Below is the simple solution for LG TV WiFi not working issue!
Are you unable to stream any content or connect to the Internet because your LG TV WiFi is turned off?
LG TV WiFi turned off is a common problem these days. No matter what you do, you won’t be able to turn it on. Sometimes, the WiFi may turn on for a few seconds and then turns off automatically.
Since you can’t connect your LG TV to WiFi, you won’t be able to stream your favorite show on Netflix, Disney+, HBO Max, or any streaming apps.
In this article, I will explain step-by-step solutions to fix LG TV WiFi turned off problem.
Fix LG TV WiFi Turned Off
To fix LG TV WiFi turned off problem, go to your TV Settings > General > Location and ensure Set Automatically is unchecked. Select any other random location and restart your TV. Turn on the TV, connect to WiFi, head back to Location settings, and set it to the original one.
Generally, LG TVs are considered highly reliable, and problems like this rarely happen.
Below are 10 fixes to LG TV not connecting to WiFi problem.
Several different troubleshooting steps exist to fix your LG TV not connecting to WiFi problem. Follow the step-by-step guide below.
Tweak Location Settings
One of the simple fixes to the LG TV not connecting to WiFi problem is to change the location settings.
Location settings? It might sound weird at first. But many people have managed to fix their LG TV WiFi related problems by changing the location settings.
Grab your TV remote and press the Home button to launch the launcher bar, and select Settings from the top right.
Use the down arrow button to select All Settings (vertical three dots icon).
Select General.
Click Location.
Select LG Service Country.
Ensure LG Service Country option is not set to Set Automatically. If the Set Automatically option is enabled, you must select any other random location from the list.
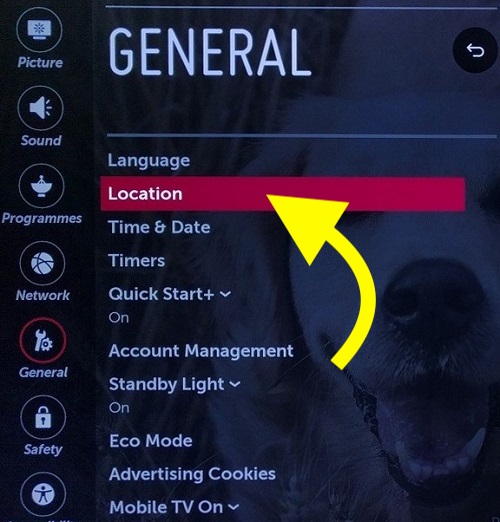
If your original location (country) is selected, select a different country for the time being. (If you are in the USA, just choose Canada or Mexico and vice versa)
As soon as you select a different location or change from the Set Automatically option, a pop-up will appear, asking you to restart the TV.
Select YES to restart.
Wait till the TV restarts and turn it on again.
Once turned on, go to All Settings > General > Location > LG Service Country and select your original country (Canada, USA, Mexico, or Others).
You will be asked to restart your TV again. Select YES to restart.
Once the TV turns on, head to All Settings > Network > WiFi Connection and wait a minute for the TV to discover your WiFi network.
Select the WiFi network, enter the password, and your LG TV should now connect to WiFi.
If your LG TV does not show WiFi network, head back to All Settings > General > Location > LG Service Country and set it to Set Automatically. Now come back to the Network settings and see if you can connect your TV to WiFi.
It is also recommended that you unplug the TV from the wall for about a minute or two and then turn it on again and see if it connects to WiFi this time.
Remove Dust From The WiFi Module on LG TV
In many situations, your LG TV is refusing to connect to any WiFi network because dust particles accumulate on the TV’s WiFi module.
It’s a hardware-related problem, but many people found this helpful.
If your LG TV WiFi was working fine without a problem and all of a sudden it does not work; then it is a strong indicator that dust particles might have accumulated on the WiFi module.
Cleaning the WiFi module to free it from dust particles should help you fix the problem.
You need to open the TV to clean the dust on the WiFi module. It is a simple task, and you don’t need any technical expertise. But if you are not comfortable opening the TV yourself, you may take your TV to the nearest electronics repair shop.
Let’s open the TV and clean the WiFi module if you are ready.
Firstly, you need to unplug the TV.
If the TV is wall-mounted, you need to unmount it and place it flat on a table. Ensure the back panel faces the top.
Grab a screwdriver and unscrew all the screws holding the back panel. In most cases, there should be 10 to 16 screws.
Lift the back panel to reveal the TV WiFi module.
On the bottom-center, you can find the WiFi module. You need to detach it from the TV.

Unscrew the two screws to remove the WiFi module. Pull the WiFi module case gently.
Release the clip on the case to detach the WiFi module.

Remove the cable from the WiFi module. Gently pull the cable, and it should remove easily.
Grab a soft brush or microfiber cleaning cloth and clean the socket and pin to remove any dust particles. Do not use any liquid cleaning solution.

Once you clean the WiFi module and it is free of dust particles, assemble it back to the TV.
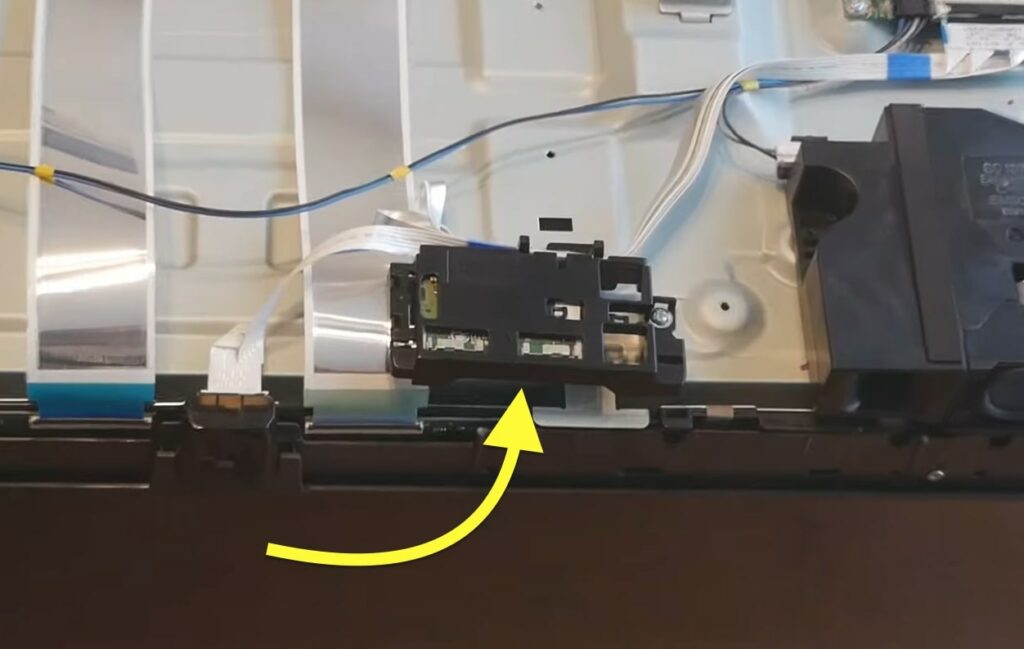
Turn on the TV and head to All Settings > Network > WiFi Connection, and you should find your WiFi network here.
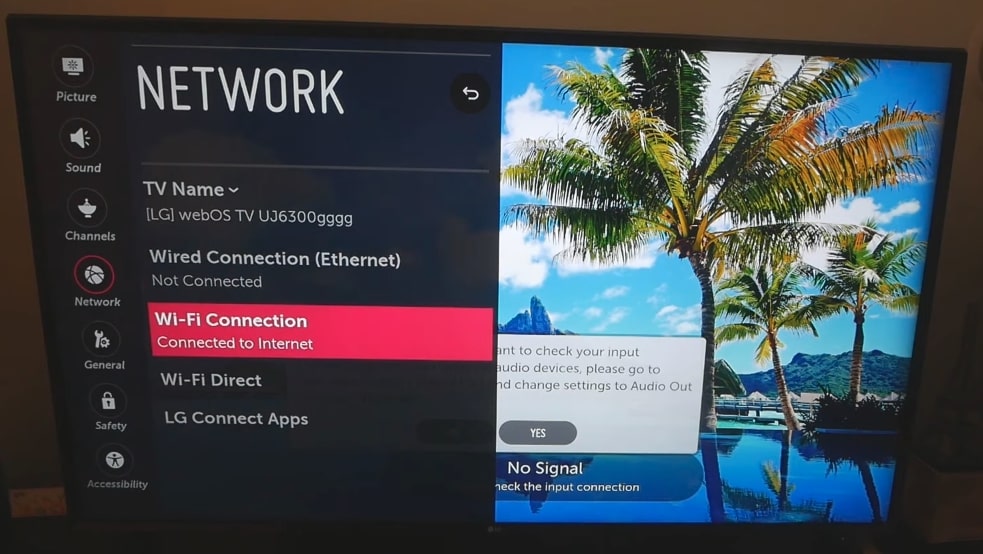
Just click on it to connect, and you are all good to go.
Change Date & Time
Incorrect date and time is another reason LG TV WiFi is turned off. For many reasons, the date and time on your TV may change.
Visiting the date and time settings and changing it to the correct date and time should help you fix the problem.
So let’s see how to change the date and time on LG TV to fix WiFi not connecting problem.
Press the menu button on the TV remote and select All Settings (vertical three dots icon).
Select General and then Date and Time. If the date and time are incorrect, select the Set Automatically option.
If changing the date and time option to Set Automatically didn’t help you. Uncheck the Set Automatically option and manually set the correct date and time.
Restart the TV.
Head back to WiFi settings and see if you can connect to WiFi now.
Restart the Router
In many cases, the actual reason why your LG TV is not connecting to WiFi may not be a problem with your TV.
Specific problems with the network connection, modem, or router can also cause issues connecting your TV to WiFi.
You should first start by inspecting the router.
Ensure the Internet LED light on your WiFi router is blinking and it’s all okay.
Next, you need to turn off and unplug the router.
Wait for five minutes
Plug the router back in.
Wait for it to establish the connection, and now try connecting your LG TV to WiFi.
Change The DNS Settings
If your LG TV is connected to a WiFi network, but you’re unable to access the Internet, then DNS should be the problem.
Manually setting up custom DNS should help you fix the problem. LG allows us to change the network IP address and DNS very quickly.
So let’s see how to change DNS settings on LG TV:
- Press the Home icon on your TV remote to bring the launcher bar
- Select the settings cog icon from the top right
- Select the All Settings option (three vertical dots icon)
- Choose Network
- Select the WiFi connection option
- Scroll down and select Advanced WiFi Settings
- Click the EDIT button
- Uncheck the Set Automatically option.
- Enter the IP address, Subnet Mask, Gateway, and DNS Server.
As for the IP address, subnet mask, and gateway, you should set them according to your router configuration.
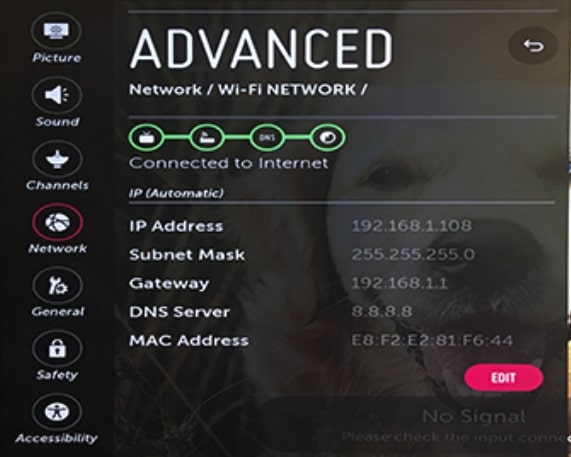
You may use any DNS server of your choice. Most people either go with Google DNS or Cloudflare DNS.
- Google DNS: 8.8.8.8 & 8.8.4.4
- Cloudflare DNS: 1.1.1.1 & 1.0.0.1
Enter the DNS server in the field provided and click the CONNECT button.
Unblock Your TV From The Network
If your TV is blocked on the network, it won’t be able to access the Internet or connect to it.
If you or someone in your house accidentally blocked your LG TV on the network level, you need first to unblock it and then connect to WiFi.
So let’s see how to unblock your LG TV from the network.
- Log in to your WiFi router admin page by opening the IP address on a device already connected to the network.
- Enter the username, and password and hit Login
- The interface changes with router manufacturers. You need to find and click the option that says Block list, Blocked Devices, Whitelist, etc.
- Find your TV and click the Unblock or Whitelist button.
- Restart the router and connect your LG TV to WiFi.
Restart TV
Did you restart your TV?
You must restart your LG TV anytime you encounter any technical glitch, or the TV fails to work as intended.
Restarting the TV will help you eliminate any temporary glitches that might be causing your TV to malfunction.
Restarting TV has helped many LG TV owners to fix TV not turning on, WiFi not working problems, black TV screen problem, one side too dark, or Alexa unable to turn on LG TV.
Unplug your LG TV from the wall.
Wait for a minute or two.
Plug in the TV again.
Head to Network settings under General and try to connect your TV to WiFi now.
Ensure The Router Is Working Fine
If there is an issue with your WiFi router, problems like the TV being unable to connect to WiFi may occur.
Firstly, you must ensure your WiFi router is working fine without any problems.
Check the status LED on your WiFi router and see if the Internet status LED blinks. If the Internet status LED flashes red, there is no Internet.
Make sure to go through every other status LEDs and ensure there are no Internet connectivity-related problems.
Connect your smartphone or laptop to the same WiFi network and see if they can access the Internet.
Finally, restart the router to refresh and re-establish the connection.
Try Connecting To A Different Network
Let’s try connecting your TV to a different WiFi network to see if the problem is something specific to the WiFi network.
If you have multiple WiFi networks in your house, try connecting to the other one and see if you can access the Internet.
You may turn on your mobile hotspot and connect the TV if you don’t have an additional WiFi network.
See if you are able to connect your TV to a different network. If yes, something is wrong with the current network or its configuration.
Factory Reset TV
The final thing to do to fix LG TV WiFi not working issue is to factory reset the TV.
Factory resetting your LG TV will erase all the custom configurations and settings. You will have to log into your account and set up the TV again after factory resetting it.
Follow the steps below to factory reset your LG TV:
- Open the launch bar by pressing the Home button.
- Select the All Settings option
- Go to General Settings
- Scroll down and choose Reset to Initial Settings
- Select OK on the prompt
- Wait for a few minutes.
- Once done, set up the TV and try connecting to the TV.
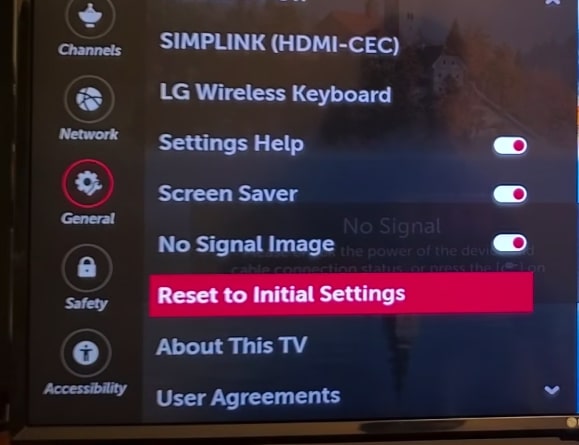
Conclusion
Cleaning dust on the WiFi module, changing the location settings, or changing the DNS should help you fix WiFi connection issues on your LG TV in most cases.
There are various reasons why your LG TV refuses to connect to WiFi. But I hope the above troubleshooting guide helped you fix your LG TV.
Let’s see what we did to connect LG TV to WiFi again:
- Clean the WiFi module
- Change the DNS server
- Restart TV
- Restart router
- Change location settings
- Change date and time
- Factory reset TV.

