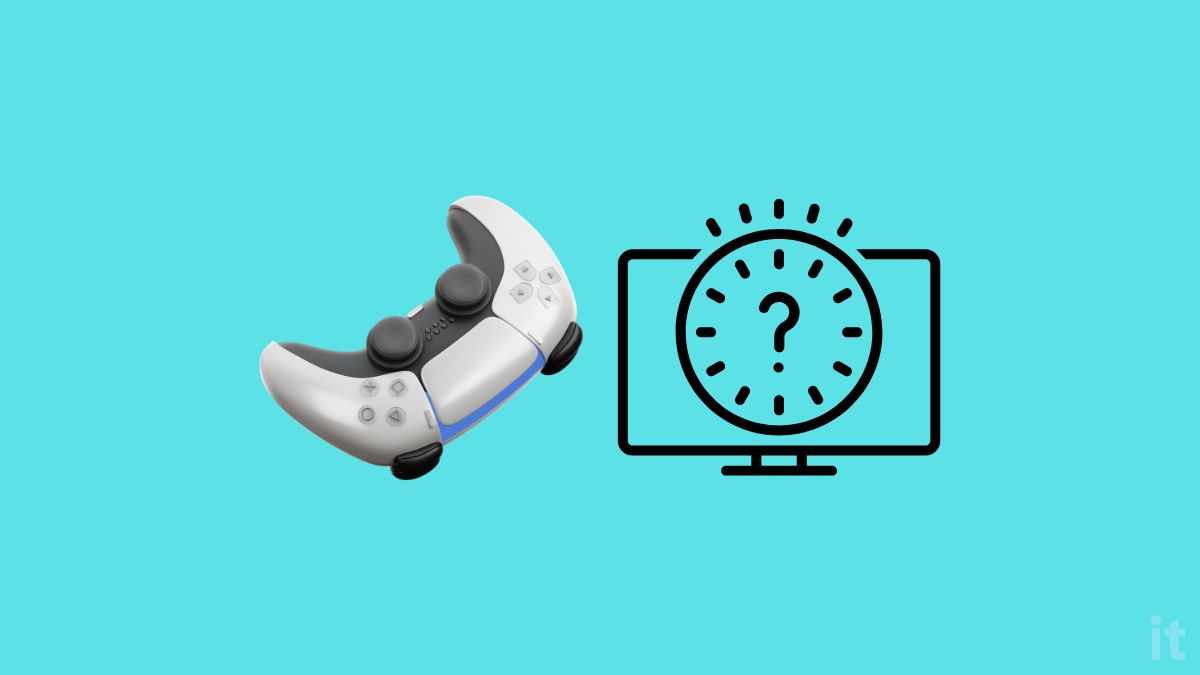For gamers, controller input lag is in no way acceptable. A lot of PS5 users are facing PS5 controller input lag lately, which ruins the entire gaming experience.
If you have been facing PS5 controller input lag lately, you are not alone. Many people reported that they started to experience high controller input lag after updating the console or game, and for some, it started showing up out of nowhere.
There are certain games in which each millisecond matters a lot. When playing FPS games like Valorant, Call of Duty®, Elden rings, etc., the PS5 controller input lag becomes almost unbearable.
After searching about the PS5 controller input lag problem for many hours, I found some working solutions. Thousands of users shared what worked for them.
In this article, you will find what to do to fix PlayStation 5 controller input lag.
How To Fix PS5 Controller Lag (Input Delay)
To fix the PS5 controller input lag or delay, you must first power cycle the console. Press and hold the power button until the white light stop flashing and it turns off. Unplug the console and wait for a full minute. Plug it back in and turn on the console. Also, try switching the picture mode, and updating the controller firmware to fix the problem.
Only after researching the problem did I realize it is a widespread issue experienced by thousands of people all around the globe. Different troubleshooting steps worked for other users, so try all the steps below one by one.
1. Power Cycle The Console
Power cycling your PS5 console is the first thing you should do when your experience an anomaly or problem. Power cycling PS5 has proved to fix many issues imparting the performance and how the console works.
For starters, power cycling or soft restarting is a simple process in which we turn off the console and drain any residual power. We then wait for a few seconds and turn it on.
Power cycling your PS5 will not delete data of any kind. Only the system cache and temporary memory will be cleared.
Follow the steps below to power cycle PS5 right away.
- Firstly, locate the power button of your PS5 console
- Press and hold the power button for a few seconds and leave until the white LED stops flashing and the PS5 turns off.
- Unplug the power cable from the wall outlet.
- Wait for a full minute.
- Plug the power cable back into the wall outlet and press the power button to turn it on.
- After turning on the console, try using the PS5 controller and see if it’s working fine.

This can help you fix the PS5 controller flashing blue and PS5 microphone not working issue as well.
2. Connect Controller With A USB Cable
As you may already know, the PS5 controller can be connected to PS5 over Bluetooth and USB cable.
As for performance, wired connections are always the best than wireless ones.
Connecting the PS5 DualSense controller via a USB cable has helped many people quickly eliminate input lag or delay.
When you are in the middle of a gaming session, and the lag issues suddenly pop up, you do not have time to try any troubleshooting steps. In such cases, you can first connect the controller using a USB cable and continue.
The wireless tech that connects the PS5 controller and the console is way too good, and most people do not face any problem with it.
But, if for some reason, the wireless connection isn’t getting right for you, try connecting it over a USB cable following the steps below.
Grab the USB cable that you got with the console.
Connect the USB A port to the Console and USB type C to the controller.
After connecting the USB cable, head to Settings > Devices > Controllers and select the Communication methods.
Now switch the Communication Method to ‘Use USB cable‘ option.
As soon as you change the communication method to USB cable, the DualSense controller should start working immediately. But there’s something else you need to do, too.
The main thing to do after connecting the controller over the USB cable is to disable Bluetooth.
Since we have connected the controller to the console via USB Cable, Bluetooth is no longer necessary.
Furthermore, enabling Bluetooth increases the chance of interferences, causing possible input delay or latency.
Follow the steps below to disable Bluetooth.
- Head to Settings.
- Select Accessories.
- Select General.
- Scroll down and click Turn Off Bluetooth.
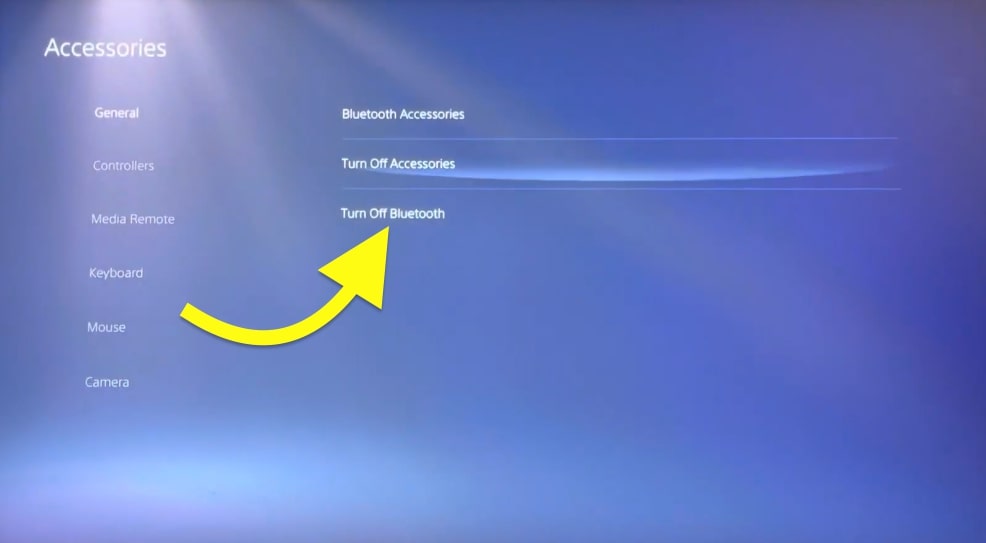
As soon you turn off Bluetooth, your PS5 will restart once and turns on itself.
3. Change The Picture Mode On Your TV
All the latest smart TVs from brands like Samsung, Vizio, LG, Sony, etc., come with various picture modes to better suit the content.
Most TVs will have a dedicated picture mode for cinema, gaming, sports, and more.
Turning on your TV’s Gaming picture mode will help you reduce the TV’s lag by a good margin.
The lag that you experience on your PS5 doesn’t necessarily have to be the fault of the console or the controller.
Even if you are not experiencing any input lag, it is recommended that you turn on gaming mode while playing games on your TV, as it will help you significantly reduce lag and makes the gaming experience even smoother.
Depending on the TV, there should be an option to change in picture mode in Settings.
For example, follow the steps below to change the picture mode on a Vizio TV.
- Press the Menu button on the TV remote to open Settings.
- Select Picture.
- Click Picture Mode and switch it to Game.
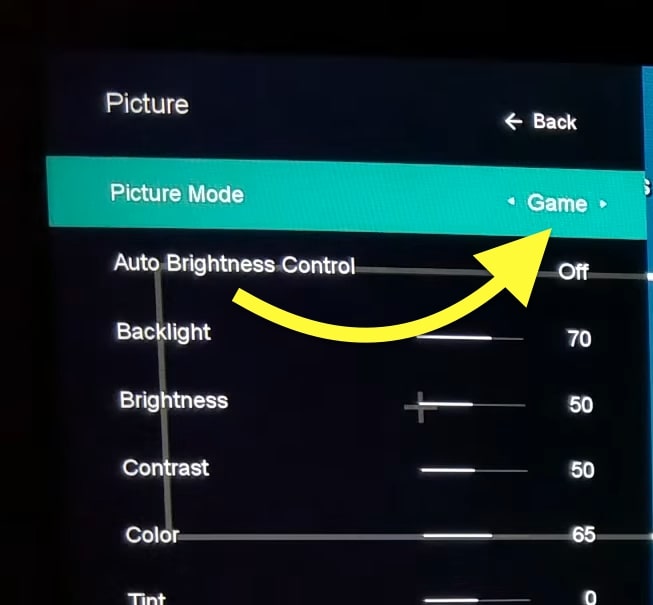
If you have a different TV, open Settings and go through the menu to locate and change the picture mode.
4. Move Closer To The Console
The DualSense PS5 controller connects to the console over Bluetooth.
And as you may already know, Bluetooth has a very limited range.
If you are extremely far away from the console or any hard obstacles are blocking the Bluetooth signal, problems like input lag may arise.
In the worst case, the actions on your PS5 controller won’t even be registered.
So what to do to fix the problem?
If you are too far from the console, bring the controller closer to PS5 and try using it. Hopefully, the input lag should now reduce.
5. Update PS5 Controller Software
Updating the PS5 controller firmware has proven to improve performance.
If you have never updated your PS5 controller software before, chances are, it is running on an older version.
Updating the DualSense wireless controller and DualSense Edge wireless controller software has many benefits, including improving performance, reducing input lag, and many more.
Updating the wireless controller firmware is straightforward and won’t take more than five minutes. So let’s see how.
There are two ways to update PS5 controller firmware. The first is through the console, and the second is through the PC.
Update PS5 Controller Firmware On PS5:
- Go to Settings.
- Select Accessories.
- Select Controllers.
- Click Wireless Controller Device Software.
- If a new version of the firmware is available, you will see a notification stating the same.
- Click the Update button and wait for some time until it completes.
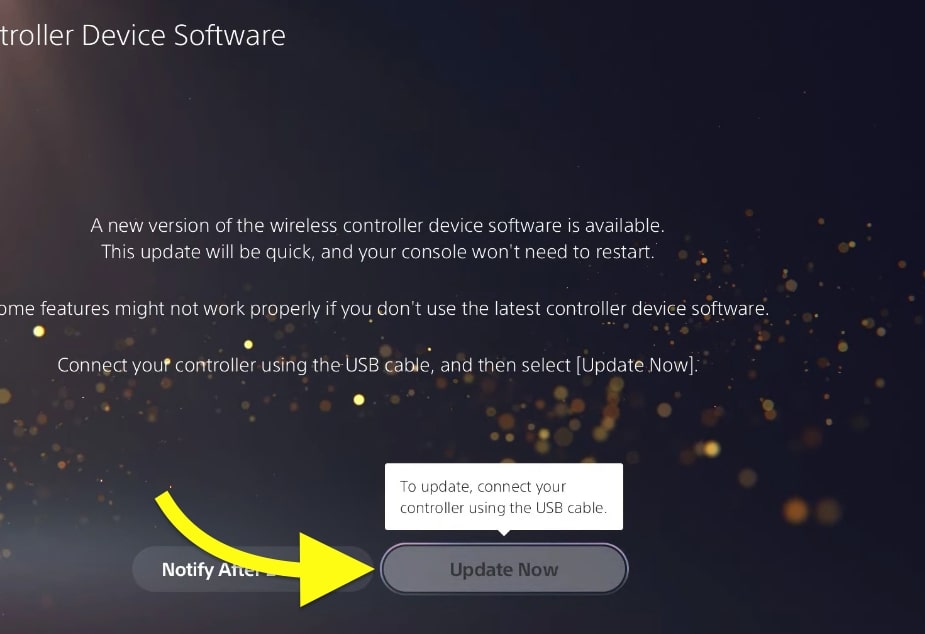
Update PS5 Controller Firmware On PC:
- Firstly, you need to download the Firmware updater for DualSense wireless controller software for Windows.
- Open the installer and install it.
- Once installed, launch the Firmware updater for DualSense wireless controller software.
- Using a USB cable, connect the PS5 controller to your PC or laptop and follow the on-screen instructions to update the firmware.
- Once done, click the OK button to complete the process.
If you need to update multiple PS5 controller firmware, do it one after the other, as the software will only let you update the firmware of one controller at a time.
Updating the controller helps to fix a host of problems including buttons not working and PS5 Controller D Pad not working.
6. Try USB Type-C Cable
USB type C cables are typically better than USB Type A.
If you want to take the performance to the next level or the USB cable you got with the PS5 console went missing, you may try using a USB type C to USB type C cable.
Grab one end of the USB type C cable and connect it to the controller and the other end to the console.
Once connected, head to Settings and Communication Method.
Select ‘Use USB Cable‘ option, and you are good to go.
7. Update PS5 Console Software
Updating the PS5 console software is also recommended in an event where it does not work proeprly or you are experiencing some kind of problem.
Similar to updating the controller firmware, an option to update the console firmware is available in Settings.
Updating the console firmware has helped many people to fix some issues with input delay and lag while playing games.
So let’s see how to update PS5 software to fix controller input lag or delay.
- Open PS5 Settings and head to System section.
- Under System Software, select System Software Update and Settings.
- Select Updating Using Internet.
- Click the Update button.
- Depending on the size of the firmware and your Internet speed, the process will take some time. Ensure you do not turn off the console during the update process.
- Once done, restart your PS5 console and you are good to go.
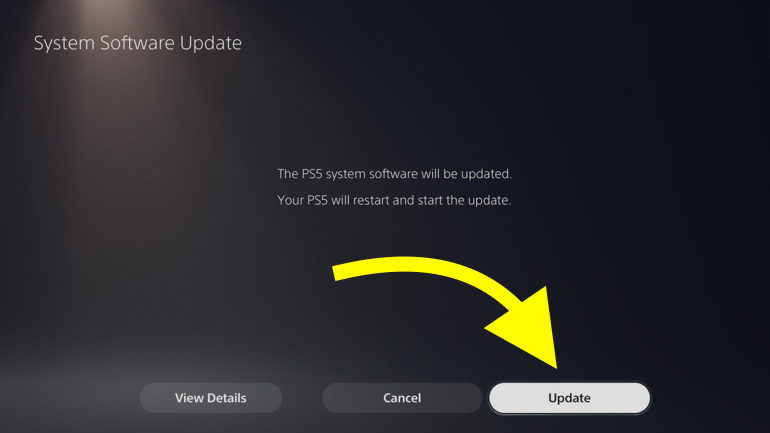
8. Turn On Performance Mode
The dedicated performance mode on your PS5 console can help you fix the controller input lag issue.
But before you do, keep in mind that performance mode increases the overall game performance including FPS but may negatively affect the graphics. But in many cases, it is hardly noticeable.
Let’s see how to enable performance mode on the PS5 console.
- Open Settings, scroll down, and select Saved Data and Game/App Settings’.
- Select Gaming Presets.
- Select Performance Mode or Resolution Mode.
- Select Performance Mode from the drop down.
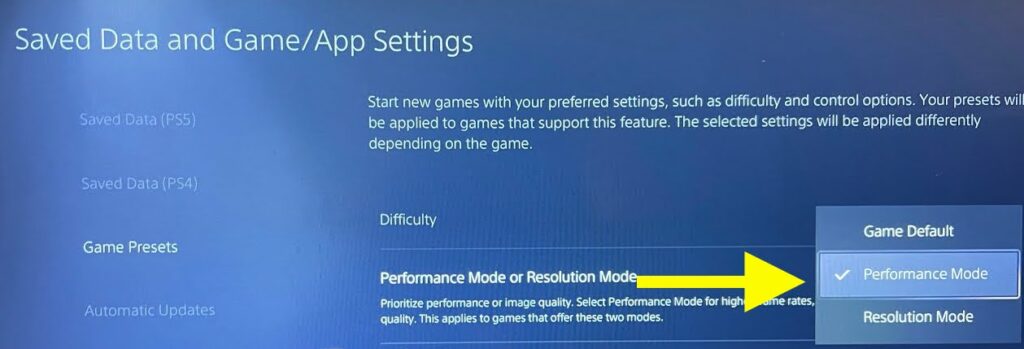
Upon enabling performance mode on your PS5, you should notice a slight increase in the gaming performance and possibly less controller input lag.
9. Try High Refresh Rate Monitor/TV
For gaming, you need a display with the highest refresh rate possible. Although the resolution do matter, the refresh rate makes a noticeable difference when playing FPS games.
Even if your console and controller work fine, in certain instances, the monitor/TV’s refresh rate is too low, making you feel input lag.
Try to get a monitor or TV with the lowest refersh rate and highest frequency. If you can afford a 144Hz gaming display, don’t think twice, just go for it.
Or if you do not have any budget to invest in a new display, follow the steps above to turn on Gaming picture mode to slightly improve the gaming performance and reduce the input lag.
10. Delete Corrupted Data
There’s no point in keeping corrupt data on your console.
On the other hand, it does more harm than good.
The corrupted data on your console grow over time, eating up a lot of storage space, making the console slower, and causing input lag on the controller.
Deleting the corrupted data on your PS5 controller is recommended once in a while.
Deleting corrupt data or files is easy. Just follow the steps below.
- Open PS5 Settings.
- Scroll down and select Storage.
- Select Console Storage.
- Click Saved Data.
- Now select PS4 or PS5.
- Select the games and click the Delete button to delete all the unwanted saved files.
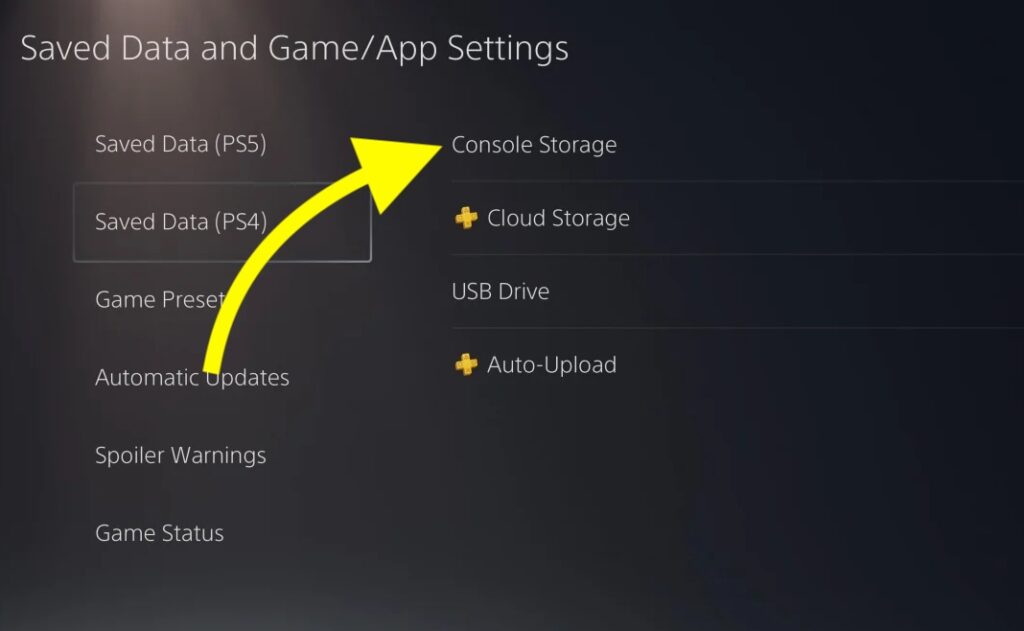
11. Switch VRR On
VRR is now available on PS5.
If your TV supports VRR, you must enable the same on your PS5 to drastically improve the gaming performance and graphics.
VRR dynamically syncs the external display’s refresh rate with that of the console to give you a buttery smooth graphics output.
- Open Settings.
- Select Screen and Video.
- Select Video Output.
- Select the VRR drop down menu and select Automatic.
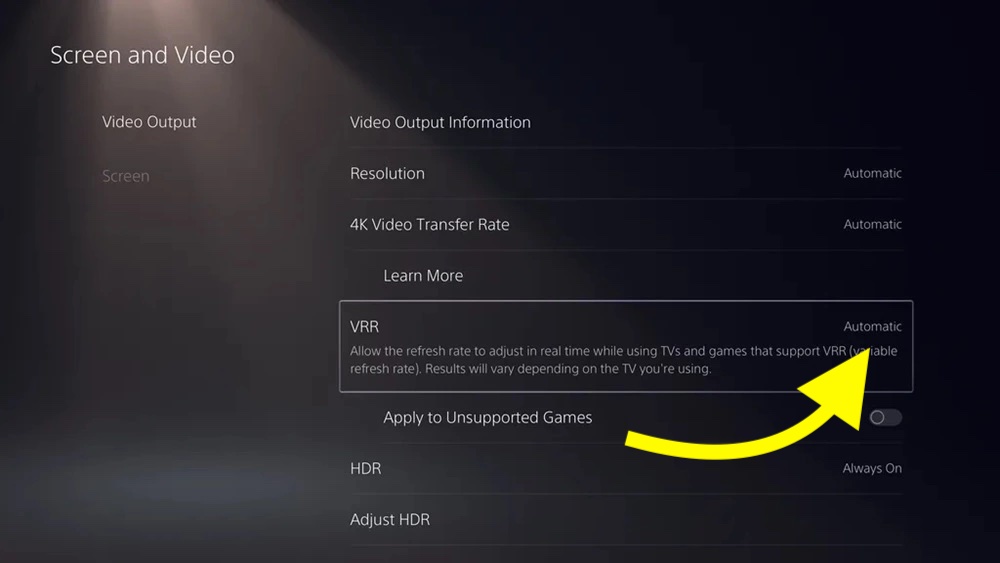
12. Turn Off HDR Tone Mapping
HDR Tone Mapping is a feature in PS5 that automatically converts non-HDR games to HDR. Since it is a heavy process, it may cause lag issues during the process.
Many people have managed to see slight improvement after disabling HDR Tone Mapping.
Let’s see how to disable HDR Tone Mapping:
- Open Settings.
- Head to Screen and Video.
- Select Video Output.
- Select HDR and turn it off.
13. Clear Cache and Rebuild Database
Rebuilding the database and clearing the cache of your PS5 controller may help you in getting rid of the PS5 controller input lag.
After going through many gaming forums, I found it worked for many people. So it is worth giving it a try.
Before going in, you must put your console into safe mode to proceed. Follow the step-by-step instructions below.
- Start by turning off your PS5. Just press the power button and wait a couple of seconds for it to turn off.
- Once turned off, press and hold the power button and release it 7 seconds after you hear the first beep.
- Use the USB cable to connect the controller to your PS5 console.
- Press the PS button on the controller.
- Now you will be taken to Safe Mode
- On the menu that appears, select Clear Cache and Rebuild Database option.
- Select Rebuild Database.
- Wait for a few seconds to rebuild the database.
- Once done, head back and select the ‘Clear System Software Cache‘ option.
- Wait for a few seconds for it to complete.
- Once done, restart PS5 console and see if the issue is fixed now
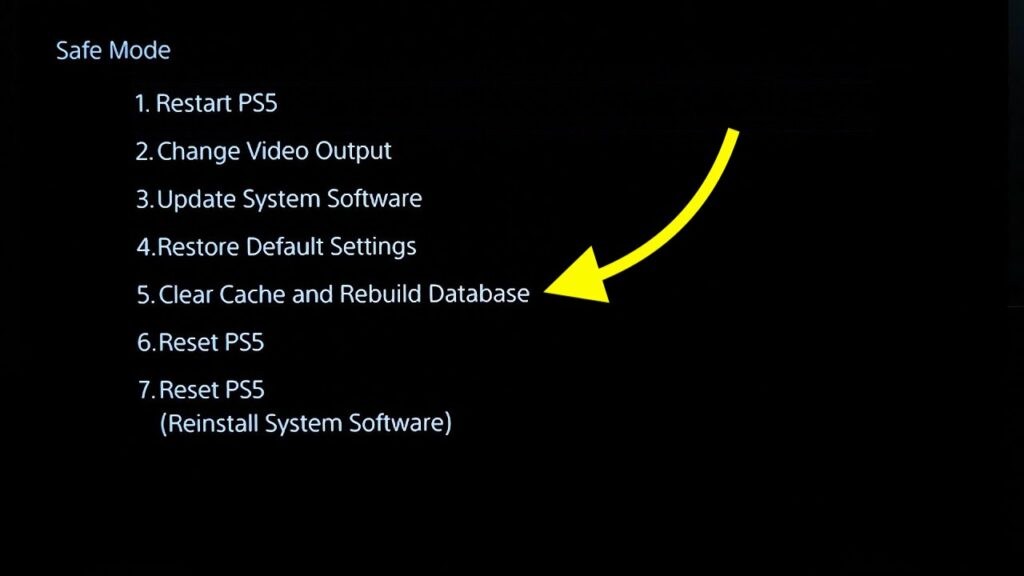
The step has helped people to fix issues like LAN keeps disconnecting.
What’s Next?
As a gamer, I know how frustrating it is to see the DualSense controller input lag.
For many games, even a minute latency can ruin the whole experience. The above given 10+ troubleshooting steps should help you get rid of the problem quickly.
Updating the PS5 controller firmware, power cycling the console, and changing the picture mode on the TV have helped many people fix the issue.
If you are looking for a faster solution, consider connecting the DualSense controller to the PS5 via a USB cable and see the difference.