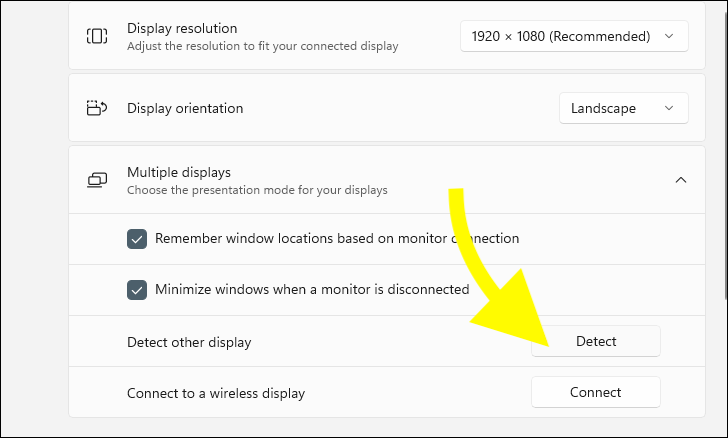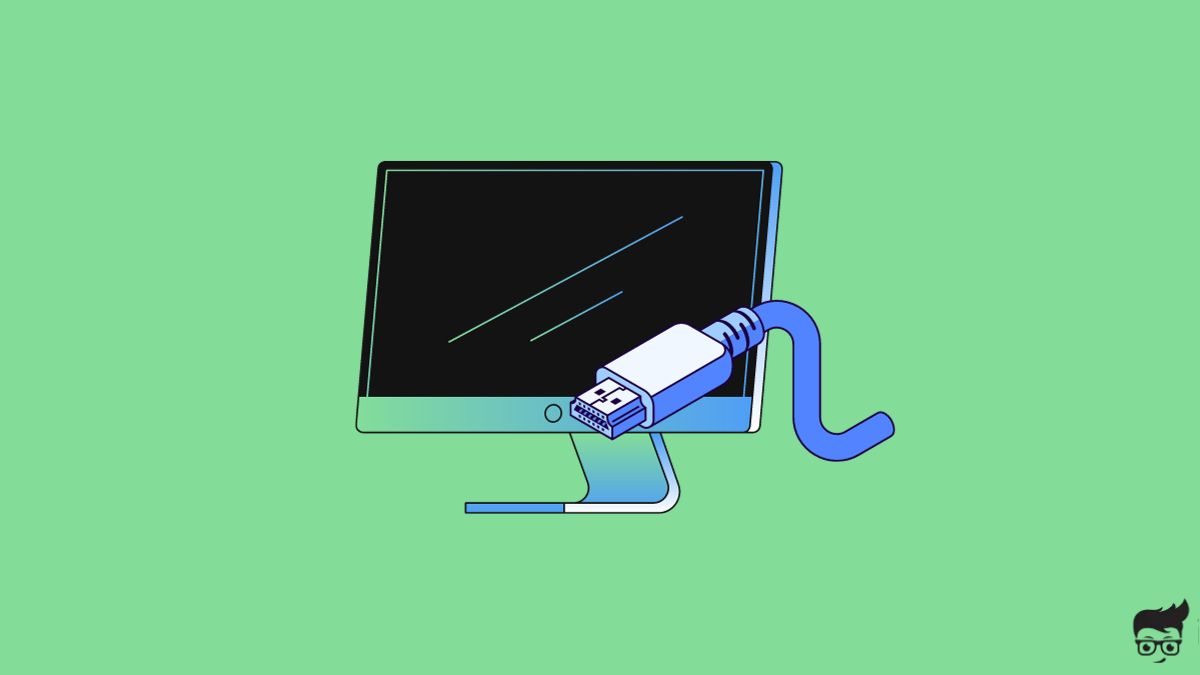If your ASUS monitor shows a No Signal or HDMI No Signal error message, it mostly happens because you selected the incorrect input source, the HDMI port is faulty, a glitch or the cable is not working properly.
This guide will help you fix the No Signal error on your ASUS monitor and get it working in no time.
Select The Right Input Source
Before doing anything else, the first thing to do is to ensure you select the correct input source in the settings.
Many ASUS monitors comes with multiple HDMI ports. For example, if you connected the HDMI cable to port number 1 and selected port number 2 as the input source in settings, the No HDMI Signal error will pop up on the screen.
Follow the steps below to set the correct input source on your ASUS monitor.
Press the Menu button.
Select the Input option.
Select HDMI and ensure you select the right port.
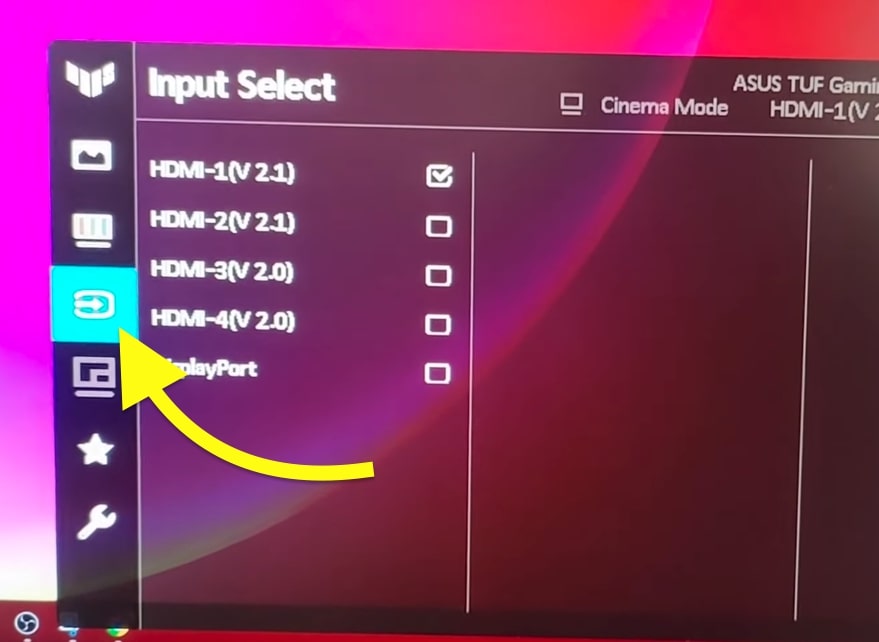
As soon as you select the correct port, the error message should go away.
Power Cycle The Monitor
Bugs, glitches, or misconfigured settings can also make your ASUS monitor show an HDMI Signal Not Found error. But the good news is that it can be easily fixed by a quick power cycle.
Turn off and unplug your ASUS monitor.
Press and hold the power button on the monitor for at least 10 to 20 seconds to release piled-up static charges.
Unplug the HDMI cable.
Wait for a minute or two.
Plug the HDMI cable back in.
Plug the monitor in and turn it on.
Reset The Monitor
Resetting your ASUS monitor is the quickest way to fix many errors, including no signal problems.
Resetting the monitor will revert all settings and custom configuration to factory default.
Press the Menu button.
Scroll down and select the System, Advanced, or Reset option.
Selected All Reset.
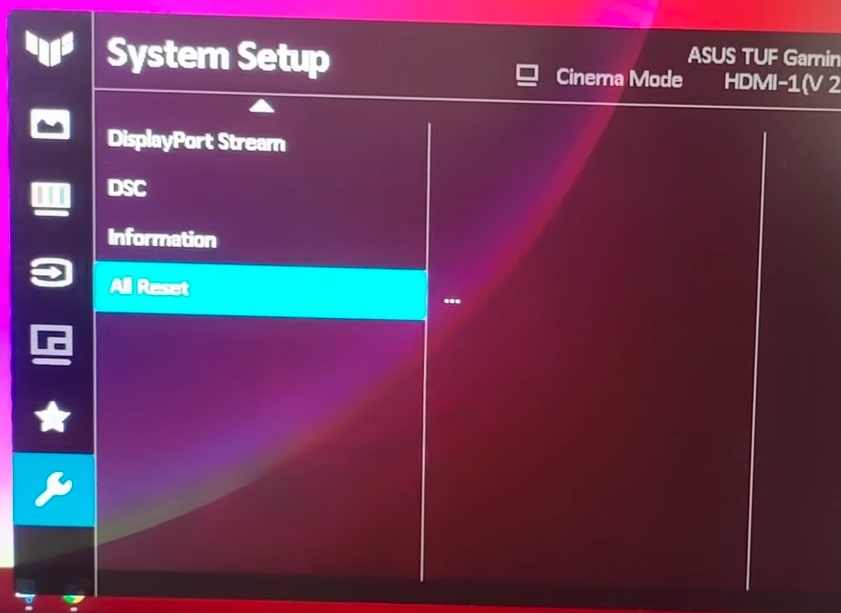
Confirm resetting your monitor. After resetting your monitor, restart it.
Clean The HDMI Port & Cable
Is the HDMI cable properly connected? Is the cable frayed, or is dust or dirt blocking the HDMI port?
Unplug the cable from the HDMI port.
Use a lint-free microfiber cleaning cloth or an earbud to gently clean the HDMI port.
Similarly, clean the HDMI port.
Look at the HDMI cable and make sure the cable is not frayed or damaged. Plug the HDMI cable and apply firm pressure to lock it in place.
Update The Graphics Driver
An outdated graphics driver can cause HDMI-related problems, especially if you use the monitor as a second screen. Follow the steps below to update the graphics driver right away.
Press Win Key + R to open Run, type devmgmt.msc and hit enter. Or open Windows search and search for Device Manager and open it up.
Locate the Display adapters section and expand it to find the graphics driver.
Right click on it and select Update driver.
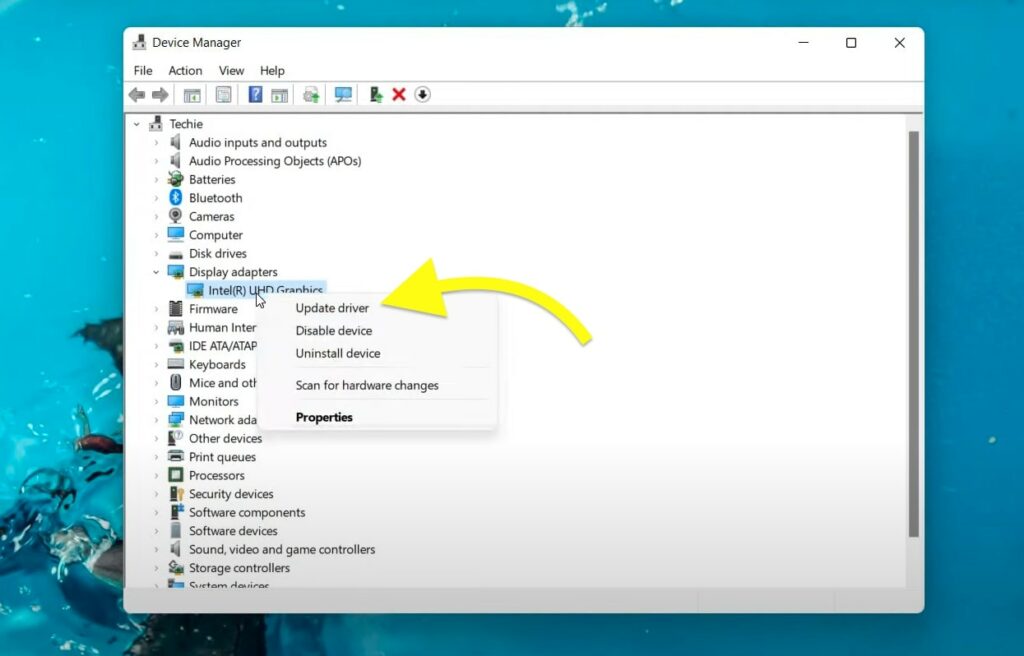
On the window that appears, select Search automatically for drivers and wait until it finishes updating the driver.
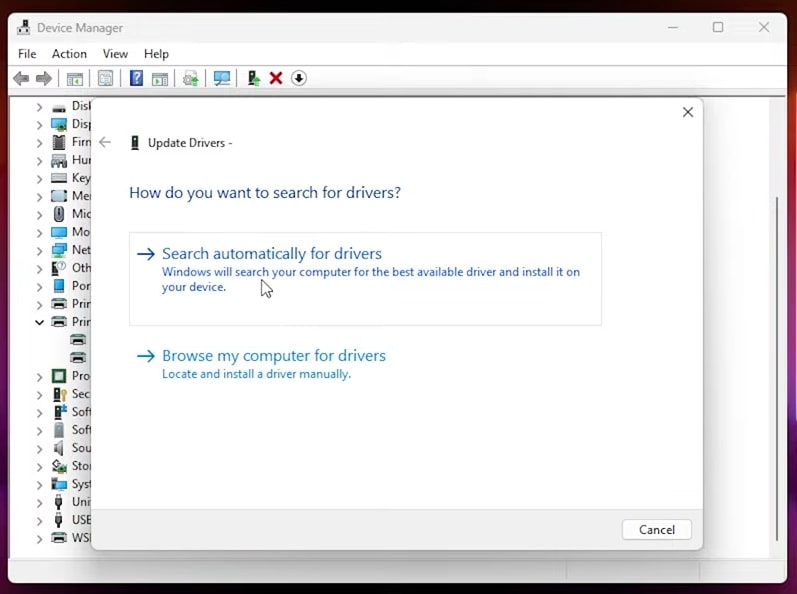
Detect Display Manually
If your PC or laptop is unable to detect the ASUS monitor in a multi-monitor setup, manually detecting the monitor from the Windows settings can help.
On your Windows machine, open Settings.
Select the System option from the left side.
Select Display.
Expand the Multiple Display section and click the Detect button next to the Detect other display option.