Many ask if it is possible to use Firestick on a non-smart TV. Many own old non-smart TVs, and some even without an HDMI port. Well, you will be surprised to know you can use Firestick on all TVs, including those without HDMI ports.
If your old non-smart TV is working well, there’s no point in upgrading to a smart TV when you can get the same smart features for a fraction of the price of a new TV.
In this article, you will find if you can use a Firestick on a non-smart TV, how to connect a Firestick to an old TV and what to do if your TV does not have an HDMI port.
Do You Need A Smart TV To Use A Firestick
No, you don’t necessarily need a smart TV to use Firestick. A Firestick works perfectly well with both smart and non-smart TVs. Even more interesting is that Firestick can also work on a TV without HDMI port.
It doesn’t matter if yours is a non-smart LED, LCD, or flat tube TV, Firestick should work with all of them.
The Firestick has all the internal components needed to add smart capabilities to any TV. So, all you need is a screen to display the content.
If you already have a Fire TV OS TV, getting a Firestick is unnecessary. But if you feel your Fire TV OS TV is very old and lagging too much, you may get a newer Firestick to eliminate lag and slowness.
After connecting Firestick to your non-smart TV, you can connect your TV to WiFi.
Does A Firestick Work On Any TV
This is one of the most asked questions about using Firestick on any TV.
Many people wonder if it is possible to use Firestick on any TV. Some own TV without an HDMI port. As you may already know, the Firestick connects to one of the HDMI ports on your TV.
But the good news is that you may connect your Firestick to any TV, even without an HDMI port. If your TV does not have an HDMI port, you need to use a connector that will let you connect Firestick to any TV (More on this later in this article)
A Firestick on non-smart TV lets you use the Internet and stream content even with slow speed.
Which Firestick Should I Get For My TV?
Getting the right Firestick for your TV will help you save some money and get the maximum performance out of it.
Most old non-smart TVs do not support 4K anyways. So there’s no point in buying a high-end 4K Firestick for your TV.
On the other hand, if your TV support 4K, then you should get a 4K Firestick to get the best visual quality and performance.
You need to keep a few things in mind when buying a new Firestick for your TV.
Depending on your TV, below are the two best options right now.
- For Old Non-Smart TVs: The Fire TV Stick 3rd Gen is perfect for an old non-smart TV without 4K support. You will get the same Fire TV experience for a relatively lower price.
- For Old 4K Non-Smart and Smart TVs: The Fire TV Stick 4K is what you should get if your TV support 4K resolution. You will get to enjoy the best TV viewing experience with this Firestick. It works with both smart as well as non-smart TVs.
If you already have a 4K Fire Stick and a non-smart TV without 4K support, you may still use them because Firestick works with any TV out there.
Since Firestick comes with Alexa built-in, you may use Alexa Fire TV commands to control your nonsmart TV using voice commands.
How To Connect Firestick To Non-Smart TVs?
Follow the steps below to connect your Firestick to a non-smart TV.
Connect Firestick To Power
Firstly, you need to connect your Fire TV Stick to power using the power adapter in the box.
Grab the power cable and connect it to the USB port on the power brick.
Connect the other end of the power cable to your Fire TV Stick. Now plug the power brick into a wall outlet or extension cord and turn it on.

If your TV’s USB port has enough power to turn on the Fire Stick, you may directly connect the USB cable to the USB port on your TV.
But I recommend you directly connect it to a wall socket instead.
Plug Fire TV Stick Into HDMI Port On The TV
The next step is to connect the Fire TV Stick to your TV.
Most TV comes with multiple HDMI ports. You need to connect the Fire Stick to one of the HDMI ports on the TV. Apply firm pressure to ensure the Firestick is snugged into the port.

If your TV does not have an HDMI port, follow the next section of this article to connect Fire TV Stick without an HDMI port.
Turn On The TV and Switch The Input
Turn on the TV.
You need to set the correct input source if your TV has multiple input sources. Select the HDMI port to which the Fire Stick is connected.
Say, for example, you connected the Fire TV Stick to HDMI Port 1 on your TV. You need to go to the Input/Source setting and select HDMI 1.
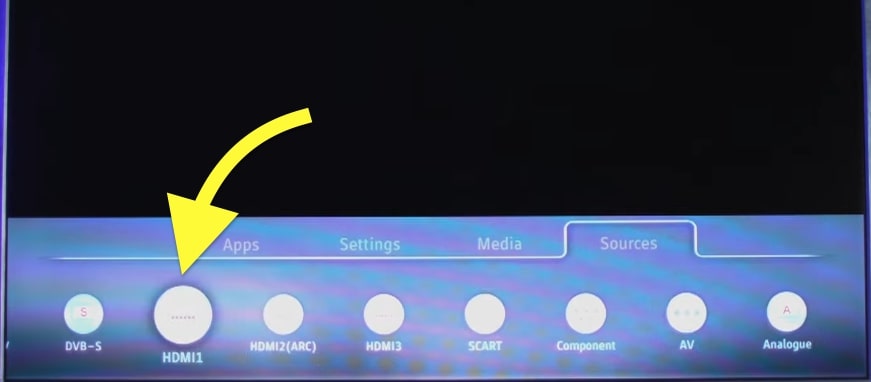
As soon as you select the correct input source, you will see a Fire TV welcome screen.
Insert The Batteries In The Fire TV Remote
To set up the Fire TV Stick, you need to use the Fire TV remote that came inside the box.
The Fire TV Remote runs on two AAA batteries. You will find both batteries inside the box.
Open the back panel of the Fire TV remote and put the AAA batteries the correct way.
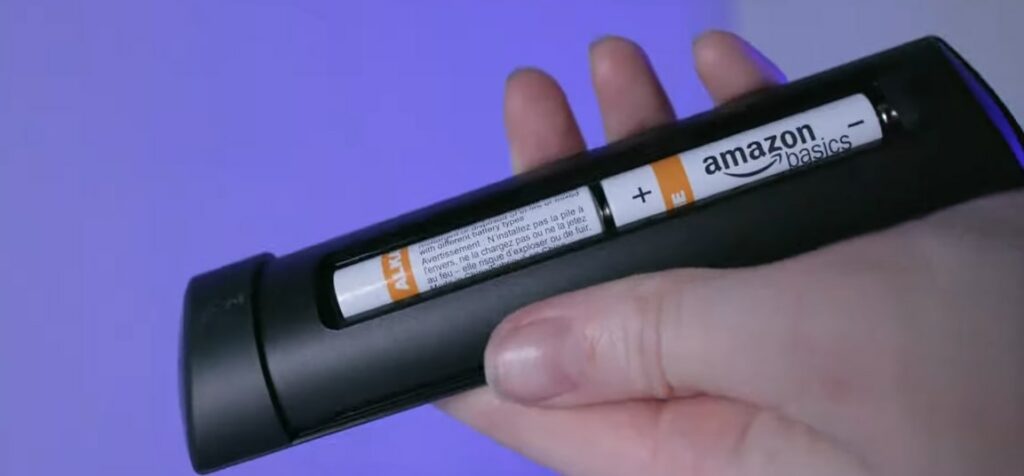
In most cases, it should pair automatically. If it doesn’t, press and hold the Home button for 15 to 20 seconds, and it should pair with the Fire TV Stick.
Setup Fire TV and Connect To WiFi
Next is to set up the Fire TV stick by connecting it to WiFi, logging into your Amazon account, and configuring essential settings.
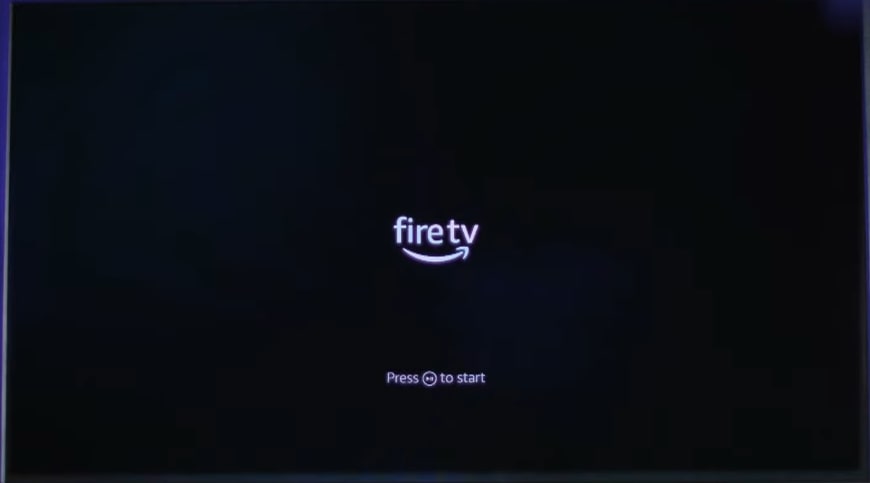
From the welcome screen, follow the on-screen instructions to set up and log into your Amazon account.
You will be asked to connect to the WiFi. Make sure you know the WiFi SSID and password.
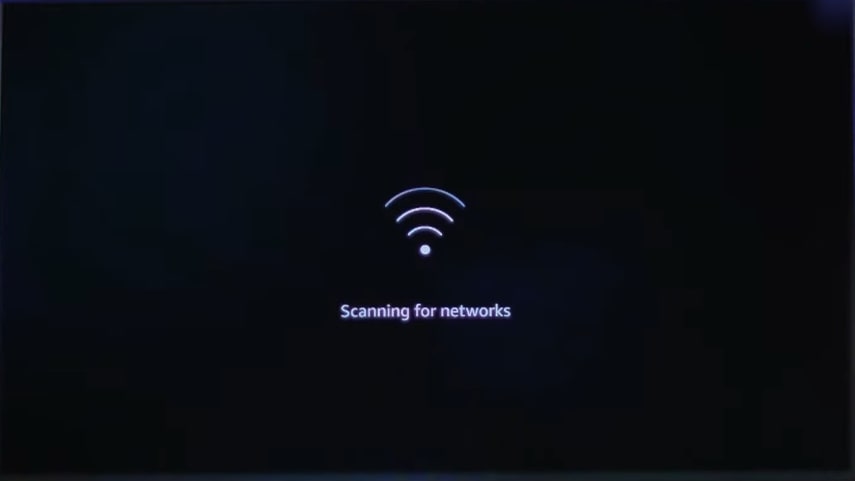
If you do not have a WiFi router at your home, you may use a Amazon Ethernet Adapter for Amazon Fire TV Devices to directly connect the ethernet cable.
Once the setup is complete, you may log into your favorite apps and start streaming TV shows and movies on apps like Netflix, Hulu, Amazon Prime Videos, Disney+, and more.
How To Connect Firestick To TV Without HDMI Port?
Many old TVs do not have an HDMI port. If that’s the case, follow the steps below to connect Fire TV Stick to TVs without an HDMI port.
Firstly, you need to know what kind of port your TV have. In most cases, your TV should either have a composite or a component port.
- Composite Port: yellow, red, and white
- Component Port: green, blue, red, and white

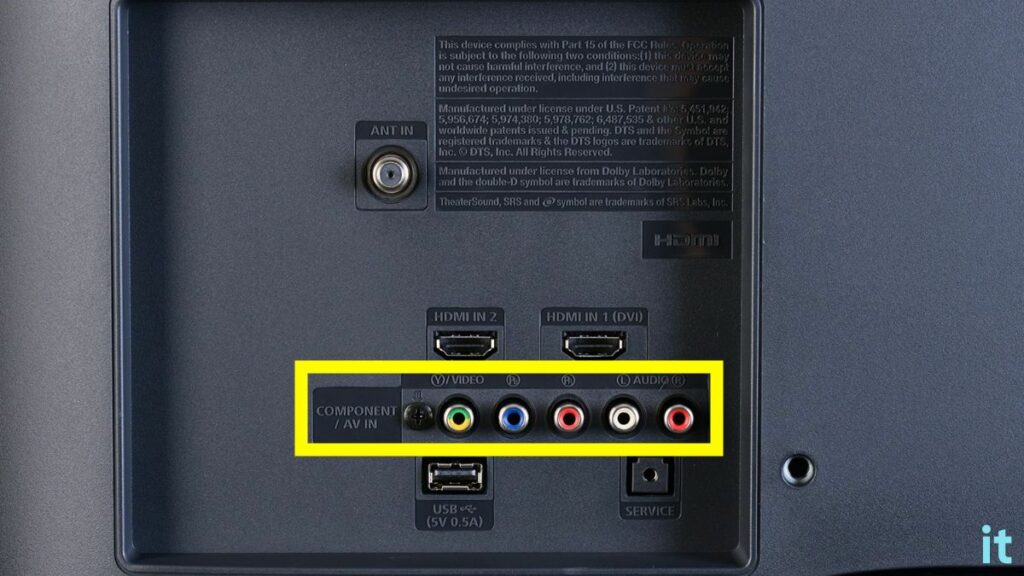
Once you find the port your TV has, get a Composite to HDMI converter or Component to HDMI converter.
After getting the converter, you need to connect the Fire Stick to the HDMI port on the converter and then connect the other end of the converter to the port on the TV.
The rest of the setup process is the same as above. This way, you may use your Fire TV Stick on any TV without an HDMI port.
Wrap Up
Connecting a Fire TV Stick to a non-smart TV is straightforward. The best part is that you may even connect Fire TV Stick to a TV that does not have an HDMI port.
Now that you have all the smart features on your TV, you may use apps like HBO Max to stream your favorite movies or shows or even connect USB storage devices to Fire TV Stick and play offline content. Follow this guide if Fire TV Stick fails to detect USB storage.

