You are not alone if your Vizio TV is connected to WiFi but says no network detected. Network issues are very common with smart TVs, and Vizio smart TVs are no exception.
When Vizio TV shows the ‘connected to WiFi but no network detected’ error message, your TV won’t have Internet access even though it is connected to the WiFi network.
A couple of weeks back, I faced this same problem on my Vizio V series smart TV, and it only took less than five minutes to fix.
In this article, I will share why Vizio TV shows connected to WiF but no network detected problem and how to fix it fast.
To Fix ‘No Network Detected’ error on Vizio TV, you need to first unplug the TV and press and hold the power button for 10 to 15 seconds. Now, wait a minute or two before plugging in the TV again. Also, try changing the DNS server, enabling DHCP and updating the firmware.
Why Vizio TV Shows Connected To WiFi But No Network Detected?
Connected to WiFi but no network detected is a problem in which the TV cannot connect to the Internet. The TV will connect to your WiFi network but won’t be able to access the Internet.
In most cases, this happens when there is a network problem with your ISP, incorrect DNS settings, network not configured properly, the router is not working properly, or the TV is glitching.
Since it is a problem related to the Internet, you can easily fix it by tweaking a few settings on your TV and the router.
So let’s see how.
How To Fix Vizio TV No Network Detected Error?
Since we are not sure whether the problem is with the TV, network configuration, or WiFi router, you need to follow all the troubleshooting steps one by one to fix the problem.
Soft Power Cycle Your Vizio TV
The first thing to do when your Vizio TV experiences a network connection problem is to do a power cycle. Power cycling is a simple process in which we drain any residual power or release piled-up static charges from the TV.
The process is straightforward, and can be done in a minute or two.
To start, unplug your Vizio TV.
Locate the power button of your Vizio TV.

Press and hold the power button for 10 to 15 seconds. Wait one or two minutes.
Once done, plug the TV back in and turn it on. See if you can connect to the home network and access the Internet.
Power cycling is a simple fix that helps to fix many problems, including horizontal vertical lines on the TV screen, out of sync audio, TV restarting continuously etc.
Restart The WiFi Router
If your TV can connect to the WiFi network, the problem maybe with the WiFi router. The error message here says that the TV has connected to the WiFi network, but cannot access the Internet.
You must first ensure the WiFi router is working fine and has Internet access. See if the Internet status LED is blinking.
If your WiFi router does not have Internet, let’s try restarting the WiFi router to fix the problem.
Simply unplug the Wi-Fi router.
Wait for a minute or two.
Plug the WiFi router back in.
Wait for the router to establish the connection and boot up.
Now connect your Vizio TV to the WiFi network and see if you can access the Internet now.
If you can connect other devices to the same WiFi network and access Internet, the problem is with the TV.
Turn On and Configure DHCP
DHCP or dynamic host configuration protocol is a network management protocol that automatically assigns an IP address to the devices connected to the network.
DHCP will be turned on by default. But if you have turned it off or reconfigured the settings, follow the steps below to turn it on and configure DHCP again.
Grab your Vizio TV remote and press the Menu button.
Select Settings.
Go to Network and then Manual setup.
Select DHCP and turn it on.
After enabling the DHCP option, head back to the wireless network settings and connect to your WiFi network.
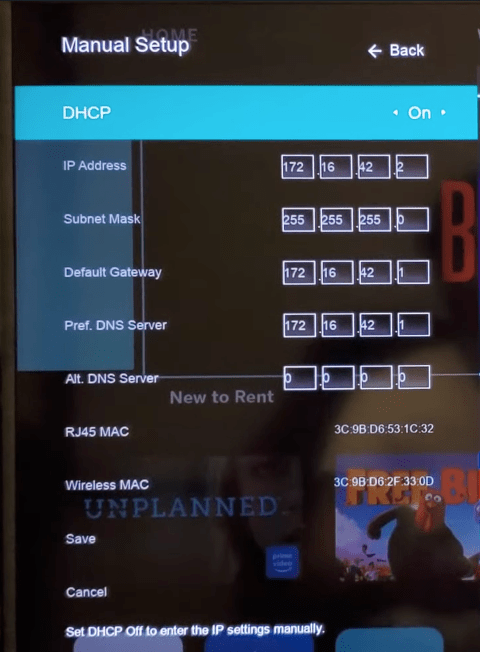
Wait for a few moments and see if you can connect to the Internet this time.
DHCP and network problems are the main reasons why SmartCast or AirPlay doesn’t work on a Vizio TV.
Try A Different DNS Server
Once you enable the DHCP option on your Vizio TV, it will let you configure and use a custom DNS server.
The default ISP DNS server often might not work and cause network problems.
You may connect your Vizio TV to another DNS service like Cloudflare or Google DNS to fix the problem.
Follow the steps below to change the DNS server on your Vizio TV.
Go to Settings.
Select Network.
Select Manual setup.
Select the DHCP option.
Towards the bottom, you will find two options Pref. DNS server and Alt. DNS server.
Enter the DNS server details of Google DNS or Cloudflare DNS and save settings.
Google DNS: 8.8.8.8 & 8.4.4.8
Cloudflare NDS: 1.1.1.1 & 1.0.0.1
After changing DNS in the DHCP settings, try connecting your Vizio TV to WiFi network and see if there is Internet access.
Try Ethernet Cable
Since the issue is with the wireless network, you might be able to connect Vizio TV to the Internet using an ethernet cable. All Vizio TV models come with an ethernet port to the back.
You may connect to one end of the ethernet cable to the WiFi router and the other end to the Vizio TV. After connecting the ethernet cable, wait for a few seconds and your TV should now connect to the Internet.
Once connected, you may start accessing the Internet on a Vizio TV. You can stream your favorite movie or shows from any streaming app.
You may keep using an ethernet cable or use it until the wireless network problem is fixed.
Try Connecting Other Devices To The Same Network
To see if the problem is with the WiFi network or your TV, you may try connecting other devices to your WiFi network.
All you need to do is connect any other devices like a smartphone or laptop to your home WiFi network and try to access the Internet.
If you’re able to access the Internet on any of this device, but not on the TV then the issue is with the TV and not the network.
You may want to reset the TV or its network configuration and then try to connect to WiFi again.
Update Vizio TV Firmware
Updating your TV firmware will help you eliminate many bugs that may be causing network problems.
Updating Vizio TV firmware is straightforward. Follow the steps below.
Grab your Vizio TV remote, press the Menu button, and head to Settings.
Move to the System tab.
Select Check for updates option.
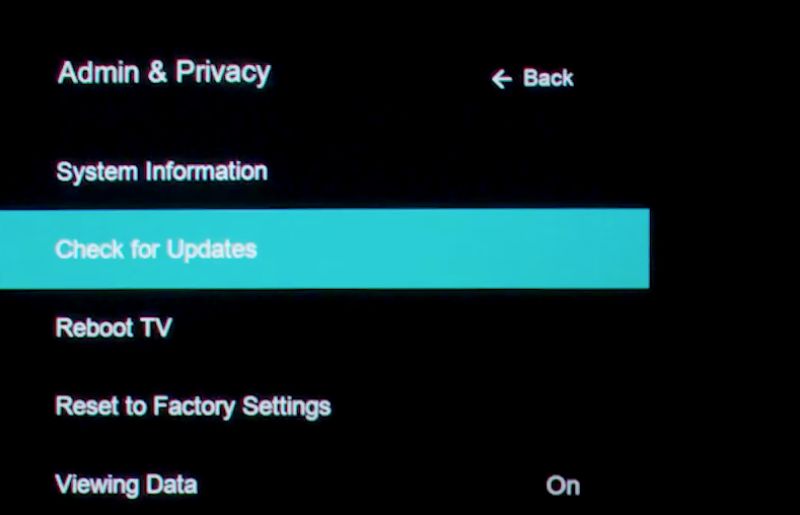
Wait for a few seconds and see if a new update is available.
If a new update is available, proceed with the update. Your TV would restart several times during the process.
Once updated, turn on the TV and try to connect to the Wifi network and see if you can access the internet now.
Factory Reset Vizio TV
If none of the troubleshooting steps helped you fix the problem, the last thing to do is factory reset your Vizio TV.
As a majority of you might already know, factory resetting is a process in which we reset the TV to the original factory default settings and configurations.
After factory resetting your Vizio TV, you will have to set it up all over again.
Factory resetting the Vizio TV takes less than five minutes. Follow the steps below.
- Go to Settings
- Move to the System tab
- Scroll down and select Reset and Admin
- Select Reset TV to Factory Defaults
- On the pop-up that appears, select OK.
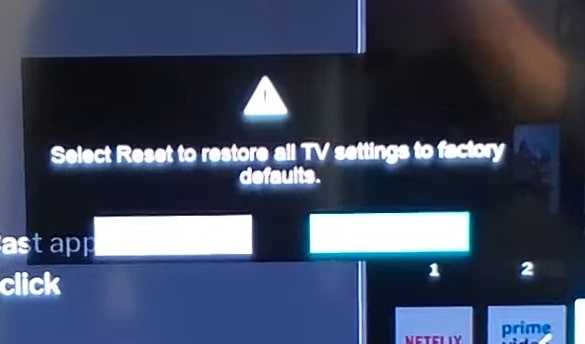
Now, wait for a few moments for the Vizio TV to reset. Once done, the TV will restart automatically.
Set up the TV again and try to connect to the WiFi network.
Contact Vizio TV Support
No matter what you do, if your Vizio TV still shows no network detected error message, the next is to contact Vizio TV support.
Vizio TV has excellent customer support service. You may contact the Vizio support team using the details below and explain your problem. They should be able to find a workaround for it.
Support over SMS: 205-301-3729.
Monday to Friday 8am – 8pm CST
Saturday to Sunday 9am – 8pm CST
Phone: (844) 254-8087
Monday to Friday 8am – 11pm CST
Saturday to Sunday 9am – 8pm CST
If your TV is still under warranty, you can get your Vizio TV repaired or replaced for free of cost. For example, if the WiFi module of the TV got faulty, you can get it fixed for free under warranty.
All Vizio TVs come with at least a year of warranty.
What’s Next?
Once you fix the problem, your Vizio TV can access the Internet. You open any apps and start streaming your favorite TV shows or movies.
Power cycling the TV, configuring a custom DNS server, updating the firmware, etc., has helped many people get rid of the No Network Detected error on Vizio TV.

