Did you know your LG TV has an excellent feature called PIP mode or picture in picture mode? The PIP mode in your LG smart TV allows you to watch videos and use other apps or play multiple videos simultaneously.
Not many people know about this feature yet.
The PIP mode basically brings a floating window on the screen or splits your LG TV screen in half, allowing you to play two different content on each side or access two inputs simultaneously.
So let’s see how to use PIP in your LG TV.
How To Get PIP on LG TV?
To enable PIP mode on your LG TV, grab the remote and press the Settings button. Select the Multi-View option and select PIP mode. On older models, head to Settings > Options > PIP and enable it.
Depending on the manufacturing year and model of your LG TV, the settings to enable PIP mode or multiview mode change.
Below is the guide on enabling PIP mode on both new and older LG TVs.
If your LG TV came before 2018-19, follow the method for the old model.
How to Use PIP Mode On LG Smart TV (New Models)
If you have a new LG TV with the webOS, follow the steps below to enable PIP mode in the multiview option in settings.
Grab your LG smart TV Magic remote and press the Settings button. From the list of options, select Multiview.
Under Multi View, you will have two options for selecting the layout.
The first is Side By Side, and the second is PIP.
The Side By Side option splits your LG TV screen into two. You will be able to play two content on each side. On the other hand, the PIP model brings a floating video player on top of the screen and allows you to multi-task.
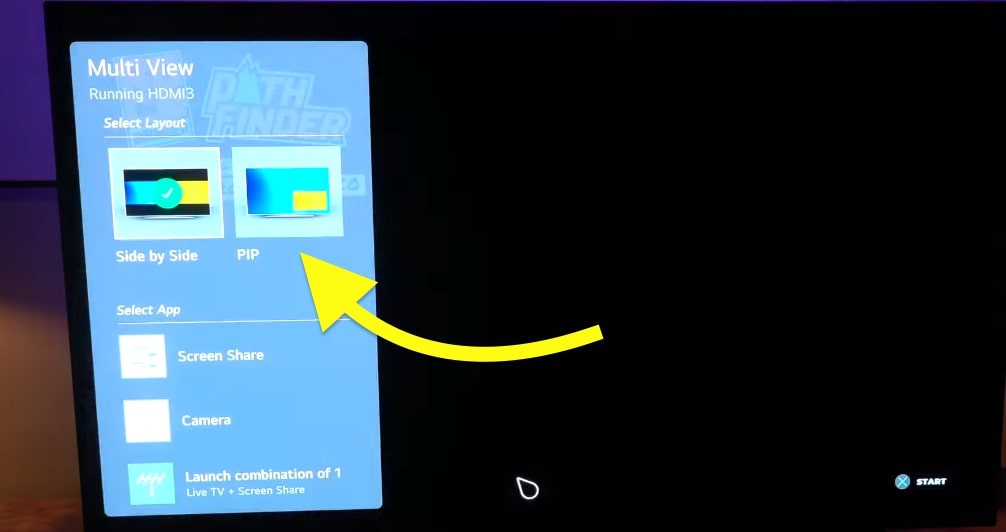
On your LG TV remote, press the right navigation button to select the PIP mode and press OK.
Now you will be asked to set the primary and secondary input.
After selecting primary and secondary input, the picture-in-picture mode will be enabled.
How to Use PIP Mode On LG Smart TV (Old Models)
If you have an older LG TV, the option is a little different.
Press the Settings button on your LG TV remote.
Select Option.
Scroll down and select PIP mode.
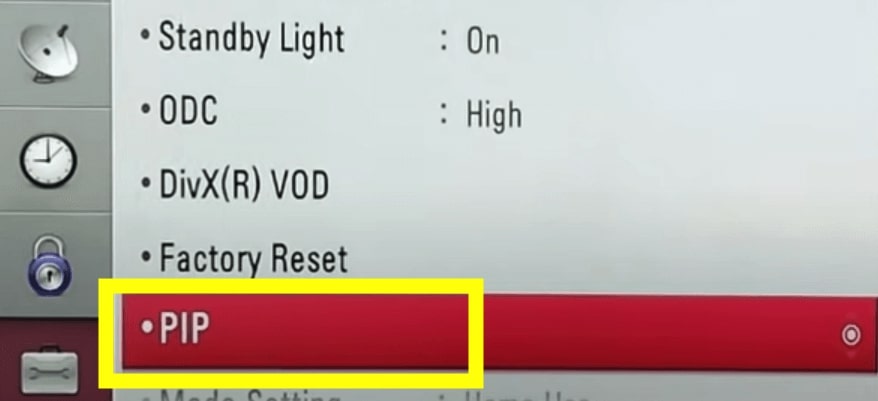
Enable PIP mode.
Scroll down and select the Position option.
Select the layout where you want the floating window to appear.
Most LG TVs will give you four options – top right, top left, bottom right, and bottom left.
Now move to the Size tab and select the size of the floating PIP window.
Next, select the sound source.
You have successfully enabled PIP mode on your LG smart TV.
Consider enabling the Super Resolution mode to increase the overall picture quality and enhance the sharpness.
What Is PIP Mode On LG TV?
The PIP mode on LG TV allows you to play inputs from two different sources at the same time. You can configure secondary and primary input and play one in the floating window.
The picture-in-picture mode will come in handy when you want to play two videos simultaneously.
LG TV offers both PIP mode and multiview mode. It means you can either choose to play videos in PIP mode or split the screen in half using multiview mode.
You can even enable PIP mode on compatible LG TVs in hotels by disabling the hotel mode.
Does LG TV Have PIP?
All modern LG smart TVs and a few older models come with the picture-in-picture mode.
You can find the PIP settings in the multiview option under Settings in newer models. On older models, you will find the PIP option on settings directly.
If you can’t find PIP mode in your LG TV settings, your TV does not have PIP mode. In such cases, there is no native support for PIP mode.
How To Use Multi-View On LG TV?
The multiview option on LG TV allows you to play from two different inputs at the same time.
For example, you can play video from HDMI port number 1 and also play other content from HDMI port number 2 at the same time.
You can split the screen in half and play both content or make one play in the floating window.
See how to change your LG TV name and fix Alexa unable to turn on the TV.
What’s Next?
The picture in picture mode or PIP on LG TV is extremely handy when you want to simultaneously display two input sources on the screen.
Let’s say you have connected your laptop and other device to your LG TV via HDMI ports 1 and 2. Using the PIP or split view mode, you can view both HDMI 1 input and HDMI 2 input on the TV screen at the same time.
Also, see how to use PIP mode on Samsung TV.

