Picture in picture (PIP) is one of many exciting features on Samsung smart TVs. The PIP mode allows you to play a video and another video on a Samsung TV side-by-side or on a floating window.
Let’s see what is PIP mode and how to use PIP mode on a Samsung TV.
What Is Samsung TV PIP Mode?
The picture in picture mode, also known as PIP mode, is a feature on Samsung TVs that allows you to play content from multiple inputs simultaneously.
Most Samsung TVs come with multiple HDMI ports and other input ports.
So let’s say you connected your PS5 to port one, and you connected a set-up box, a Blu-ray player, or a streaming stick like FireStick or Roku to the second HDMI port.
Now set the primary input from the PS5 in full screen and make the second HDMI port input appear on the screen as a floating window.
You could individually control both the PIP window and the main window and set the content you want to watch or apps to use.
In short, PIP mode lets you multitask on your Samsung TV by simultaneously playing two different inputs.
How To Use PIP Mode On Samsung TV?
Now that you know what PIP mode is and how PIP work on a Samsung TV, let’s see how to enable to same on your TV.
Enable PIP Mode On Samsung Smart TV
Press the Menu button on your Samsung TV remote to open Settings.
Select “Picture“.
Scroll down and select “PIP“. (Press the OK button to select)
Enable the PIP mode.
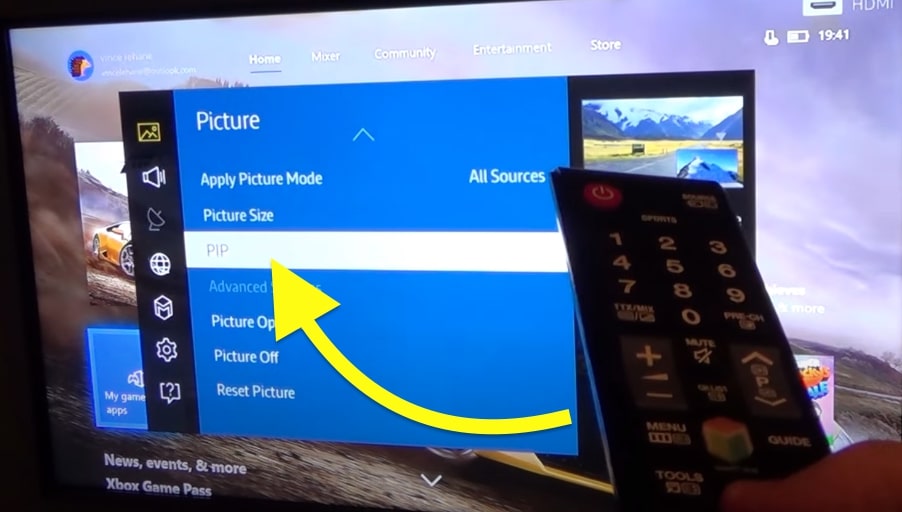
As soon as you turn on PIP mode, you will see a new floating window towards any corner of the screen.
To change the size of the PIP window, select the Size option and choose the desired size.
To change the position, select the Position option and set it to the top left, top right, bottom left, or bottom right.
Now you can start watching two content on the screen simultaneously.
Enable PIP Mode On Old Samsung TVs
Grab your Samsun TV remote and press the Tools button.
Scroll down and select the option – PIP.
Turn it “On“.
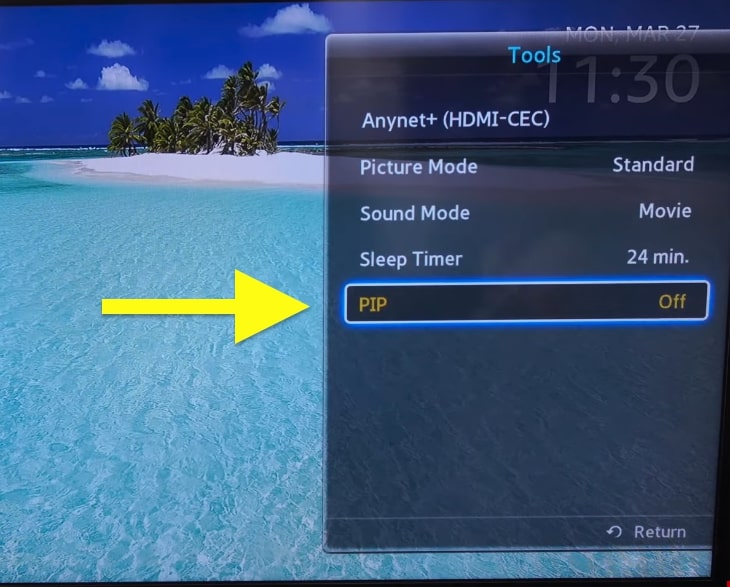
Press the Menu button on the remote.
Scroll down and select “System“.
Scroll all the way down and select PIP.
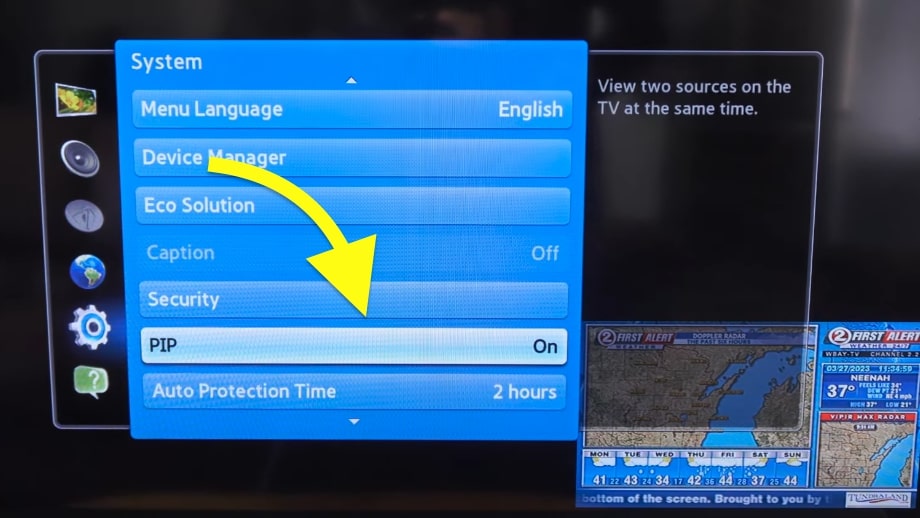
Ensure the PIP option is enabled and set to the On position.
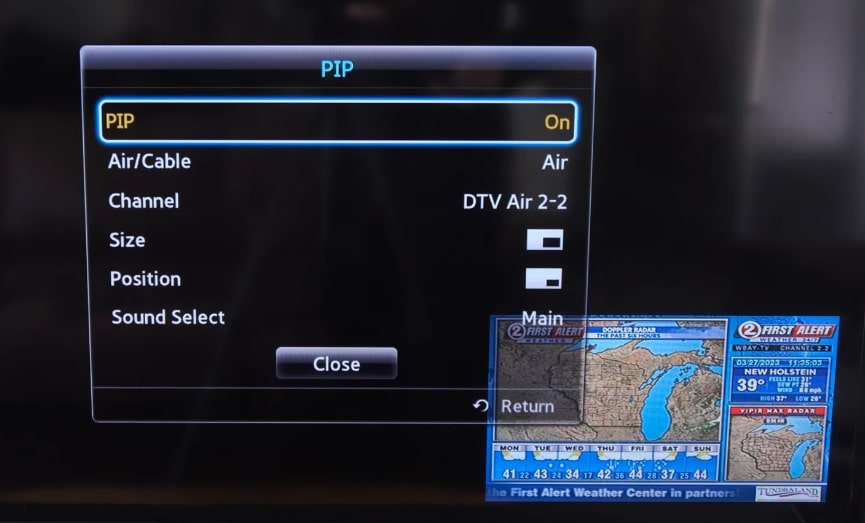
Set Air/Cable depending on what you want to appear on the PIP window.
Next, scroll down and select the Size option. Samsung lets you choose two PIP window sizes. Either select the big one or the smaller one and press OK.
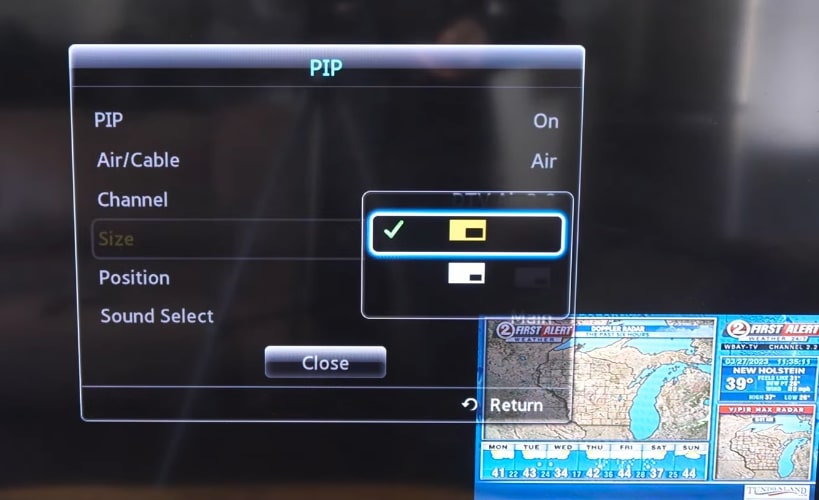
Now select where you want the PIP window to appear on the screen by selecting the Position option. You can make the PIP window appear on the top right, top left, bottom right, or bottom left.
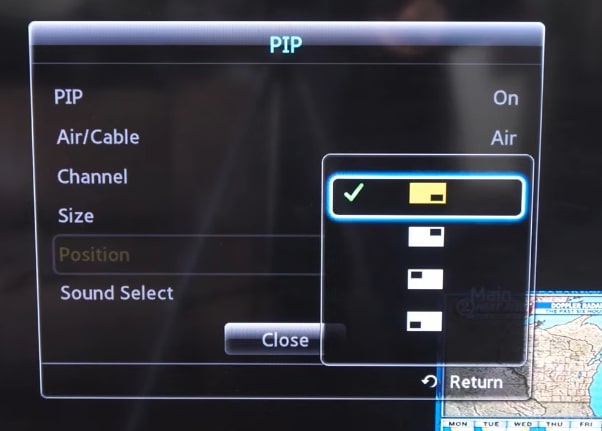
Once configured, hit Close.
Now you will be able to play input from two sources at the same time.
As you can see from the screenshot below, I have enabled my Xbox console on the main screen and video content to play in the PIP floating window towards the bottom right.
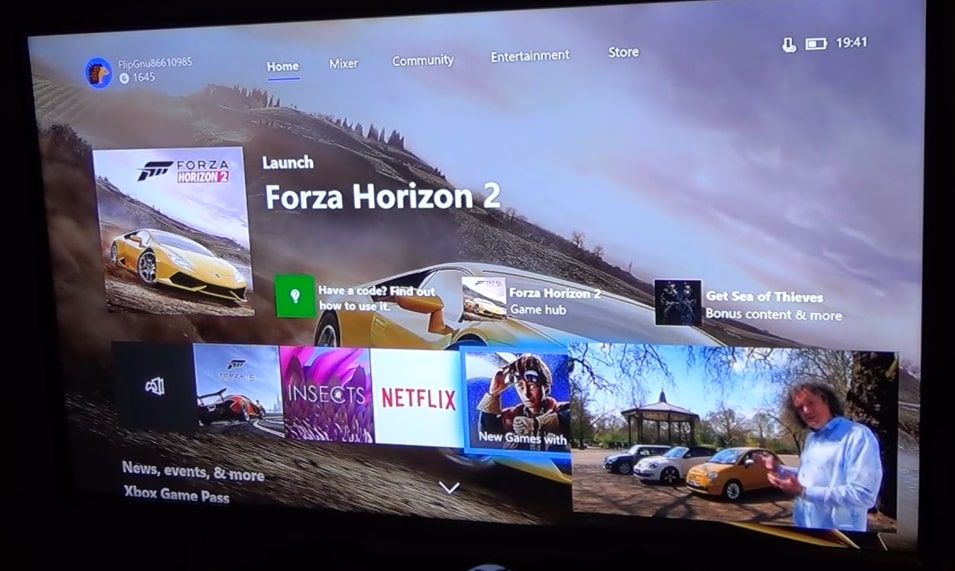
Now that PIP mode is up and working on your Samsung TV, you may connect a wireless earphone and enjoy the content.
Does My Samsung TV Have PIP Mode?
Before getting started, you should see if your Samsung TV supports PIP or picture-in-picture mode. It is to be noted that not all Samsung TV has PIP mode.
For example, the newer 65-inch Samsung TV that I bought six months ago does not have PIP mode. On the other hand, the Samsung TV in my bedroom, which is almost five years old, does have PIP mode.
So before proceeding further, you should see if your Samsung TV has PIP mode. But how will you find it out?
Grab your Samsung TV remote and press the Settings or Menu button.
Now go into Picture Settings or Tools and see if you can find an option called PIP.
If you can’t find PIP, your Samsung TV does not have PIP mode.
Similarly, you can also refer to the user manual or visit Samsung’s official website and open the product details page to see if your TV has PIP mode.
It seems Samsung discontinued the PIP mode on newer models, as we couldn’t find it in Settings.
How To Switch PIP Mode Sound?
Even though you’re playing content from two sources on your Samsung TV, the sound will only come from one source.
You can select from which input source you want the sound to come.
For this, open the PIP settings window, and scroll down to the Sound option.
Here you’ll be able to find two options, “Main” and “Sub“.
If you want the sound to come from the main screen, select the “Main” option, or if you want the sound to come from the floating window or the PIP window, select the “Sub” option.
This way, you can you easily switch the sound between the floating window and the main screen.
PIP Mode Not Working On Samsung TV
In many cases, I have seen people saying the PIP option is grayed out on the Samsung TV or can’t access it.
For few others, they get another message saying “Not available in current mode”.
The PIP mode does not work with all video sources. Refer to the chart below to see which video sources are compatible with the PIP mode on a Samsung TV.
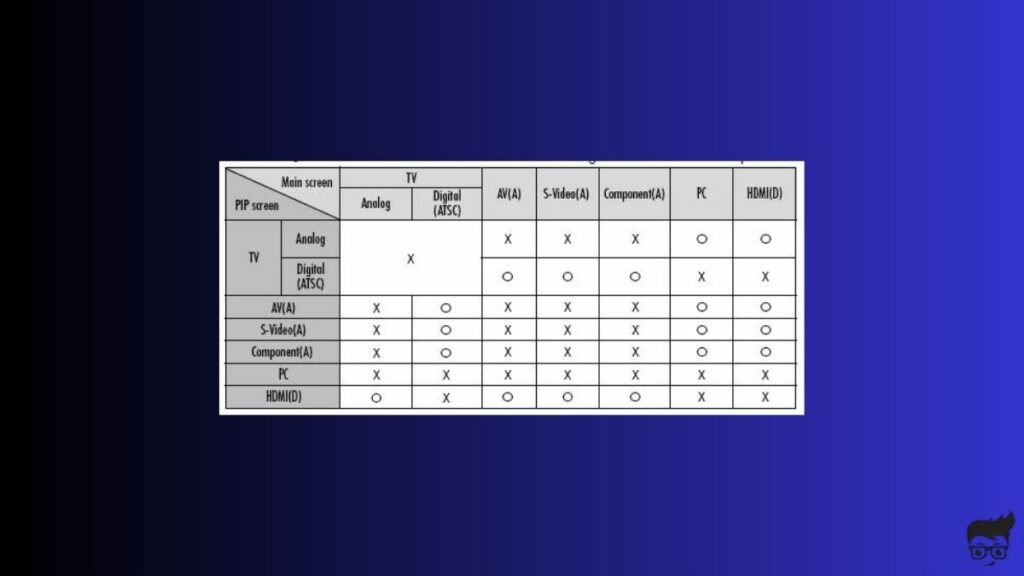
If the PIP mode is not working on your Samsung TV, follow the steps below.
- Change the Video mode.
- Swapping the Sub Picture and the Main Picture
- Changing the Size of the Sub Picture
- Selecting the Sound Source (Main Picture or Sub Picture)
- Viewing Picture in Picture
- Selecting An External Source
- Changing the Location of the Sub Picture
- Changing the Channel of the Sub Picture
- Swapping the Sub Picture and the Main Picture
- Changing the Size of the Sub Picture
You may also try restarting the app or quickly power cycle the TV by holding the power button.
What’s Next?
The PIP mode on a Samsung TV is a cool feature I use frequently. I’ll mostly use it when I want to watch some content on the main screen with sound but also keep track of something via the floating window.
The PIP mode is convenient, and many other TV manufacturers like Vizio and LG also include the PIP mode in their TVs.

