At times you might want to rename your LG TV. Changing your LG TV’s name will be ideal if you have multiple LG TVs in your house.
LG TVs come with various features, including smart connectivity, out-of-the-world display, and some nifty little options like the ability to change the name of the TV.
The option to change the LG TV name is buried deep inside the Settings page, which makes it challenging for new users to rename the LG TV.
How to Rename LG TV?
To rename LG TV, go to Settings > All Settings > Devices and TV Management. Under TV Management, navigate to TV Information and the Device Name. Select Device Name and then type the new name. Once done, click Enter, and you are all good to go.
Now let’s get a bit more detail into the steps to change the LG TV name.
How To Rename LG Smart TV?
Whether it be LG Smart TV, 4K TV, etc., the steps to rename are pretty much the same.
Grab your LG TV remote and press the Settings button.
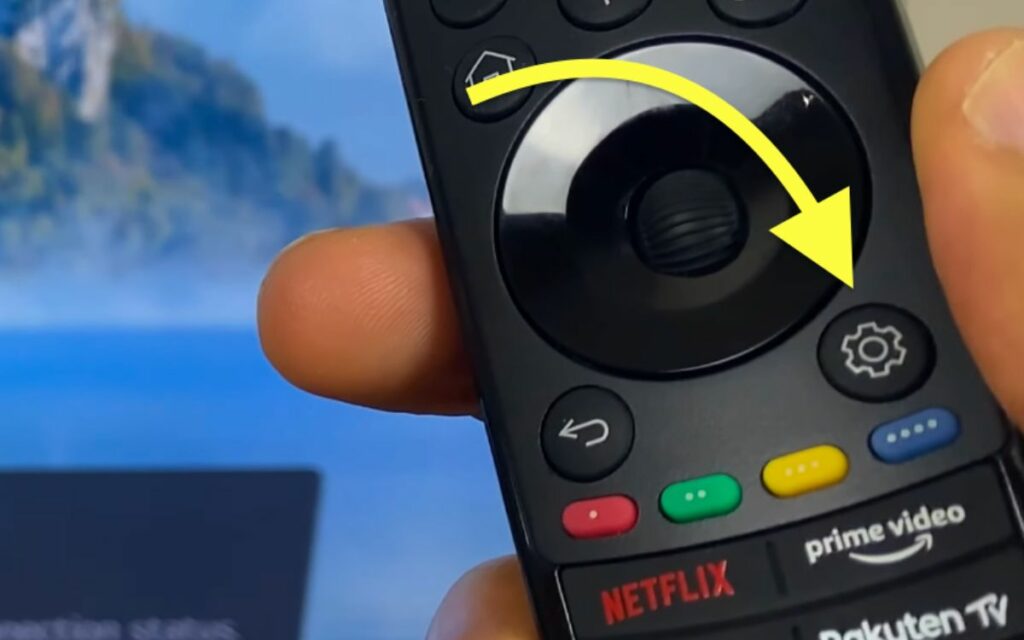
Use the down arrow button to navigate to the All Settings menu.
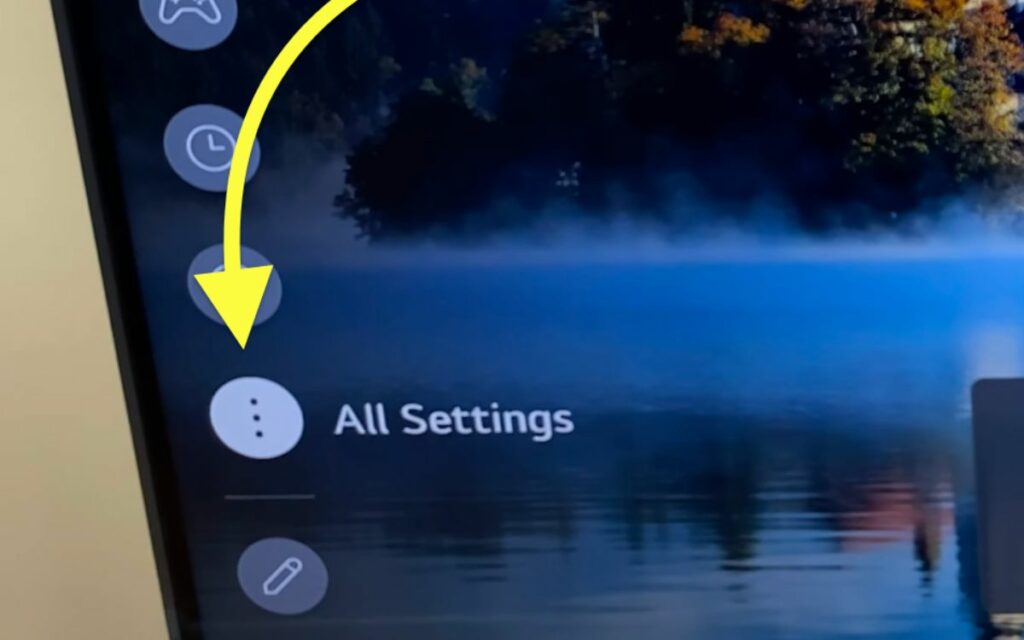
Go to General and then Devices. This is where we manage various device settings, including LG TV name.
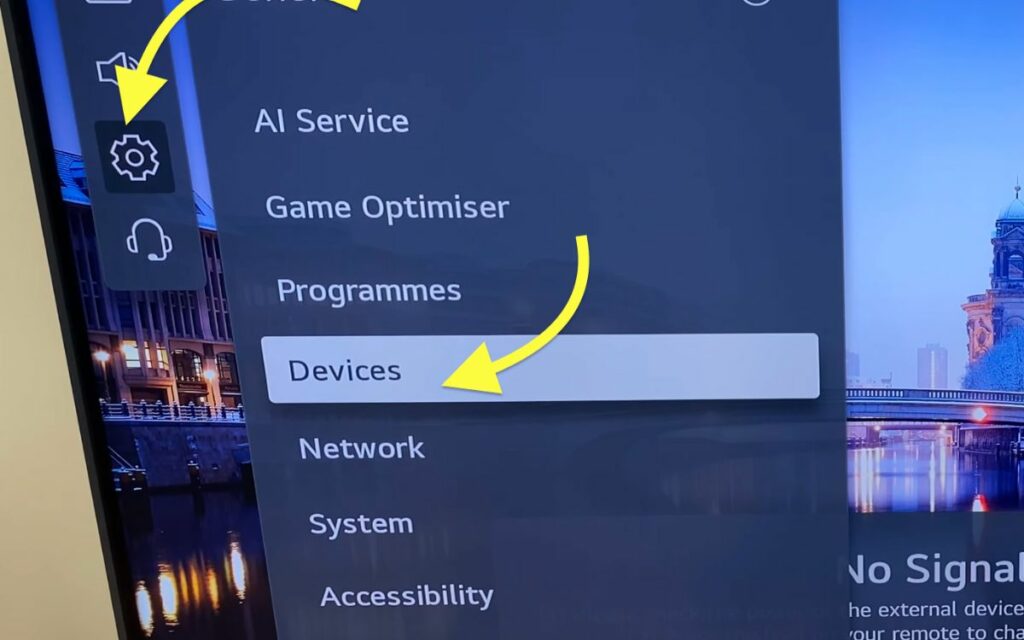
Next, click on TV Management and TV information.
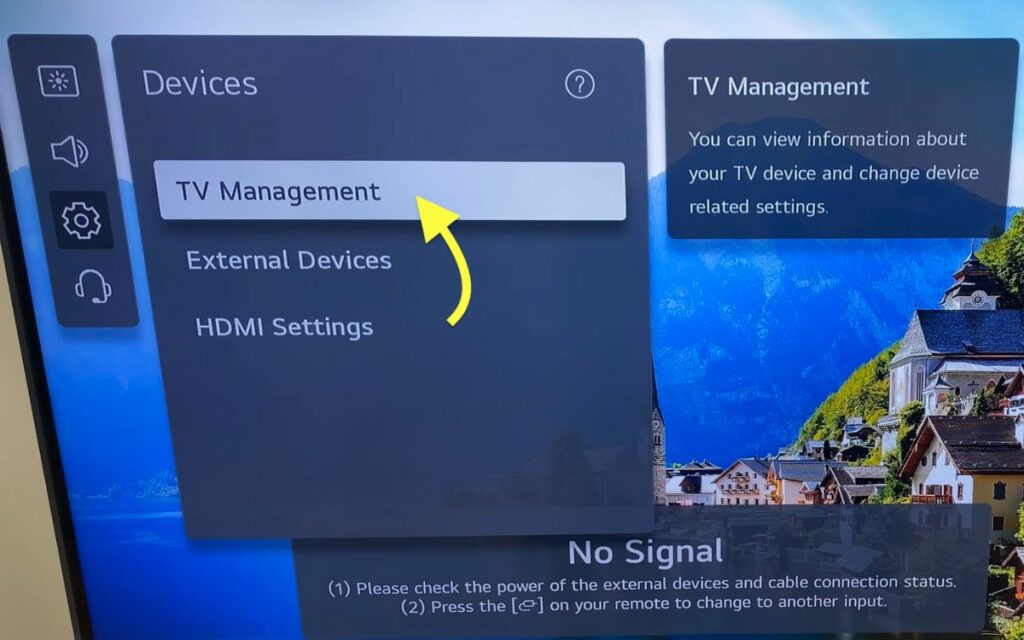
Here you’ll find the option Device name. By default, the TV name will be set as your LG TV model number.
No one likes the boring TV model number as a name.
As soon as you click on the Device Name field, an on-screen keyboard will appear, using which you’ll have to type a new name for your LG TV.
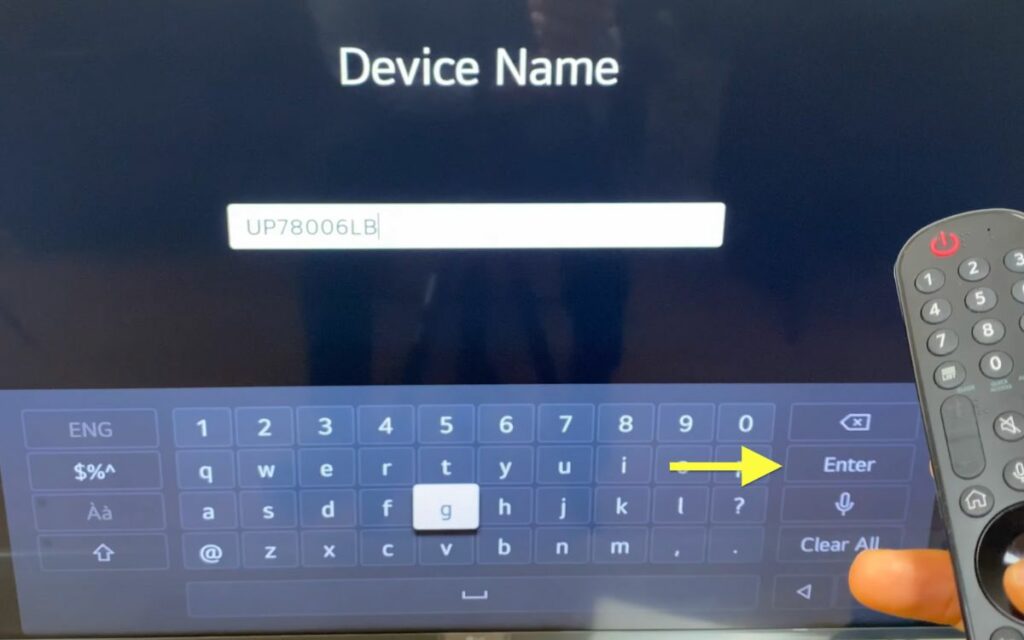
You can add alphabet, numbers, and special symbols to your LG TV name.
Once done, click the Enter button to save the changes and exit.
You have successfully changed your LG TV name.
How To Rename Older LG TVs?
If you have an older LG TV model released before 2021, the steps to rename the TV are a little different.
Follow the steps below to see how to rename your older LG TV model.
On your LG TV remote, press the Home button.
Select Settings from the home screen.
Scroll down and select the option – Network.
Under the Network section, you will see an option called TV Name.
Select the TV name, and you should be able to edit it.
Enter the name of your choice. (You need to use the virtual on-screen keyboard to enter the name.)
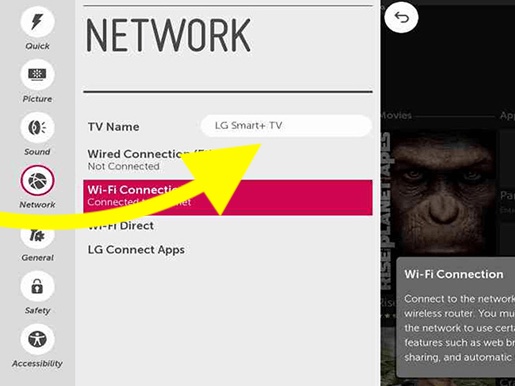
Once done, press the OK button to save the new LG TV name.
Now onwards, when you try to search for your TV within your network, you’ll find the new name.
If you have multiple LG TVs in your house, follow the same steps to rename them to make it easy for you to figure out the right TV when connected to the network.
Renaming your LG TV helps to manage and control the TV using Alexa. If you cannot, see how to fix.
Change LG TV Name With LG ThinQ App
Did you know you can also change your LG smart TV name using the LG ThinQ app for Android and iOS?
If changing the TV name using the remote is not convenient for you, follow the steps below to rename LG TV using the LG ThinQ app.
Firstly, make sure the LG ThinQ app is paired with your TV. If not, do it first.
Open the ThinQ app on your phone.
Tap the particular LG TV whose name you want to change.
Tap the three dots icon to open Settings.
Scroll down and tap Product nickname.
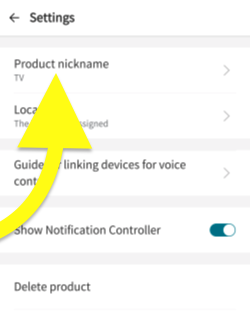
Enter the name, and you are good to go.
Why Change LG TV Name?
By default, your LG TV name will be set to the model number. For example, if you own an LG TV with the model number ‘LG39LB650V’, then your TV’s name will also be LG39LB650V.
When you search for your TV on the network, this is the name that will pop up.
Not everyone likes to keep the model number as their LG TV name, or some might have multiple LG TVs in their house.
It will be even worse if you have multiple LG TVs of the same model.
So it will be better to change the TV name ASAP so that you can avoid guesswork and confusion next time you try to connect to your LG Smart TV.
Also, see our guide on using Roku on LG TV, and what to do when your LG TV is stuck on a black screen.
Wrap Up
Changing the LG TV name is as simple as grabbing your remote and changing an option in Settings under TV information.
So, let’s quickly recap what we did to change the LG TV name.
- Go to Settings > All Settings > Devices > TV Management
- Select the option ‘Device Name.’
- Use the on-screen keyboard to rename it to anything you like
- Click the Enter button on the on-screen keyboard to save the changes.

