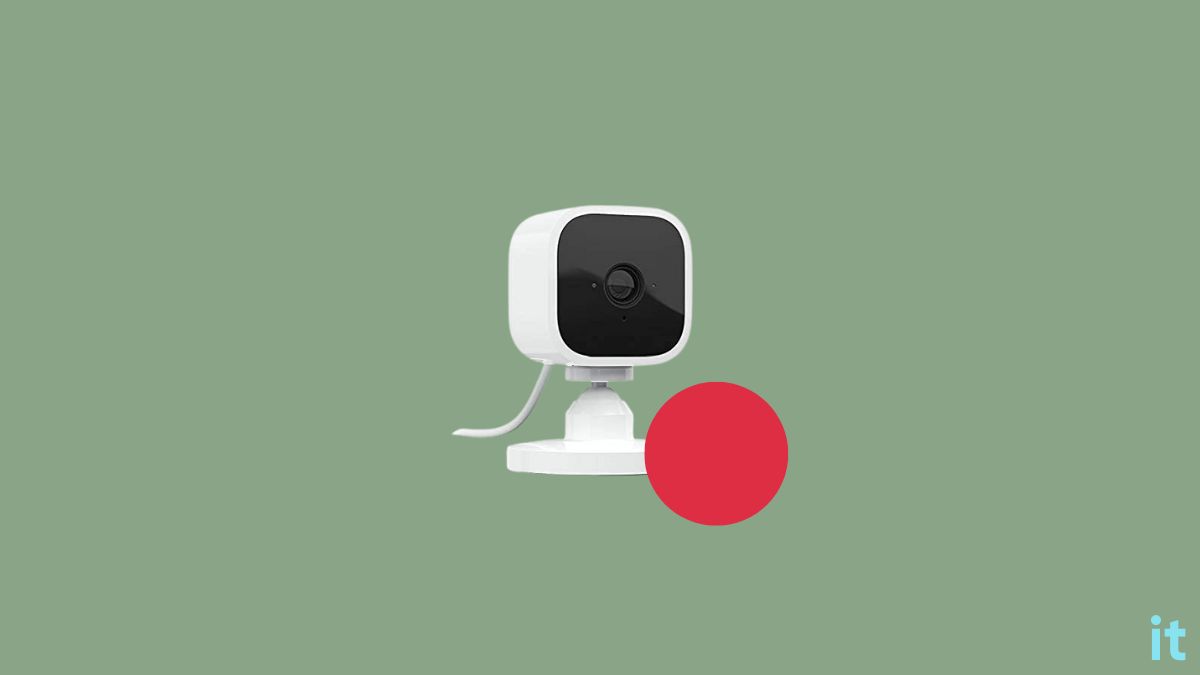I have five Blink cameras in my home and office space. Being a long-time Ring user, the shift to Blink was very exciting.
I used it comfortably without any issues for more than two months, and then suddenly, a red light started appearing on the Blink camera, making me unable to view the camera’s live feed on my smartphone.
I tried restarting the camera, reinstalling the app and reconfiguring it, but none helped me get rid of the Blink camera blinking red issue.
I researched and went through the user manual to find out more about why my Blink camera is flashing red and ways to fix them. After doing hours of research, I finally found the real reason why the Blink camera flashed red and how to fix it in less than a minute.
In this article, I will share everything you need to know about the Blink camera flashing red problem and how to get rid of it immediately.
Why is Blink Camera Flashing Red?
A Blink camera flashes red when it loses network connection or gets disconnected from the WiFi network. If the red light is flashing, it means the camera is trying to connect to WiFi but hasn’t yet. You need to reconfigure the network settings and connect the Blink camera to WiFi.
Due to many reasons, Blink cameras may get disconnected from your home WiFi network. If you have recently changed your home WiFi network SSID or password, then the Blink camera will become unable to connect to the network.
The red light on all Blink cameras means the same thing. So it doesn’t matter which model of the Blink camera you have. The red light means the camera has lost the WiFi connection and is trying to connect to the network.
The Ring camera in my home also went offline multiple times without any reason.
Another case where the red light flashes on a Blink camera is when it is in setup mode.
Now that you know the common reasons why a red light blinks on your Blink camera, let’s take a look at how to fix it.
How To Fix Blink Camera Flashing Red
Blink camera blinking red light means it is facing difficulties connecting to the network. You need to reconnect the Blink camera to the WiFi network to fix the problem. Open the Blink mobile app and reconfigure the WiFi network settings to fix the Blink camera red light blinking problem.
Check Internet Connection
The first and foremost thing you need to do when your Blink camera flashes red is to inspect your Internet connection.
As you may already know, Blink camera needs an active Internet connection to use various functions like viewing the live feed from your phone remotely, viewing stored clips on the cloud, and many more.
If an issue is imparting your Internet connection, a red light will start blinking on the Blink camera.
Even if your router is working fine, red light flashes on the Blink camera if there is no network access.
Take a look at your WiFi router and see if the Internet status LED blinks.
Grab your smartphone or laptop connected to the same WiFi network and try visiting any website and see if it loads perfectly.
Similarly, open fast.com or speedtest.net and do a quick speed test to see if the network speed and latency are on point.
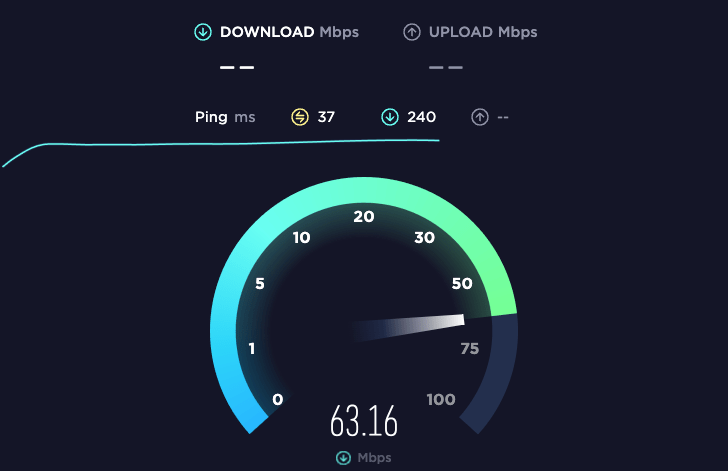
Find more ways to fix the Blink camera not connecting to WiFi.
Restart WiFi Router
Restarting the WiFi router will help eliminate many network-related problems and glitches. Many people have managed to fix the problem by simply restarting the WiFi router.
Start by unplugging the WiFi router.
Wait for a minute or two.
Black the WiFi router back in.
Wait a couple of seconds for the router to turn on and re-establish the connection.
See if the Blink camera can connect to the network now.
Disconnect and Reconnect Blink Camera To WiFi

If your Internet and WiFi router is working fine and the Blink camera cannot connect to the network, you need to reconnect the Blink camera to the WiFi.
The option to disconnect and reconnect the Blink camera to a different WiFi network is available on the Blink camera app. So let’s see how to reconnect to the WiFi network.
Before proceeding further, ensure the sync module and your phone are connected to the same WiFi network.
If your phone is on mobile data, switch to WiFi and proceed.
- Open the Blink camera app on your phone.
- Tap the Settings icon from the bottom right.
- Tap your System from the System Settings tab.
- Select Sync Module.
- Tap the Change Wi-Fi Network option.
- Now press the Reset button on the Sync Module with the pointy tool.
- Tap the Discover Devices button on the app as soon as the sync module blinks blue and then green.
- Tap Join.
- From the list of available networks, select your home Wi-Fi network.
- Enter the Wi-Fi network password.
- Tap Join.
- Wait for a couple of seconds and you will see a message saying Sync module added.
Now that you have reconnected your Blink camera to the network see if the red LED has disappeared.
At times, when the Blink camera faces network-related problems, it will blink green.
Check Blink Camera Battery
The next thing to do is to check the Blink camera battery status. The option to check the battery status is available on the Blink camera app.
Open the Blink camera app on your smartphone.
Go to the Camera settings section.
Check the battery status under the Monitoring tab. If it says OK, it means the battery is good to go.
If there is an issue with the Blink camera battery, you will need to replace it with a AA lithium battery.
Blink Camera Motion Detection
Similar to the Ring camera’s motion warning, the Blink camera, too, has a motion detection feature.
When the Blink camera detects motion, it will blink the red light for a few seconds. But the red light should stop blinking as soon as the moving objects pass the camera’s field of view.
See if something is constantly moving in front of the Blink camera. Maybe your pet is running in front of the camera, or children are playing.
You can safely ignore the red light if it only appears when a motion is detected.
If nothing is moving in front of the camera, but the red light keeps blinking, it means there is a network issue.
See how to fix Blink motion detection not working.
Reset Blink Camera
Resetting the Blink camera is the last thing to do when the red light does not go away even after reconnecting it to the WiFi network.
Factory resetting the Blink camera will erase all the data and custom configurations. The camera will be like how you unboxed it for the first time.
Once factory reset, the camera will be removed from the Sync Module, and you need to set up the Blink camera all over again.
Follow the steps below to factory reset your Blink camera.
Firstly, press and hold the Reset button on the Sync Module with the pointy tool. Leave the button as long as the light turns red.
Now the blue and green LED light on the Sync Module will blink.
The Sync Module has now entered into set-up mode.
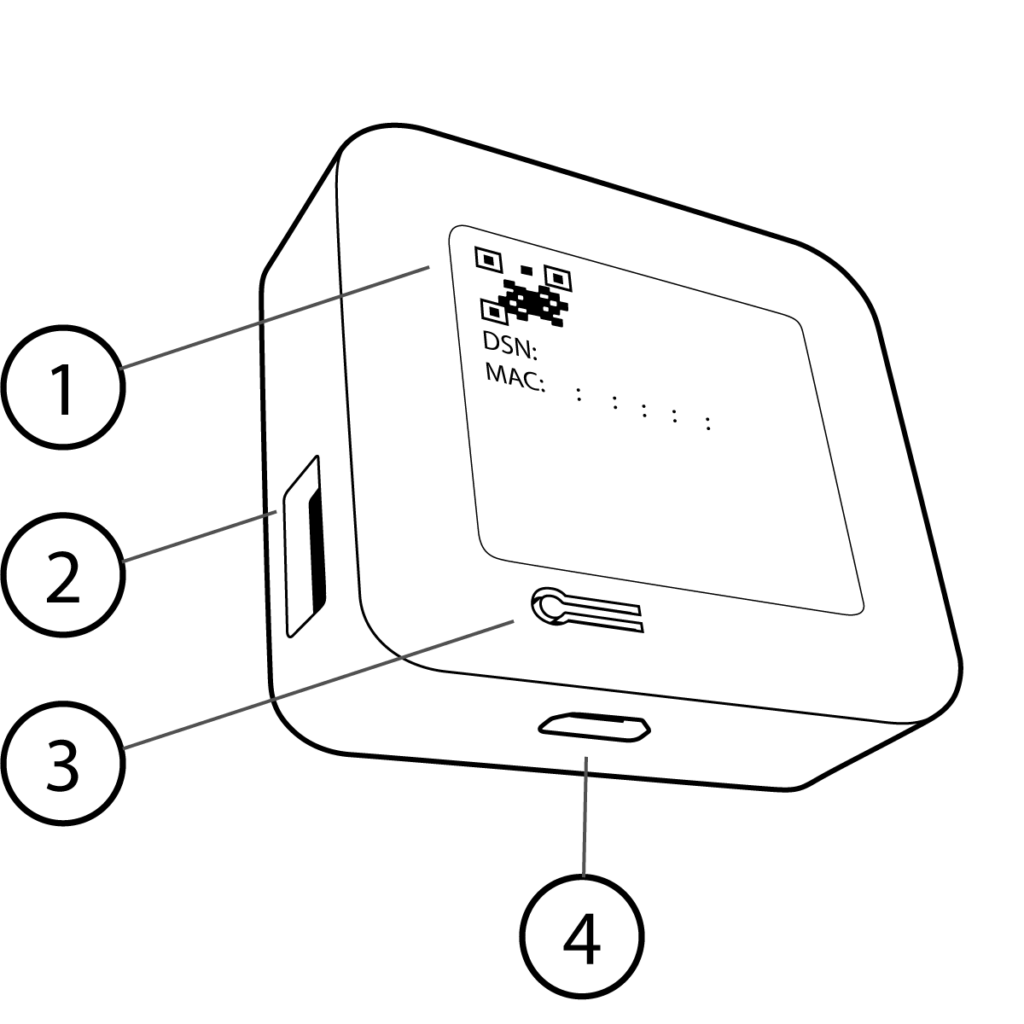
Now you need to use the Blink mobile app to add all the Blink cameras to the Sync Module and do the initial setup.
Reset Blink camera without Sync Module:
To reset a Blink camera that doesn’t use a sync module, you need to press and hold the reset button on the camera for a few seconds until the light blinks.
Wait for a few seconds, and you have successfully reset the Blink camera.
Now use the Blink camera app to set up the camera again.
Contact Blink Support
If factory resetting didn’t help you fix the red light problem on the Blink camera, it’s finally time to contact Blink support. So far, we have done everything we can to fix a Blink camera that flashes a red light.
Click the button below to find different ways to contact Blink support.
You can either submit a web ticket or reach out to the phone number below.
Call Blink Support:
US and Canada – 781-332-5465 or 1 833-392-5465.
Europe: +44 1158 384189
Also see if Blink camera works with Google Home.
What’s Next?
Since the red light blinking on the Blink camera issue is now sorted, you may start using all the Blink camera cloud features, like monitoring the live feed from your phone and many more.
Next time your Blink camera starts to blink red, the first thing to do is to inspect the network connection and restart the router if required.