One of the primary reasons why many people buy security cameras like Blink cameras is for their advanced features like motion detection.
If motion detection is not working, the camera is almost useless.
A couple of weeks ago, the Blink camera in my home was not detecting motion. My Blink camera used to alert me when it detected an activity, but it stopped alerting me suddenly.
After digging in, I found the problem and fixed it.
Below is a guide on how I managed to fix my Blink camera not detecting motion problem.
Fix Blink Camera Not Detecting Motion
If Blink camera motion detection is not working, you must enable “Motion Detection” by heading to Camera Settings in the Blink app. Ensure you correctly configured the activity zone and the sensitivity is not too low. Finally, ensure the camera is not placed behind glass, as the IR sensors won’t work.
Ensure Motion Detection Is Enabled
Many people unknowingly disable the motion detection feature. If it is disabled, your Blink cameras won’t detect motion.
Follow the steps below to ensure the motion detection feature is enabled for your Blink camera.
It can be enabled on the Blink mobile app.
Open the Blink app.
Head to Camera Settings.
Tap Motion Detection.
Ensure the ‘Enable’ toggle is turned on.
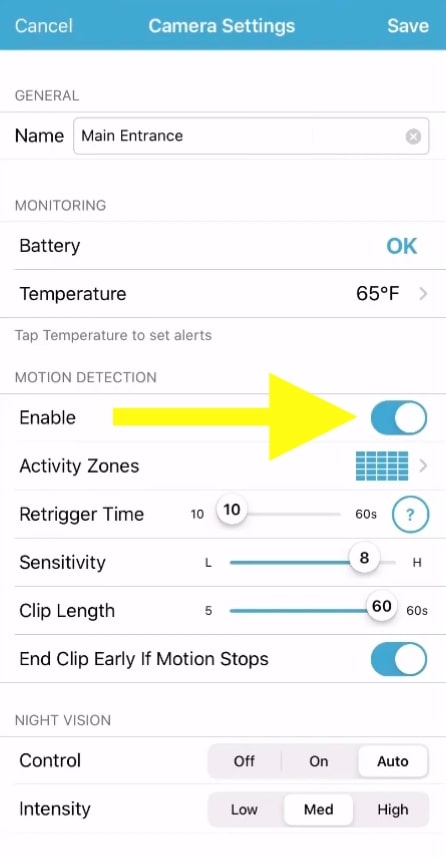
Once you enable the Motion Detection feature, your Blink camera starts to alert you when the camera detects motion.
Arm The Blink Camera
Did you know your Blink camera must be armed for the motion detection feature to work?
The default state will be ‘ Disarmed ‘ after configuring your Blink camera for the first time.
You must change it to “Armed” to ensure motion detection and all other features work.
But what exactly is armed and disarmed on your Blink camera?
Only if your Blink camera is armed will it detect motion and start recording it. Your Blink camera won’t detect motion if it is in disarmed state.
Follow the step-by-step instructions below to arm the camera.
Open the Blink camera app.
Go to the camera view.
Towards the bottom section of the app, you will find two options – Disarmed and Armed.
Tap Armed.
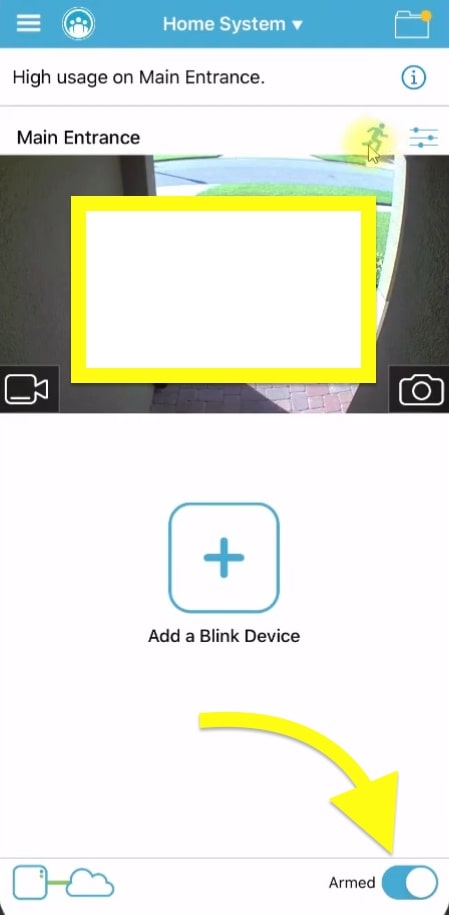
Next, tap the running man icon right next to the camera name to enable motion detection.
If enabled, the motion detection icon should turn blue.
Ensure Camera Is Not Placed Behind Glass
Most Blink cameras, excluding Blink Mini, use PIR or Passive Infrared Sensors for the motion detection feature.
For starters, the PIR sensor detects motion by analyzing the changes in heat signature in the camera’s view.
But the PIR sensor won’t work if the glass is placed in front of it.
As glass blocks infrared light, your Blink camera will become unable to detect motion.
If your blink camera is placed behind the glass (like a glass window), you must reposition the camera to avoid the glass.
On the other hand, the Blink Mini uses pixel difference analysis technology to detect motion.
The main advantage of this technology is that it can pass through glass, and the motion detection feature will work even if the camera is placed behind glass.
But the PIR sensor works better as it has the better positive rate.
Adjust The Retrigger Time
The retrigger time option on the Blink camera app helps you avoid the Blink camera sending too many motion detection alerts for the same event.
By default, the retrigger time is set as 30 seconds.
You can adjust the time from 10 seconds to all the way up to 60 seconds.
If your Blink camera is missing certain motion events, it may be because of the high retrigger time.
You can try lowering the retrigger time to see if it fixes the problem.
Open the Blink camera app.
Open the camera settings.
Underneath motion detection, you will find a slider called Retrigger Time.
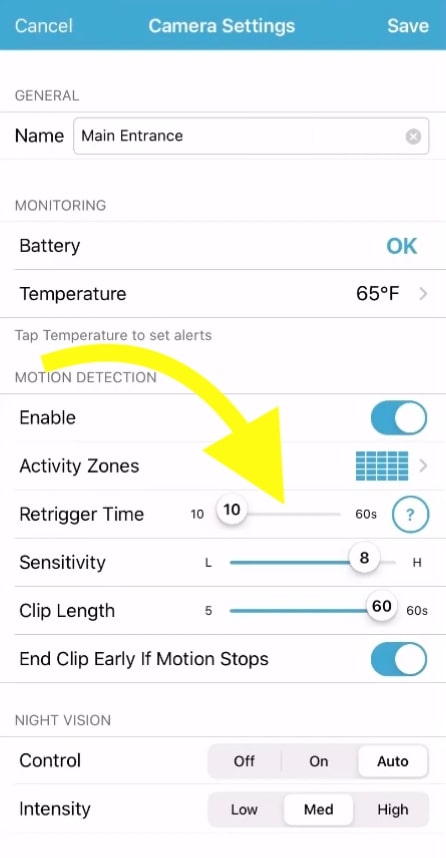
Adjust the slider to 20 seconds and see if it fixes the problem.
If that doesn’t help, you may also try 10 seconds. But if too many motion alerts are sent for the same event, you may try setting it to 20 seconds.
Change Activity Zones
Misconfigured activity zone is another reason your Blink camera is not detecting motion.
As you may already know, Blink cameras allow you to mask out the specific region where you do not want the motion detection feature to work.
For example, you can mask the road, tree branches, etc., to avoid excessive false motion detections.
If you have accidentally configured the activity region such that it avoids all the critical regions where motion happens, it may be one of the reasons why your camera is not detecting motion.
You could reset the zone and configure them again to see if this is the case.
To do so, follow the steps below.
Open the app and head over to Settings.
Tap Activity Zone.
Now select the Reset Zone option.
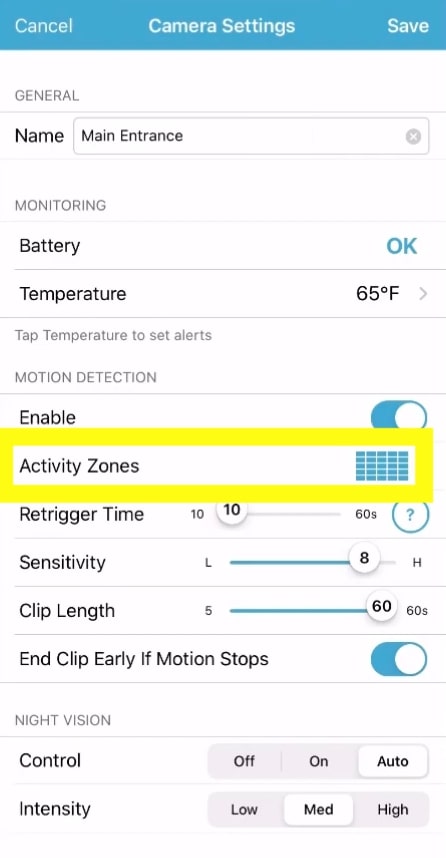
Once reset, see if your Blink camera is detecting motion.
After that, you can go ahead and mask the activity zone if needed.
Adjust Blink Camera Sensitivity
Adjusting the Blink camera sensitivity can help you fix the camera not detecting motion problem.
The sensitivity slider helps you configure from what threshold the camera should detect motion and alert about the same.
If the sensitivity slider is too low, your Blink camera may not detect motion.
So let’s see how to increase the motion detection sensitivity on a Blink camera.
Open the Blink app.
Select the camera settings.
Under Motion Detection, increase the Sensitivity slider.
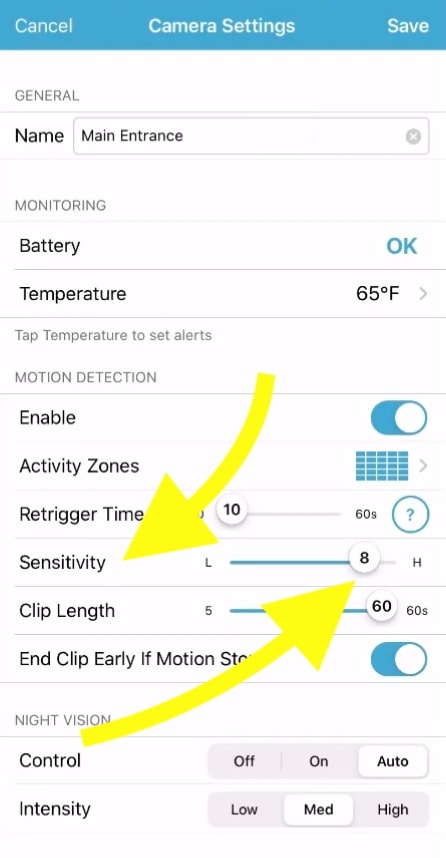
As you keep increasing the sensitivity slider, your camera will alert you more often.
So it would be best if you didn’t increase the slider all the way to 10.
Try to move the slider by one, two, or three points and see if your Blink camera can detect motion.
Fix WiFi Issues
WiFi strength issues can sometimes cause motion detection not to work on your Blink camera.
Firstly, you must ensure your blink camera have enough WiFi signal. It is recommended that the Blink camera should have at least 3 bars of signal.
Try repositioning the camera or the router so that the camera gets more WiFi range.
If moving your Blink camera or WiFi router isn’t an option, try using a WiFi repeater.
See the fix if you can’t connect the Blink camera to WiFi or flashes green.
Power Cycle The Camera
If adjusting every setting related to motion detection didn’t help you fix the problem, it could be a glitch or a bug with the camera itself.
Power cycling your Blink camera should help you fix the motion detection problem.
Power cycling has helped many people fix various issues with Blink cameras. It simply means we drain any residual static charges from the camera and restart the camera.
Let’s see how to power cycle your Blink camera.
Grab your Blink camera and remove the battery compartment panel.
Remove the batteries and wait for 10 seconds.
Insert them back and turn them on.
Is Your Blink Camera Too Close Or Far?
Did you know your Blink camera has a maximum range for motion detection?
For starters, the maximum range of a Blink camera for motion detection is 20 feet. And the minimum distance for Blink camera to pick up movements is 5 feet.
It means if movement happens right in front of the camera in less than 5 feet or too far away from the camera, which is over 20 feet, Blink cameras won’t be able to detect motion and alert you.
If this is the case, you must adjust your camera position so that the target area where you want to detect motion falls within 5 to 20 m from the camera.
Reset Blink Camera
If none of the troubleshooting steps above help to fix the Blink camera not detecting motion error, the final thing to do before contacting support is to reset the Blink camera.
Reset Blink Camera:
To reset most Blink cameras, follow the steps below.
Locate the reset button on the sync module.
Press and hold the reset button until the LED starts to blink red.
Wait for a few seconds, and the LED should start to blink green and blue.
Delete the sync module from the Blink app and reconfigure it.
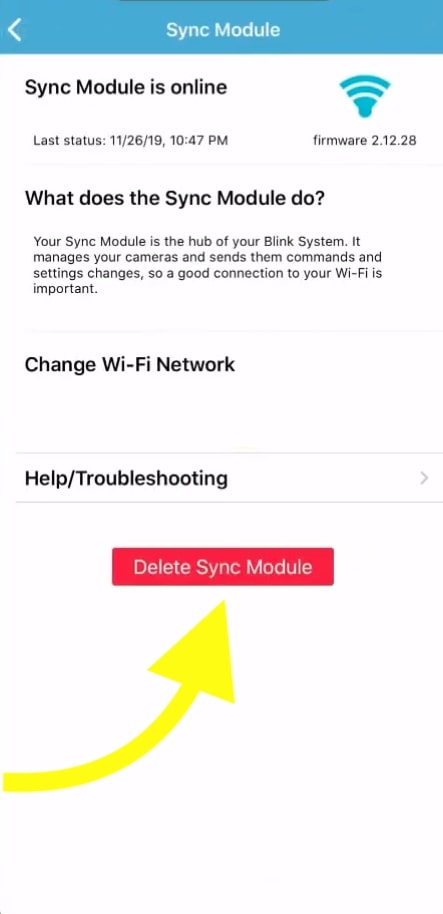
Reset Blink Mini:
To reset your Blink Mini, press and hold the reset button on the back of the camera for 30 seconds.

You need to use a paper clip or pin and insert it into the reset pinhole.
Following the above steps can help you fix the Blink camera blinking red light issue as well.
Blink Camera Not Detecting Motion At Night
Does the motion detection work perfectly in the daytime, and does it not work at night?
I have seen certain people highlighting where Blink camera does not detect motion at night, but it works flawlessly in the daytime.
If this happens to you, it may be because of the misconfigured infrared settings.
You need to enable the night vision option for your Blink camera.
To do this, head to camera settings.
Select night vision and enable the same.
Optionally, you may also try switching the IR intensity to high so the camera does not miss any movement at night.
Blink Camera Not Recording
If your Blink camera is not recording the event, it could be because your Blink subscription may have expired or you have turned off Motion recording.
Many people get motion detection alerts or warnings on the Blink app, and upon opening the app, they find no recordings of the events.
This leaves them with a question as to why did they get the alert and can’t see anything.
If this is the case, you should enable the motion detection recording feature and the camera record whenever it detects movement.
To enable motion recording, head to the camera settings and enable the Motion recording toggle.
Now that motion recording is turned on, your Blink camera will start to record events as soon as it encounters motion.
Also, see if your Blink camera is compatible with Google Home.
What’s Next?
Your Blink camera may not be detecting motion because you may have turned off motion detection, misconfigured the activity zone, decreased the sensitivity, have WiFi strength issues or have a temporary glitch.
Playing with the motion detection settings can help you fix the problem in most cases. If it doesn’t help, try power cycling on resetting your Blink camera.
If nothing helps, get in touch with Blink camera support; hopefully, they can resolve the problem.

