Linking the Philips Hue lighting system with Alexa lets you take your smart home light setup to the next level. But for many reasons, many are unable to link Hue with Alexa.
Philips Hue is known for its integration with various smart assistants, including Alexa, Google Home, and more.
Many people choose the Philips Hue lighting system to integrate it with Alexa and schedule light bulbs.
It can be highly frustrating when you cannot link Hue with Alexa.
In this article, I will explain why you can’t link Hue with Alexa and how to fix the problem in less than 2 minutes.
Unable To Link Hue With Alexa – Fixed [Guide]
If you are unable to link Hue with Alexa, ensure both Alexa and Hue are connected to the same WiFi network. Power cycling the Hue Bridge, updating the Alexa app and re-enabling the Hue Alexa skill will also help you connect Hue with Alexa.
1. Ensure Hue And Alexa Are On The Same Network
For starters, the Philips Hue and Alexa should be configured on the same Wi-Fi network to work together.
Many are unaware of this, and they connect both of them to different networks.
The problem arises when people have multiple WiFi networks within the home, or they share the WiFi with the neighbors.
So the first thing you need to do is ensure Hue and Alexa are on the same network.
To confirm Hue is connected to the correct WiFi network, visit discovery.meethue.com from your phone.
If you see details like the ID of the bridge, its IP address, etc, it means Hue is connected to the correct network.
On the other hand, if you use ‘[]’ when you visit the above link, it means Hue is connected to a different network.
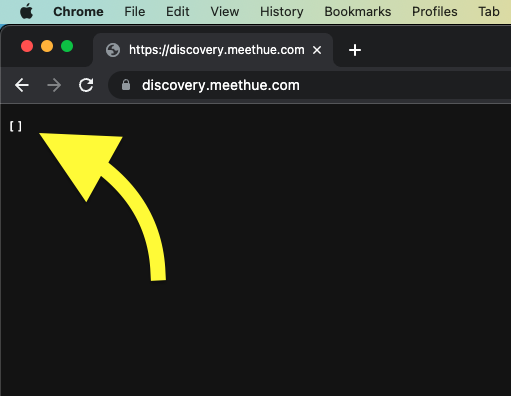
If Hue is not connected to the right network, open the settings and change it to the correct one.
Note: If you have a dual-band WiFi router in your home, you may have connected Alexa to 2.4 GHz and Hue to 5 GHz network. For Hue and Alexa to work together, it should be connected to either 2.4 GHz or 5 GHz.
Since Hue bulbs are placed in different rooms, far away from the router, it is advised to use the 2.4 GHz network instead of 5 GHz.
2. Restart/Power Cycle Hue Bridge
Restarting the Hue Bridge has proven to fix many problems like network and connectivity issues.
A simple bug or glitch might be why Hue cannot connect to Alexa. Restarting the Hue can help fix the problem.
Soft rebooting or power cycling a Hue Bridge is simple and won’t take more than one minute. Follow the steps below:
- Unplug the Hue Bride.
- Locate the power button and press and hold it for 15 seconds to release any piled-up static charges.
- Plug in the power cord back.
- Press the power button to boot up the Hue Bridge.
- Wait for a minute or two for it to connect to the network.
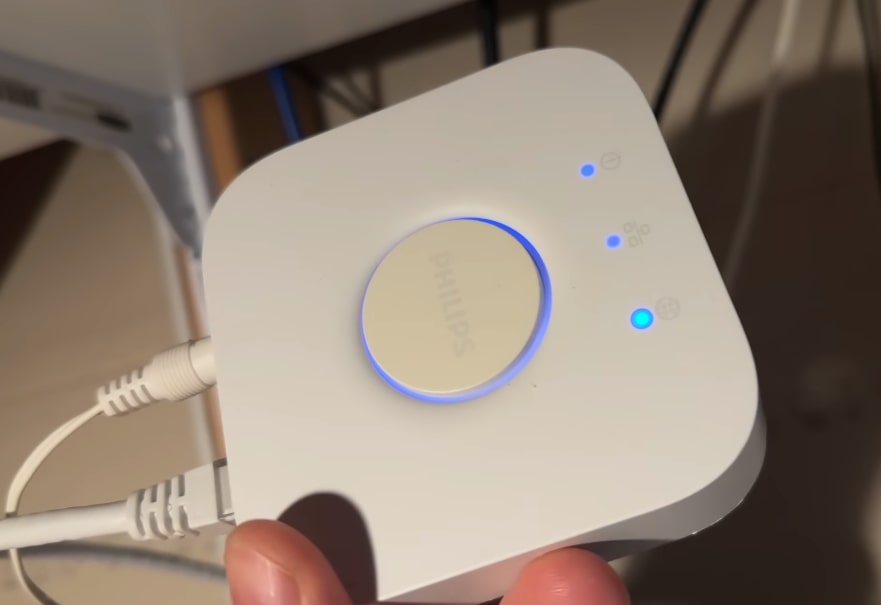
Now try linking Hue with Alexa and see if it works this time.
3. Reset The Hue Bulb
If you are experiencing the problem with only a single Hue bulb, following the troubleshooting steps below should help to fix the problem.
Or if your face the same issue with all devices, follow the other troubleshooting steps below.
If only a single Hue bulb is not working, resetting it may help you fix the problem. Follow the steps below to see how to reset a Hue bulb.
Open the Hue mobile app on your device.
Head to Settings.
Under settings, tap on Lights.
Now a new page will open showing you all the lights connected to Hue.
Tap on the correct Hue bulb that you want to reset.
Tap the Delete button.
Tap the Delete light on the pop-up that appears.
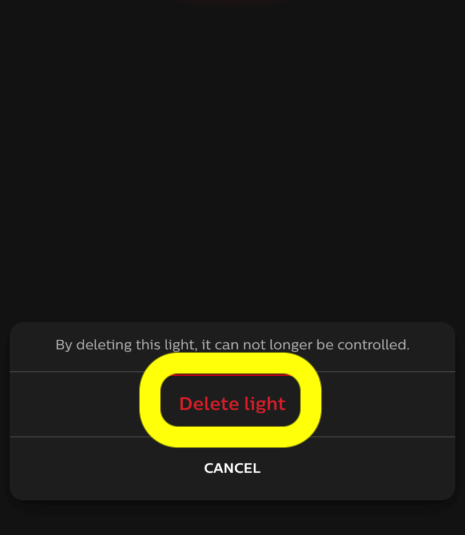
Now that you have successfully deleted the faulty bulb from the Hue app, the next is to add the bulb again.
Once you are in the home section of the Hue app, tap the three dots icon from the top right corner.
Tap the Add Device option and follow the on-screen instructions to pair the bulb.
4. Reconfigure Hue Skill On Alexa App
The Hue skill on Alexa lets you link Hue with Alexa’s smart home setup. If the skill is not properly configured or isn’t working correctly, you won’t be able to link Alexa and Hue.
Chances are, you may have misconfigured the Hue Alexa skill.
To reconfigure the Hue Alexa skill, you need to disable it first and then re-enable the same.
Open the Alexa app.
Tap the More option on the bottom left corner of the screen.
Tap Skills & Games.
Select the Hue skill and tap on it.
Tap the Disable Skill button.
On the pop-up that appears, confirm deleting the skill.
Head back to the Skills & Games section and tap the search button.
Search for the Hue skill and enable the same.
Follow the on-screen instructions to re-enable the Hue Alexa skill.
5. Update The Alexa App
We use the Alexa app to link other devices and control the entire Alexa smart home set up.
It may be outdated if you have not updated the Alexa app in a while.
An outdated Alexa app may be prone to bugs and glitches, making the setup not work properly.
If your Alexa app is not updated, it is recommended that you update the app and try to connect Hue again.
Follow the steps below to update the Alexa app on your Android or iOS device.
On Android:
Open the Google Play Store and search for the Alexa app.
Tap the official Alexa app and see if you can find an ‘Update‘ button.
If yes, tap the update button and wait for a few seconds till the app is updated.
If you cannot find an update button, the Alexa app is up-to-date.
On iOS:
Open the App Store.
Tap your profile picture on the top right corner of the screen.
Scroll down and see if you can find the Alexa app in the upcoming automatic update section.
If yes, tap the update button next to the Alexa app name to update it instantly.
6. Switch The WiFi Network
If you use a dual-band WiFi router at home, chances are you have a 2.4 GHz connection and a 5 GHz connection configured.
Alexa and Hue must be connected to the same network to link and work together.
Hue may be connected to the 2.4 GHz connection, and Alexa may be connected to the 5 GHz connection or vice versa.
You must ensure both are connected to a 2.4 GHz connection or 5 GHz connection. You may visit discovery.meethue.com and confirm if Hue is connected to the right network.
I would suggest to connect Hue and Alexa to the 2.4 GHz connection instead of the 5 GHz connection as it is more reliable and covers more area in your home.
7. Factory Reset Hue Bridge
If none of the troubleshooting steps so far helped you to fix Hue not linking with Alexa problem, the final thing to do is to factory reset the Philips Hue bridge.
In fact, many people have managed to fix many issues related to Hue by resetting the bridge or hub.
Start by turning on the Hue Bridge.
Ensure the light is turned on.
Disconnect the ethernet cable from the bridge.
Towards the bottom side of the bridge, you will find a small pinhole with a label that says ‘restore factory settings‘.
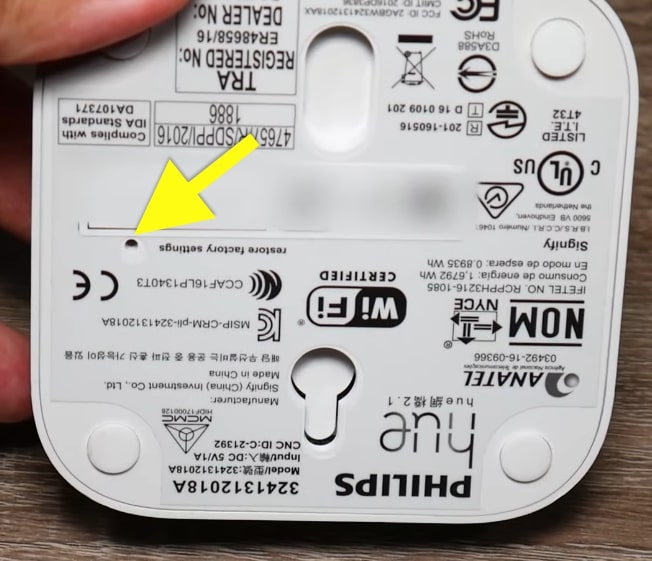
Grab a pin and gently insert it into pinhole and press and hold it for five seconds.
You have successfully factory reset your Philips Hue Bridge.
Restart the Hue bridge and start the setup process again and add all the Hue bulbs back to the bridge and link it to Alexa.
Factory resetting Hue Bridge has helped many to fix No Hue Bridge Found error.
Frequently Asked Questions
Why won’t Hue link to Alexa?
The most common reason why Hue won’t link to Alexa is that they are connected to different WiFi networks like 2.4 GHz and 5Ghz or entirely different networks. A glitch, cloud issues, or misconfigured Hue skills may cause the same problem.
How do I enable Hue on Alexa?
To enable Hue on Alexa, open the Alexa app and tap the More option. Tap on skills and games and search for the Hue skill. Click the enable button to add the Hue Alexa skill.
Do I need a bridge to connect Philips Hue to Alexa?
Even though a bridge is not mandatory to connect Philips Hue to Alexa, it is recommended that you use a Hue Bridge to connect multiple bulbs to Alexa. Using Hue Bridge makes it easy to link all the bulbs and control them seamlessly.
Why can’t I find my Hue Bridge?
If you can’t find your Hue Bridge on Alexa, ensure it is connected to the same WiFi network as Alexa. You may visit https://discovery.meethue.com/ and check if Hue is linked to the same network.
What’s Next?
In most cases, the simple reason why many people cannot link Hue with Alexa is that both of them are connected to different WiFi networks.
Switching the WiFi network, restarting or power cycling the Hue Bridge, updating the Alexa app, enabling the Hue Alexa skill, and finally resetting the Hue Bridge should help you fix the problem.

