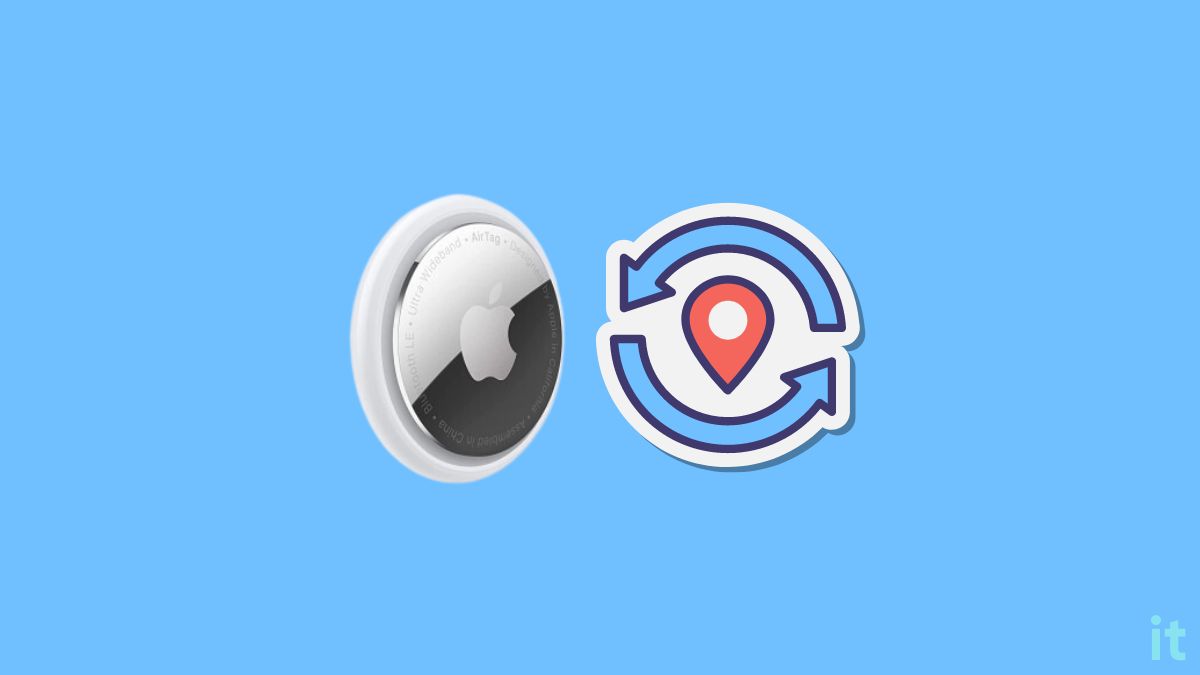Are you experiencing trouble in locating the Apple AirTag location or is your AirTag location not updated continuously?
Even though an AirTag is supposed to update its location every time it moves from one location to another, for certain reasons, it may fail to update its location in real time.
In this article, you will find the steps you need to do to refresh the AirTag location and find its precise location.
If you are an iPhone user, an Apple AirTag is highly recommended if you frequently misplace items that you need the most. You can locate the precise location using the Find My app on the iPhone in just a single tap.
The AirTag even makes a sound to help you locate it quickly.
So let’s see why the AirTag fails to update its location and how to refresh the AirTag location fast.
Why Apple AirTag Not Updating its Location & Fixes
1. Check The AirTag Battery
Your AirTag will fail to update its location in real-time if its battery it’s too low.
At times, the AirTag won’t update the location in real time or won’t update the location at all.
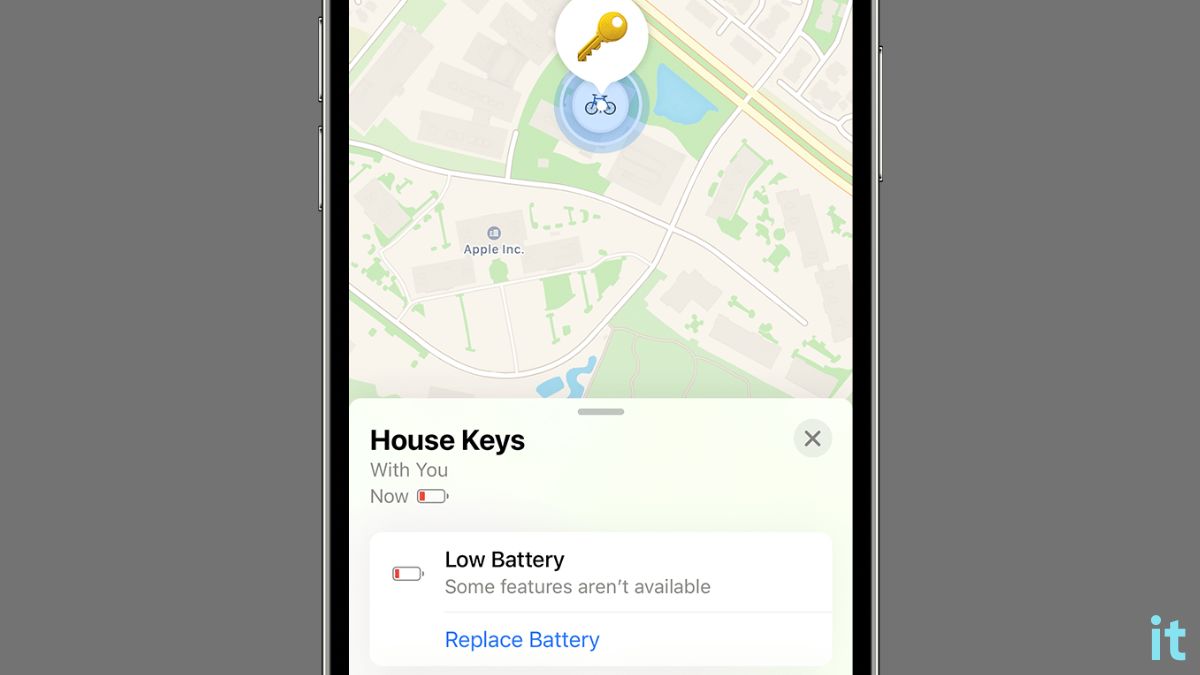
AirTag battery usually lasts for about 1 or 2 years in moderate usage. If your AirTag battery is dead, you must replace it to continue tracking items.
Sometimes, the Find My app will show a error message saying AirTag not reachable when the battery dies.
Since there is no option to charge the battery, you must open the AirTag and replace it with a new one.
Firstly, buy a battery compatible with the AirTag and follow the steps below.
Press the metallic part of the AirTag and gently twist it to open the back cover.
Gently press and pop out the battery from the AirTag.
Place the new battery inside and align it properly.
Press the center of the battery to position it right.
Place the back cover and twist it to lock it in place.
2. Enable Bluetooth
As you may already know, AirTag works using ultra-low energy Bluetooth.
So Bluetooth is essential for AirTags to work properly. If Bluetooth is disabled on your iPhone, it might be why the AirTag is not updating the location.
Open the Control Centre and tap the Bluetooth icon wants to turn it on if it is already disabled.
After enabling Bluetooth, try opening the Find My app and see if it updates the AirTag location.
3. Move The AirTag
If the AirTag is placed stationary somewhere for so long, it may stop updating its location.
Try moving the AirTag around to re-calibrate and see if it works.
Many people have made the AirTag update its location by moving it by a few feet.
If moving the AirTag doesn’t help you fix the problem, follow the other steps below.
4. Ensure The AirTag Is Linked To Your Apple ID
For the AirTags to work correctly, you must link it to your Apple ID.
Another essential thing to note is that the AirTag and your iPhone must be linked to the same Apple ID. If your Apple AirTag and iPhone are linked to different Apple IDs, you won’t be able to find the AirTag location.
If you have multiple iPhones linked to different Apple IDs in the home, you may have accidentally linked the AirTag to a different Apple ID.
So all you need to do is unlink the AirTag from your Apple ID and link it to the correct one.
To change the Apple ID of your AirTag, you must reset it and link it again to the correct one.
Follow the steps below to reset an AirTag and link to a different Apple ID.
Gently press on the stainless steel back cover of the AirTag and rotate it counterclockwise to remove the cover.
Now remove the battery and wait for a few seconds.
Now place the battery inside again, and keep pressing the battery down until you hear a sound.
Repeat the same process four more times.
After you do the same process for the fifth time, the sound will be different, indicating that the AirTag has successfully reset and is ready to pair.
Put the stainless steel back cover back, align it correctly, and rotate it clockwise to lock it in position.
Now bring the AirTag closer to the iPhone, which is linked to the correct Apple ID, and you should see an AirTag popup on the screen.
Follow the on-screen instructions to pair it with your Apple ID.
5. Enable Location Settings
Location sharing permissions are essentially for AirTag to share its real-time location and display it inside the Find My app on iPhone or your other Apple products. It will help you to locate the AirTag miles away.
If you have disabled the location services on your iPhone, you may not be able to track your AirTag in real-time.
First, you must head to the location services settings on your iPhone and ensure it is turned on.
Follow the steps below to see how:
On your iPhone, open Settings.
Scroll down and tap Privacy and Security.
Tap Location Services.
Ensure the location services toggle is turned on.
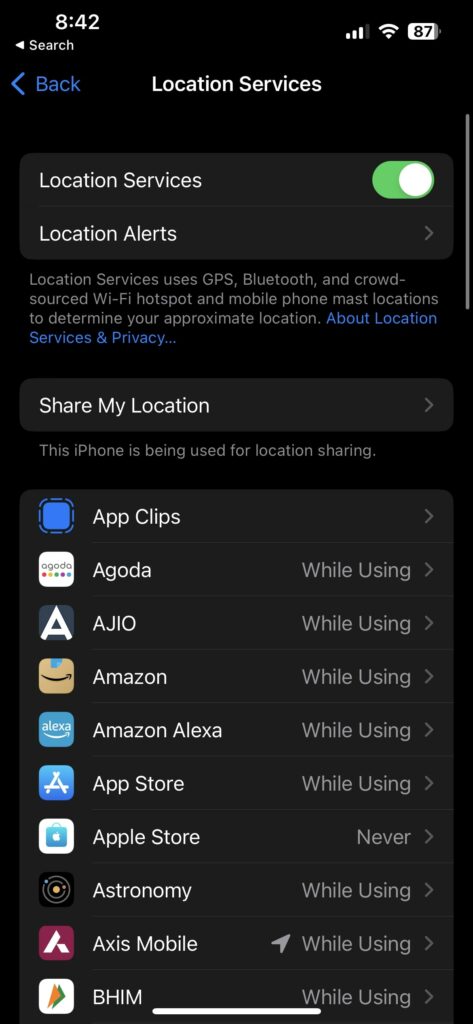
Now tap the “Share my location” option. And ensure the share my location option is enabled.
Similarly, enable Find My iPhone, Find my network and Send last location settings as well.
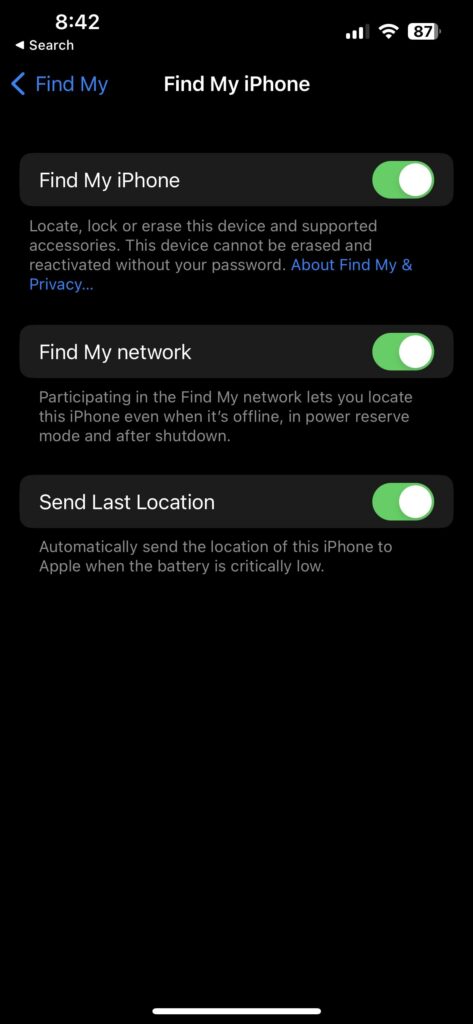
6. Reset The AirTag
If none of the steps helped you fix AirTag not updating location issue, the final step is resetting the AirTag.
Resetting AirTag will help you eliminate any glitch or bug that might be causing the AirTag not to update its location correctly.
Resetting the AirTag will erase all the connection history and unlink it from the Apple ID.
Once reset, you need to pair the AirTag with your Apple ID and iPhone again.
Gently press on the stainless steel back cover of the AirTag and rotate it counterclockwise to remove the cover.
Now remove the battery and wait for a few seconds.
Now place the battery inside again, and keep pressing the battery down until you hear a sound.
Repeat the same process four more times.
After you do the same process for the fifth time, the sound will be different, indicating that the AirTag has successfully reset and is ready to pair.
Put the stainless steel back cover back, align it correctly, and rotate it clockwise to lock it in position.
Now bring the AirTag closer to the iPhone, which is linked to the correct Apple ID, and you should see an AirTag pop up on the screen.
Follow the on-screen instructions to pair it with your Apple ID.
How To Refresh AirTag Location?
To refresh the AirTag location if it is not updated automatically, follow the steps below.
Grab your AirTag and gently press and rotate the stainless steel back cover anti-clockwise to remove the back cover.
Gently press and remove the battery.
Wait for a few moments and place the battery inside. Ensure you place the battery correctly by aligning it in position.
Keep pressing the battery for a few seconds, and you will hear a sound.
As soon as you hear the sound, place the stainless steel back cover and rotate it clockwise to lock the back cover.
Open the Find My app on your iPhone.
Tap the Items icon on the options towards the bottom of the screen.
Tap the specific AirTag for which you want to refresh the location.
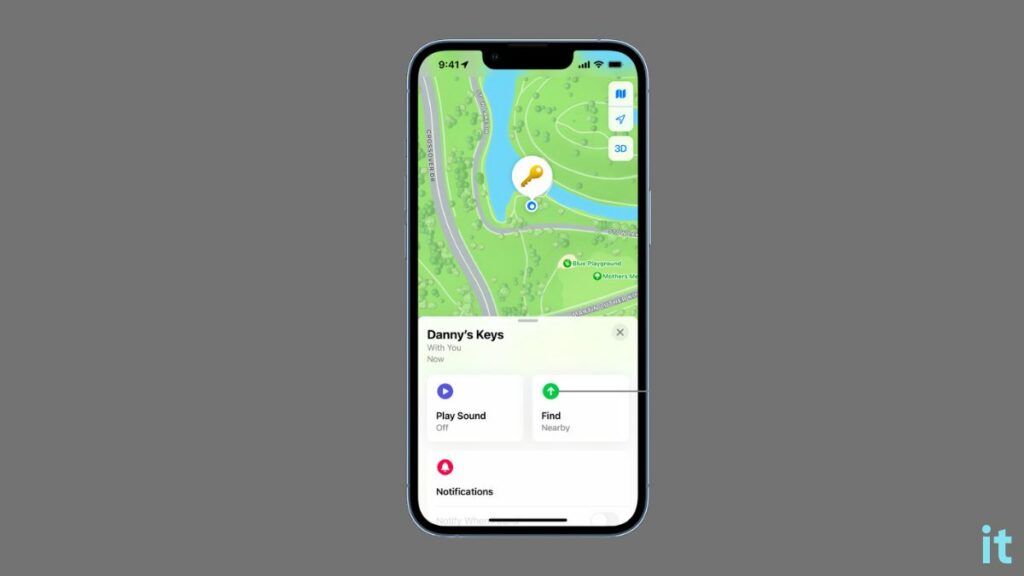
Now a map will appear telling you the exact location of the AirTag.
You may try tapping the play sound option and check if it works.
Finally, tap the Directions button, and it should refresh and update the AirTag location.
Frequently Asked Questions
Why is my Apple AirTag not updating the location?
If your Apple AirTag is not updating its location, you must ensure that both Find My iPhone and Find My Network settings are enabled. To enable both settings, head to Settings, tap on your name, select Find My, and toggle both settings to the on position. Similarly, go to Settings > Privacy and Security > Location Services and enable it.
How do I update my AirTag location?
To force update the AirTag location, remove the stainless steel back cover and the battery. Wait a few seconds, place it back inside, and keep pressing the battery until you hear a beep sound. Close the back cover. Open the Find My app, tap Items and select the AirTag you want to update the location. Tap the Directions button to update the location.
How often is the AirTag location updated?
An Apple AirTag updates its location every one or two minutes. You can find the real-time location of your Apple AirTag by opening the Find My app, selecting the devices option, tapping on the correct AirTag, and selecting the Directions option.
How long does AirTag refresh?
An AirTag refreshes its location every one or two minutes. The updated location status of the AirTag can be easily viewed from the Find My app associated with the same Apple ID.
What’s Next?
Now that you successfully managed to refresh your Apple AirTag location, you can find its real-time location and track it using the Find My app.
The next time your Apple AirTags stop updating real-time location, follow the steps outlined in the article to force refresh the location.
Furthermore, ensure you enable the Find My option, location services, and change the AirTag battery once every two years.