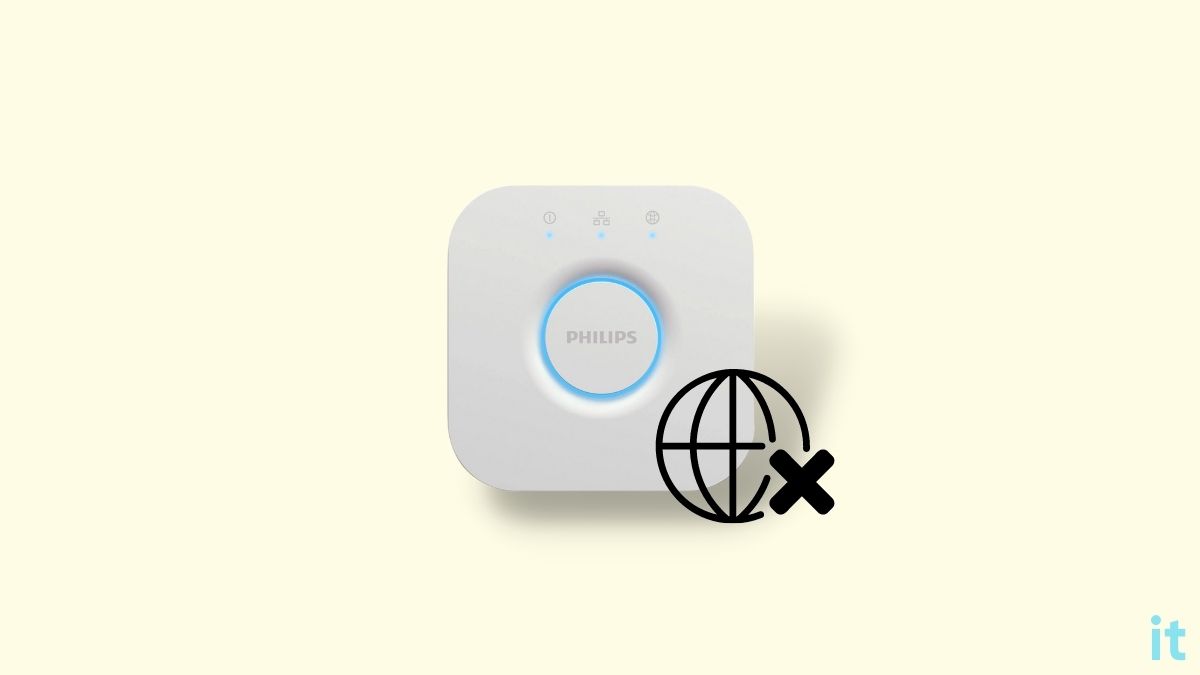The Hue Bridge is the hub of the Hue Smart Lighting system; if it does not connect to the Internet, the entire system won’t work remotely.
A couple of days ago, my Hue bridge got disconnected from the Internet, and no matter what I do, the Hue bridge is unable to connect.
After talking to a Philips Hue customer support executive and researching online, I discovered why the Hue bridge is not connecting and how to fix it in less than 3 minutes quickly.
Before you ditch your Hue bridge, try the troubleshooting steps below to get it working again.
Basics
The Philips Hue bridge has four LED lights on the top. If your Hue bridge is experiencing connection-related problems, the network and Internet status LED will blink.
If the Internet LED blinks, it means your Hue is connected to the network but does not have access to the Internet.
If both the Internet and Network LED blinks, Hue has trouble connecting to the network.
And finally, if both Network and Internet status LED glows without blinking, your Hue bridge is connected to a network with Internet access and is working fine.
Fix Hue Bridge Not Connecting
If your Hue bridge is not connecting, you need to reset it. Unplug the Hue bridge and unplug the ethernet cable. Turn the device upside down to find the Reset button. Press and hold the Reset button for 5 seconds using a pin and wait for the LED to stop blinking. Now connect it back and configure again
Restart Hue Bridge
The blinking Internet LED on the Hue bridge should disappear once you restart it.
In most cases, restarting the Hue bridge should help you resolve simple problems like it being unable to connect to the Internet, can’t detect devices, or not turning on.
To restart your Hue Bridge, follow the steps below.
Unplug the Hue bridge.
Wait for a minute or two.
Plug the bridge back in.
Connect it and wait a few moments to establish the connection and boot up.
Restarting the Hue does not delete any data or connection data.
You can try the same tip if you are unable to link Hue with Alexa.
Update Hue Bridge Firmware
Outdated Hue bridge software may result in issues like it being unable to connect to the Internet. It is always recommended that you update your Hue firmware as soon as a new version is available.
You may follow the simple steps below to update your Hue bridge firmware.
To update the Hue bridge software, you must install the Hue app on a smartphone. If you haven’t already installed it, go ahead and install it on your Android or iOS device.
Open the Hue app.
Tap the Settings option with the gear icon in the bottom right corner.
Tap Software Update under the ADVANCED tab.
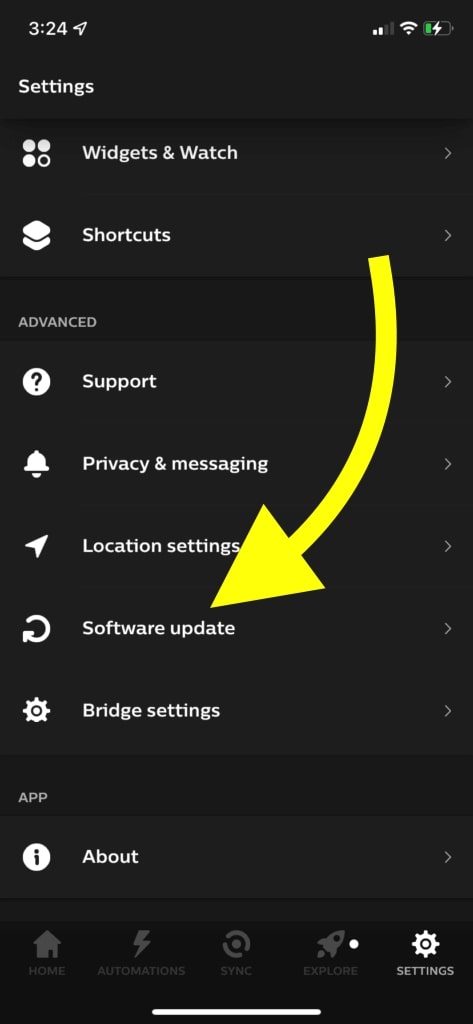
To the top, you will find if a new software update is available.
If your Hue runs the latest software, you should see the “Everything is up to date” message and a green check mark.
Updating the Hue firmware should help you fix a variety of problems. New versions of the Hue software come with bug fixes and additional features.
Ensure The Ethernet Cable Is Working Fine
If the ethernet cable used to connect your Hue bridge and the router is faulty or damaged, it will not work as expected.
To see if there is any problem with the ethernet cable, you may swap it with another one and see if it fixes the problem.
Also, check your ethernet cable for any visible damage. If it is an old cable, it may have become damaged due to prolonged use. You may get an ethernet cable for low prices from a local store or online.
Check The Network
If you have multiple network connections in your home, you may have connected your Hue bridge to a network and your smartphone to a different one.
For example, I have two Internet connections in my house and two separate WiFi routers. I use one as my secondary/backup network if the primary one goes down.
For seamless access, it is recommended that you connect your smartphone with the Hue app and Hue bridge to the same network.
If you’re unsure, there is a simple method by which you can check if your smartphone and Hue bridge are on the same network.
Open a web browser on the device with the Hue app.
Visit this link: https://discovery.meethue.com/.
If you see [ ] on the page, your device is on a different network to which the Hue bridge is not connected./im
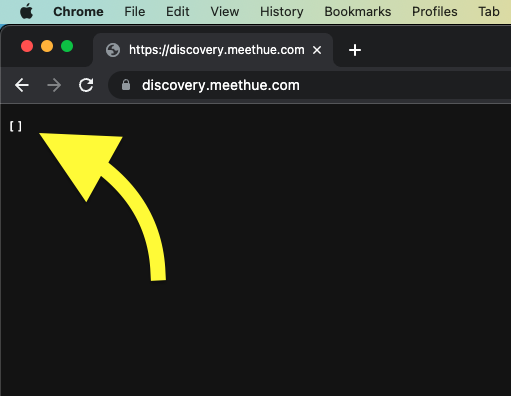
On the other hand, if you see an IP address and further details of the Hue bridge, they are on the same network.
Restart The WiFi Router
In many cases, the issue can be with your WiFi router. If your router is not working as expected or has connectivity troubles, the Hue bridge will fail to connect.
Restarting the router should help you fix the problem very quickly.
There are two main methods to restart your router – manually restarting or using the web interface.
Unplug the router
Wait for a minute or two.
Plug the router back in.
Wait a minute for the router to boot up and establish the connection.
If you prefer restarting your router via the web interface, log into your router’s admin panel, move to the restart section and initiate a system restart.
Once turned on, try using your Philips Hue bridge and see if it connects this time. For better connectivity, try moving the Hue bridge and the router closer.
Connect Using The Ethernet Cable
There are two ways to connect a Hue bridge to the network. You may either connect it over WiFi or use an Internet cable. If you have connected your Hue bridge via WiFi, try connecting it directly via ethernet cable.
Generally speaking, the ethernet cable is considered fast, secure, and more reliable than WiFi.
If you can connect your Hue bridge to an ethernet cable, follow the steps below.
To the back of the Hue bridge, you will find an RJ 45 jack. Grab the ethernet cable from the router or modem and connect it to the bridge.
Turn on the router and see if your bridge can connect to the Internet this time.
Connect Hue Bridge Correctly
If you connect the Hue Bridge using an ethernet cable, are you sure it is connected properly from the right source?
I recommend connecting the Hue bridge directly from your primary router. If you are connecting it from a secondary router or a switch, it may run into problems like this.
Blinking Internet LED on the Hue bridge means it has no internet connection. Ensure the ethernet cable is correctly connected to the Hue bridge.
You may remove and reconnect the ethernet cable again and apply firm pressure to snug it inside the port.
Bring The Hue Bulb Closer
One of the common reasons for Hue connectivity issues is that the bulbs and other devices are placed too far away from each other, making it unable to communicate properly.
I suggest you bring your Hue bulbs, bridge, and other Hue smart devices closer and see if they can connect this time.
As the distance between the Hue devices decreases, the connection becomes more robust and reliable.
Change Hue Bridge Zigbee Channel
Did you know your Hue bridge has about 4 Zigbee channels to choose from?
Interferences caused by other devices on the current Zigbee channel might be why your Hue bridge cannot connect to the Internet. Since Hue bridge allows us to switch the Zigbee channel, let’s try doing it to fix the problem.
Ensure all your Hue lights are turned on before processing to change the Zigbee channel.
Open the Hue app.
Tap the Settings option from the bottom right corner.
Tap Bridge settings under the ADVANCED section.
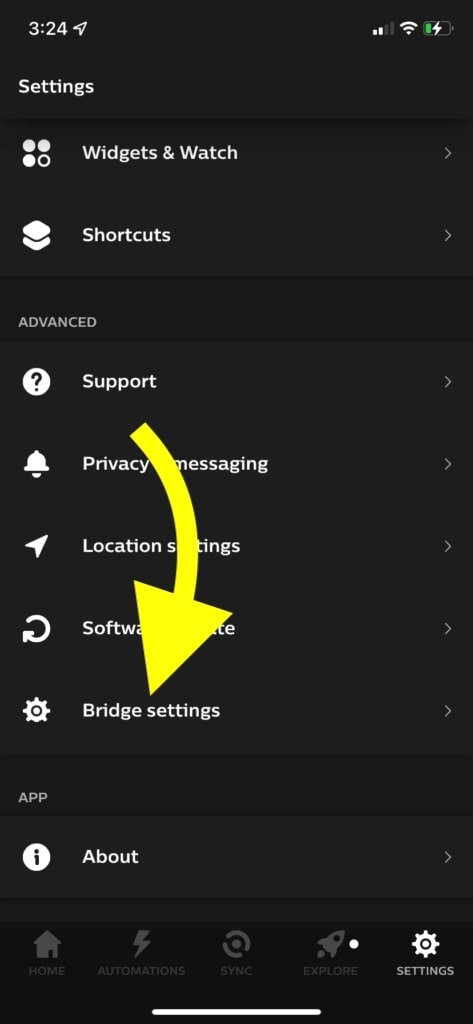
Tap the Zigbee channel option.
Tap the Change channel button towards the bottom of the screen.
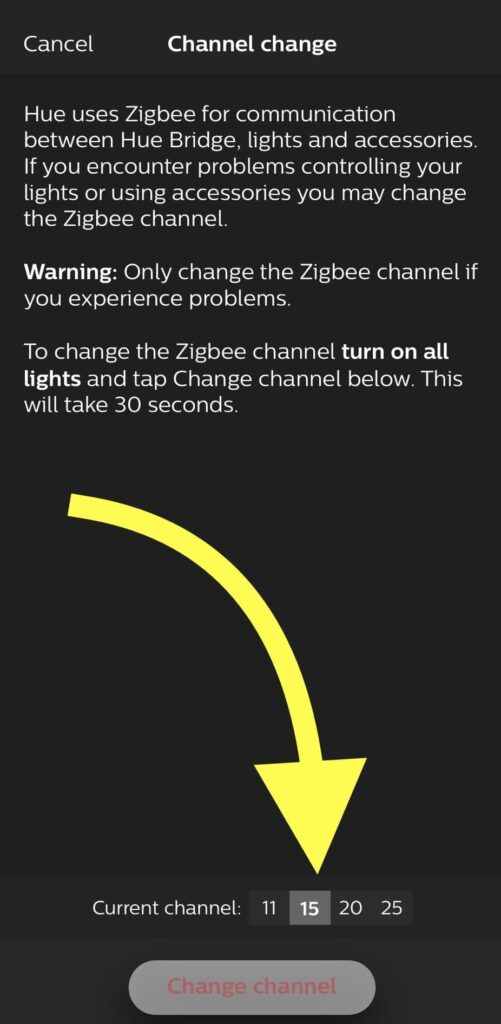
Select a different channel. Tap the Blink lights options and ensure all your Hue devices work properly.
Once done, tap the Done button on the top right corner to save settings.
If your Hue devices, including the lights, do not respond after changing the Zigbee channel, try restarting the bulb and pressing the Blink lights button a few more times. If still it doesn’t respond, choose a different Zigbee channel and try again.
Reset Hue Bridge
Resetting your Hue bridge is the final thing to do if it does not connect to the Internet, even after doing every troubleshooting step.
Factory resetting your Hue will erase all the custom configurations, including lights, scenes, and settings. I hope you understand what you are doing.
If you don’t want to factory reset your Hue bridge, follow the next section to get in touch with a Hue support executive for help.
Firstly, unplug the Internet cable (if any).
Plug in the Hue bridge and ensure it is turned on.
Flip the bridge upside down and locate the reset button. You will find a small pinhole with a label – restore factory settings.
Grab a pin, a sim ejector tool, or any other pointed object and insert it into the pinhole. Now press and hold it for about five seconds until the LED blinks.

Wait for the LEDs to stop blinking. Once done, the reset process has been completed.
Next, you need to configure the Hue bridge by connecting it to the network, adding your bulbs and other devices, and configuring the basic settings.
Contact Support
If you cannot connect your Philips Hue bridge even after trying every troubleshooting step you could, then it’s finally time to contact the Hue support team.
There are multiple ways to get in touch with a support executive and get your query solved.
Call: 1-800-555-0050
Monday-Friday, 8:00 AM-8:00 PM EST
What to Do Next?
Now that you managed to fix the Hue bridge unable to connect problem, you may continue to add all your other Hue smart devices. You can add up to 50 Hue smart devices to a Hue bridge.
Hue bridges being unable to connect to the Internet and find or discover Hue bulbs are a common problem many faces. The troubleshooting steps above should help you fix the problem.
If you can’t find the Hue bridge on the Hue app, see how to fix No Hue Bridge found error.
FAQ
Can I Use Hue Bridge Without Internet?
Yes, you may use the Hue bridge without the Internet. All you need is a local connection to which all your Hue smart devices and smartphone are connected. You may turn on the bulb, change colors, and change other settings without the Internet.
But if you want to control your Hue smart light remotely from any location, you will need an Internet connection.
How Can I Connect Hue Bridge To Network?
You can connect your Hue bridge to a network with or without the Internet. The first is connecting an ethernet cable to the back of the Hue bridge. And the second option is to connect Hue Bridge to the network over WiFi. You may use the Hue app to configure wireless network settings.