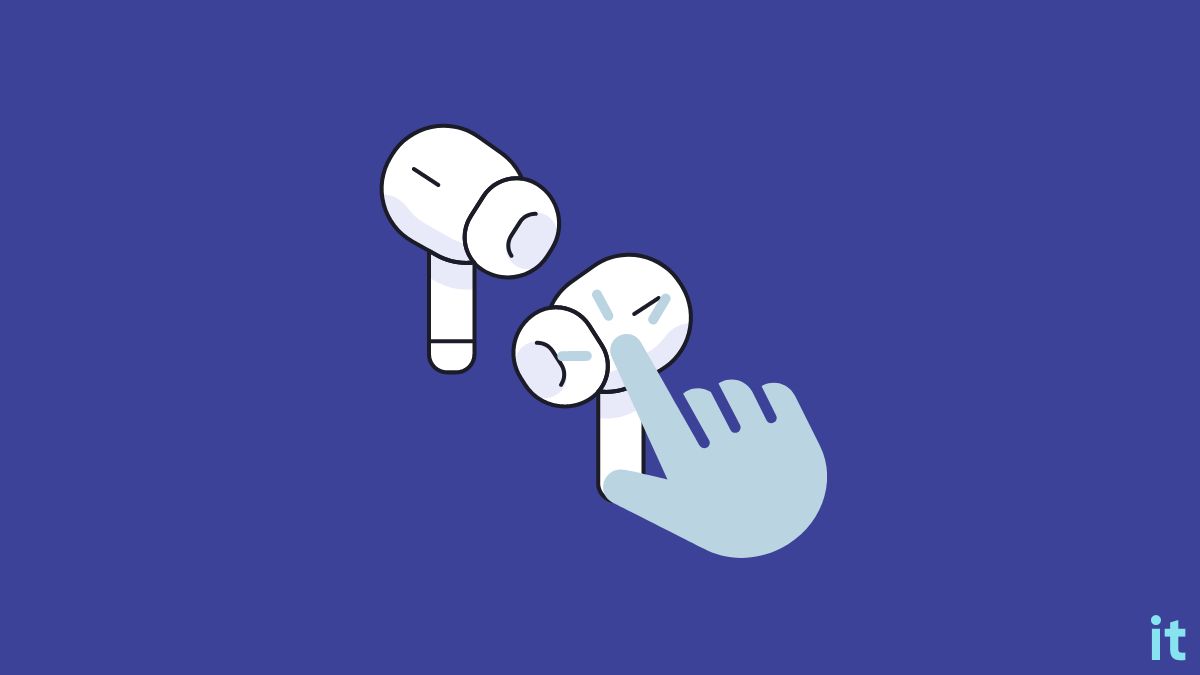Apple AirPods have an easy way to play, pause, skip, and adjust the volume by tapping on the stem of the AirPods. Touch control is an incredible feature of Apple AirPods that makes it intuitive and easy to use.
All thanks to AirPods touch control, you no longer need to grab your phone to pause the song, skip the track or adjust the volume.
But many people are facing issues with AirPods touch control lately. For many people, the AirPods double-tap won’t work.
In this article, you will find why AirPods double tap (touch control) is not working and how to fix it.
Why AirPods Double Tap Isn’t Working?
Apple AirPods double tap or Touch control may not work properly if you don’t apply firm pressure when tapping on the stem of the AirPods. Underneath the stem comes the optical sensors and accelerometer. You need to apply some pressure to activate them. Also, ensure you tap on the right spot and the AirPods are properly configured with your device.
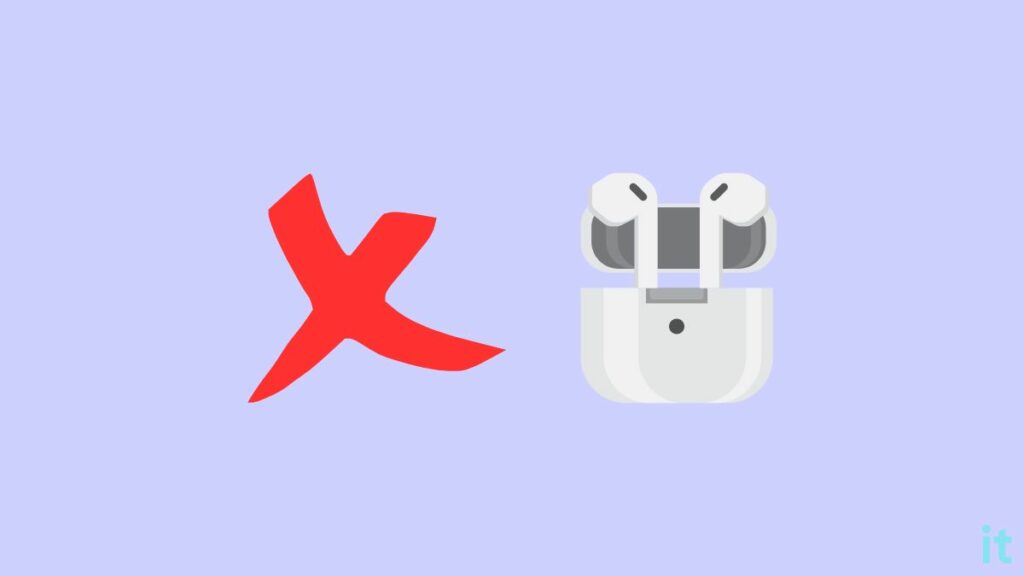
There are a couple of reasons why AirPods double tap may not work or the touch control won’t respond. Below are some of the common reasons why.
- Tap at the right location: The biggest mistake that people make is not tapping at the right spot. To activate the double tap function, you need to tap the spot between the speaker unit and the microphone on the outer stem of the earbuds. Many people tap the lower stem of the AirPods, and it won’t respond.
- Tap with enough pressure: Touch control on Apple AirPods is nothing like a smartphone screen. You need to apply firm pressure to let the AirPods know about the double tap. To activate the sensors underneath the stem, you need to apply a little bit more pressure. A gentle tap might not be enough in many cases. So try applying some pressure and see if it responds.
- Touch controls disabled: If you have disabled the AirPods touch controls, the double tap action won’t work. So ensure you turn on the touch controls option on your AirPods.
- Glitch/Configuration problem: A glitch or a configuration problem may also make the AirPods not respond to double tap actions. Properly pairing the AirPods to your device or factory resetting them should help you fix the problem.
- Faulty AirPods: If the optical sensor or accelerometer of your AirPods got faulty, touch control like double tap wouldn’t work.
Now that you are aware of all the basic reasons why double tap may not work on your AirPods, let’s see how to fix it fast.
How To Fix AirPods Double Tap Not Working?
1. Enable Touch Control
The first thing you must ensure is whether the touch control or double tap option is enabled on the AirPods.
For starters, Apple allows its users to turn off double tap action on their AirPods. Chances are, you might have accidentally disabled touch control on your AirPods. If this is the case, enabling double tap will help.
Follow the steps below to enable double tap on AirPods.
Open Settings on your iPhone.
Tap Bluetooth.
From the list of available devices, tap the ‘i’ button next to the AirPods name.
Underneath the AirPods name, you will find a section called ‘DOUBLE-TAP ON AIRPODS‘.
You can adjust the double tap on the left and the right AirPod individually.
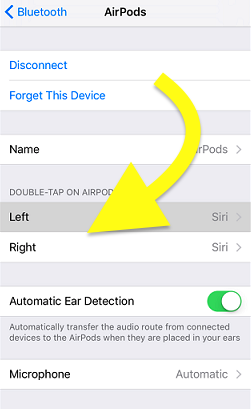
First, tap Right and select any action. Ensure it is not ‘Off’
Go back.
Tap Left and set any action. Ensure it is not ‘Off’ either.
Once done, try using the double tap on AirPods, and it should now work.
2. Tap At The Right Spot
Tapping at the right spot is crucial to activating the double tap function on an AirPod.
Many people tap at the wrong spot, like the edge of the stem or right above the speaker.
For AirPods, you need to tap at the right spot between the speaker slit and the mic.

For AirPods Pro, you need to tap the mid-section of the stem, right below the black marker. Refer to the images for a better idea.

Tapping at the right spot makes it easy for AirPods to register the action.
3. Apply More Pressure
Tapping at the right spot alone won’t be enough.
As mentioned earlier, the touch control sensors on an Apple AirPod are not that firm and responsive as a smartphone screen. In short, it isn’t a touchscreen.
So you need to apply a bit more pressure.
Tapping the AirPods touch controls is not like tapping on a smartphone screen. Try to apply a bit more pressure and see if AirPods respond this time.
4. Re-pair AirPods
At times, pairing and configuration-related problems can also cause the AirPods not to register the double-tap actions.
If there is a setup or configuration problem, the best way to get rid of it is by un-pairing the AirPods and then re-pairing it.
Follow the steps below to re-pair AirPods with your phone.
So let’s start by un-pairing AirPods from your phone.
Open Settings.
Tap Bluetooth,
Tap the ‘i’ button next to the AirPods name.
Scroll down and tap ‘Forget this device’.
Confirm removing the AirPods.
Now you have successfully removed/unpaired AirPods from your phone. The next is to pair them again.
Just open the AirPods charging case lid and bring it closer to your iPhone.
AirPods pairing pop-up should appear on your phone.
Tap the Connect button and follow the on-screen instructions to pair it.
5. Charge AirPods
I have seen my AirPods not working properly when the battery charge is too low. Chances are, the AirPods touch control sensors are not working due to low charge.
So before attempting to double tap your AirPods again, place both in the charging case, wait for at least 15 minutes, and try again.
If you see that double tap is not working only on one side of the AirPods, chances are that particular AirPod’s battery is low. This happens when you use AirPod on one ear only.
After charging the AirPods, try double tapping on the right spot on the stem to see if it works.
6. Factory Reset AirPods
If enabling double tap touch control and charging the AirPods didn’t help you fix the problem, the next thing to do is to factory reset them.
Factory resetting AirPods will un-pair it from all the devices and remove all the custom configurations as well.
Also do keep in mind that factory resetting AirPods will remove it from your Apple ID.
Follow the steps below to see how to factory reset your AirPods.
Place the AirPods in the charging case and close the lid.
Open the lid after 30 seconds.
Open Settings on your iPhone.
Select Bluetooth.
Tap the i button next to the name of the AirPods
Scroll down and tap “Forget This Device”.
Confirm the same on the prompt that appears.
Now open the charging case lid.
Press and hold the setup buttons towards the back of the charging case for 10 to 15 seconds.
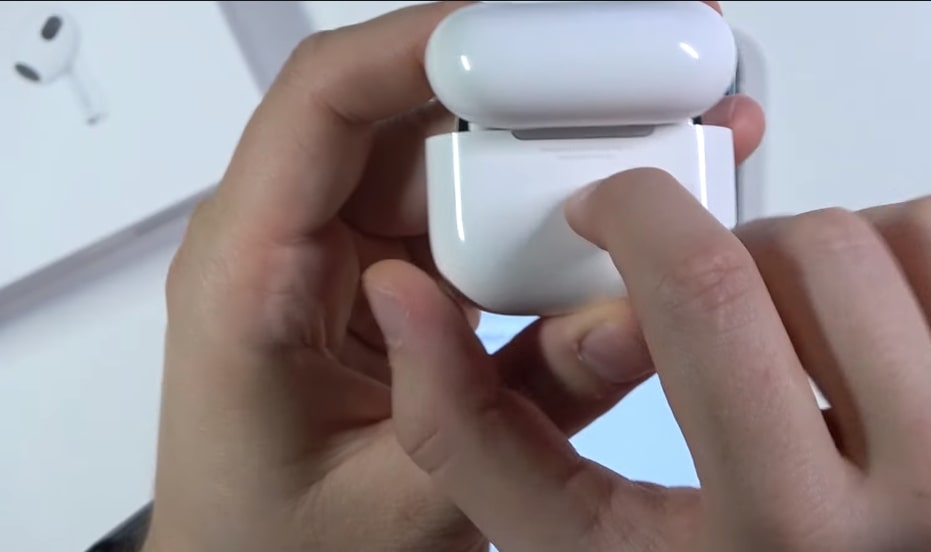
Leave the button when the status LED flashes amber and then white.
You have successfully reset AirPods.
The next is to re-pair it with your phone.
Bring the AirPods charging case closer to your iPhone and open the lid.
An AirPods pairing popup should now appear on the iPhone screen.
Tap the Connect button and follow the on-screen instructions to complete pairing.
Once paired, a popup will display the battery percentage of AirPods and the charging case on the screen.
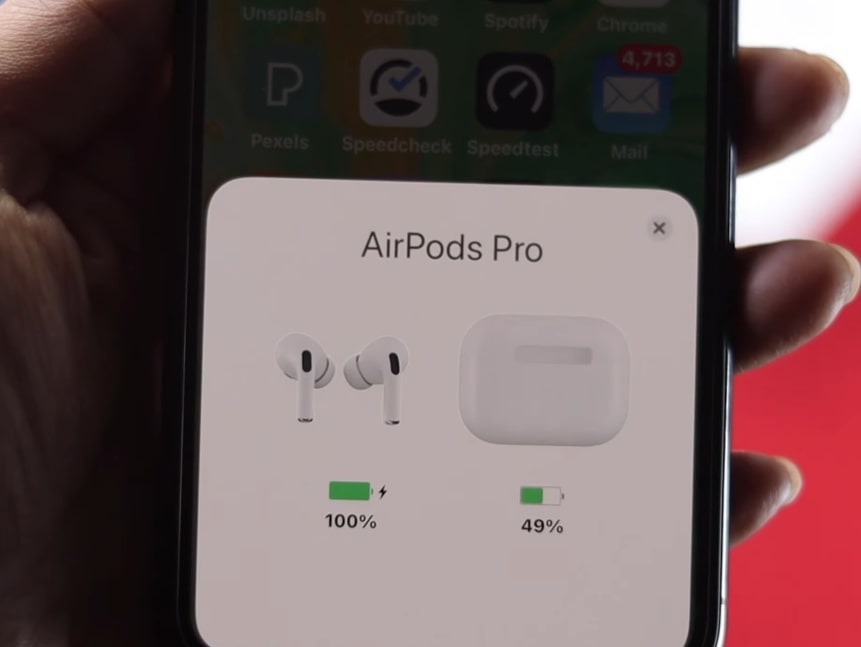
You may also factory reset AirPods if it’s making a weird high pitch noise or continuously beeping and AirPods Max if it is not charging.
7. Faulty AirPods Sensors
If double tap is still not working on your AirPods even after factory resetting them, chances are, the touch control sensor is faulty. If this is the case, there isn’t anything much you can do to fix the problem yourself.
If your AirPods is still under warranty or you have the Apple Care+ subscription, you may get your AirPods replaced or repaired for free of cost.
Apple product repairs are notoriously expensive and if your AirPods is not covered under warranty, you will have to spend at least 50 percent of AirPod’s price as fees.
See if you can charge your AirPods wirelessly with iPhone.
What’s Next?
Some people accidentally disable the double tap option on their AirPods. The touch controls starts working right after enabling it from the Bluetooth settings.
Ensure you double tap with the firm pressure so that the sensor underneath the AirPods can detect motion and register the action. If nothing else helps, factory reset the AirPods and finally take it to the nearest Apple service center to get it fixed.