I use AirPlay on my Vizio TV every time. It is such an excellent feature that lets me connect my iPhone to Vizio TV in just a single tap.
But at times, Vizio TV AirPlay won’t work as expected.
A couple of days back, I tried to AirPlay to Vizio TV. But it didn’t connect. I tried connecting it many times, and nothing helped.
Finally, after referring to multiple forums and talking to a Vizio customer support executive, I fixed the problem.
In this article, I will explain why Vizio TV AirPlay is not working and how to fix the same in less than two minutes.
Why Vizio AirPlay Won’t Work?
Your Vizio TV AirPlay is not working because your Apple device and the TV are not connected to the same network, there are glitches or bugs or a pending TV firmware update.
- AirPlay Is Turned Off: To use AirPlay on your Vizio TV, you must enable it from the TV settings first. Maybe the AirPlay is disabled.
- Different WiFi Network: If your Vizio TV and Apple device are connected to two different networks, then Apple AirPlay won’t work.
- 2.4GHz or 5GHz: If yours is a dual-band WiFi router, check both the TV and the Apple device is connected to either 2.4 GHz or 5 GHz connection. If one of them is connected to 2.4 GHz and the other is to 5 GHz, AirPlay won’t work.
- Bugs or Glitches: Temporary bugs or glitches are another reason why AirPlay is not working on Vizio TV. Power cycling the TV and router should help.
- Software Update: Your TV may be experiencing some bugs or glitches, and a software update may be pending.
Is Your Vizio TV Compatible With Apple AirPlay?
Before getting into the actual fixes, you must ensure your Vizio TV is compatible with AirPlay. If your Vizio TV is an older model with no support for AirPlay, there’s no point in trying in the first place.
| Model | Years |
|---|---|
| VIZIO P-Series | 2016, 2017, 2018 |
| VIZIO M-Series Quantum | 2019, 2020 |
| VIZIO OLED | 2020 |
| VIZIO E-Series | 2016, 2017, 2018 UHD models |
| VIZIO P-Series Quantum X | 2019, 2020 |
| VIZIO V-Series | 2019, 2020 |
| VIZIO M-Series | 2016, 2017, 2018 |
| VIZIO D-Series | 2018, 2019 |
| VIZIO P-Series Quantum | 2018, 2019, 2020 |
These are some of the major Vizio TVs compatible with AirPlay. You should refer to your TV’s user manual to make sure your Vizio TV model supports AirPlay.

If your TV does not support AirPlay, there is no way to use AirPlay!
How To Fix Vizio AirPlay Not Working?
If your Vizio AirPlay doesn’t work, firstly, ensure the TV model is compatible with AirPlay. Next, head to Settings > EXTRAS and enable the AirPlay option. Most importantly, ensure the TV and Apple device are on the same WiFi network.
Power Cycle Your Vizio TV
The first thing to do when SmartCast or AirPlay doesn’t work on your Vizio TV is to power cycle it.
Power cycling simply releases piled-up static charges from your Vizio TV and eliminates any bugs or glitches that may be causing the problem.
Power cycling your TV won’t result in data loss and can be done in less than two minutes.
So let’s see how to power cycle your Vizio TV.
Firstly, you need to locate the power button on your Vizio TV.
Depending on your Vizio TV model, the power button is usually found towards the bottom section of the front bezel or the backside (right).

Unplug your Vizio TV.
Press and hold the power button for 20 to 30 seconds.
Plug the TV back in.
Turn on your Vizio TV and try to connect it to AirPlay.
Ensure The TV & Apple Device Is On The Same Network
One of the most critical aspects of using AirPlay on your Vizio TV is that both the TV and the Apple device should be connected to the same WiFi network.
Let’s say your Apple device is connected to WiFi network ‘A’ and your iPhone is connected to network ‘B’. In such cases, you won’t be able to use AirPlay on your TV.
So firstly, ensure both the TV and the Apple devices are connected to the same WiFi network.
If needed, disconnect and connect to the correct one.
If you have a dual-band WiFi router with 2.4 GHz and 5 GHz, you must connect the TV and Apple device to either a 2.4 GHz or 5 GHz connection.
Once both devices are on the same network, you can connect Vizio TV to AirPlay.
Power Cycle Your Router
Your router can sometimes cause network-related problems or bugs that may make AirPlay and other wireless services not work.
Power cycling or soft rebooting your router should help you fix the problem.
Firstly, unplug the router and wait for a minute.

Now press and hold the power button on the router for 20 to 30 seconds.
Plug the router back in and wait a minute or two to establish the connection.
Once restarted, try connecting your Vizio TV to AirPlay.
Hopefully, it should work this time.
Enable AirPlay On Your Vizio TV
For AirPlay to work on your Vizio TV, AirPlay must be enabled in your Vizio TV settings.
Many people make the mistake of not enabling AirPlay and then trying to connect to AirPlay.
Follow the steps below to check if AirPlay is enabled in your Vizio TV.
Press the Home button on your Vizio TV remote and head to the “EXTRAS” section.
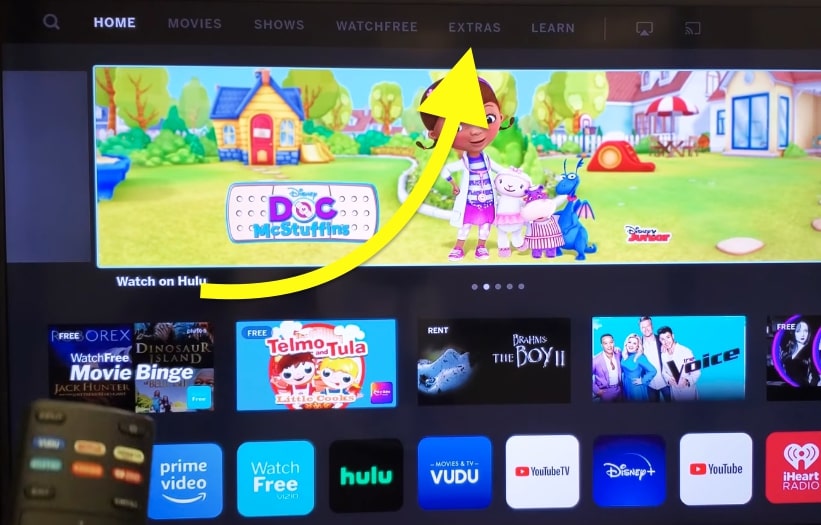
Select “Airplay Settings“.
Make sure the AirPlay option is turned on.
If it is turned off, use the navigation button to highlight and select AirPlay and Press the center button and select “On“.
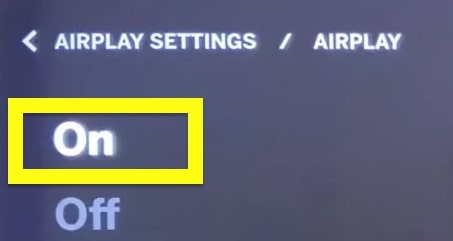
Now that you have turned on AirPlay on your Vizio TV, it should now work. Try to connect to Vizio TV from your Apple device.
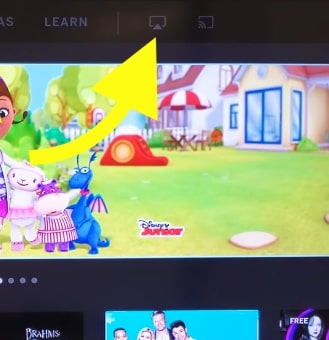
Update Vizio TV
Updating your Vizio TV software to the latest version can sometimes help you fix AirPlay not working problem.
Older versions of the TV firmware may have unresolved bugs or glitches.
It is always advised that you update your Vizio TV firmware. It comes with many latest features and bug fixes.
Even though your Vizio TV update the software automatically when available, it may not happen at times.
Follow the steps to update Vizio TV Firmware.
On your Vizio TV remote, press the Menu button.
Head to Settings.
Move to the System tab.
Select the Check for updates option.
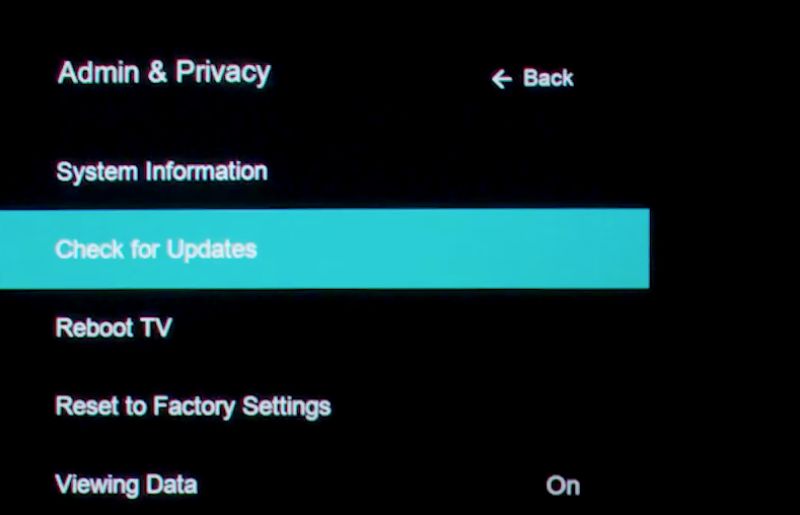
Wait for a few moments and see if a new update is available.
If a new update is available, proceed with the update. Your TV would restart several times during the process.
Once updated, turn on the TV, try to connect to the AirPlay, and see if it works now.
Factory Reset Vizio TV
The final troubleshooting step you can do when AirPlay is not working on your Vizio TV, even after trying everything above, is factory reset.
Factory resetting the TV will reset all the settings and custom configurations to factory defaults.
It can help you fix AirPlay not working problem with your Vizio TV.
- Go to Settings
- Move to the System tab
- Scroll down and select Reset and Admin
- Select Reset TV to Factory Defaults
- On the pop-up that appears, select OK.
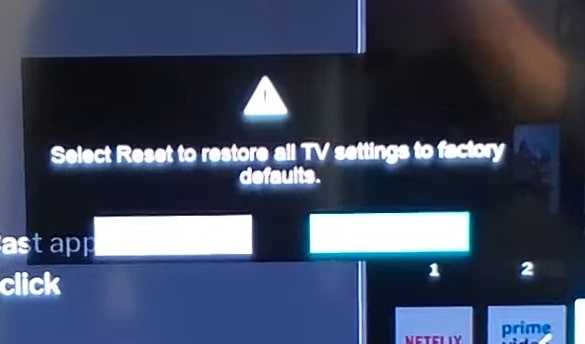
Now, wait for a few moments for the Vizio TV to reset. Once done, the TV will restart automatically.
Factory resetting will help you fix a host of issues with Vizio TVs like:
- Vizio TV Connected To WiFi But No Network Detected
- Vizio TV Keeps Restarting (On & Off)
- Vizio TV Won’t Turn On
- Vizio TV Won’t Recognize USB Flash Drive
- Vizio TV No Sound
Reset iPhone Network Settings
If AirPlay doesn’t work on your Vizio TV when tried from your iPhone, resetting the network settings can help.
Follow the steps below to reset your iPhone network settings.
Open ‘Settings‘.
Tap ‘General‘.
Scroll down and tap ‘Transfer Or Reset iPhone‘.
Tap ‘Reset‘.
Tap ‘Reset Network Settings‘.
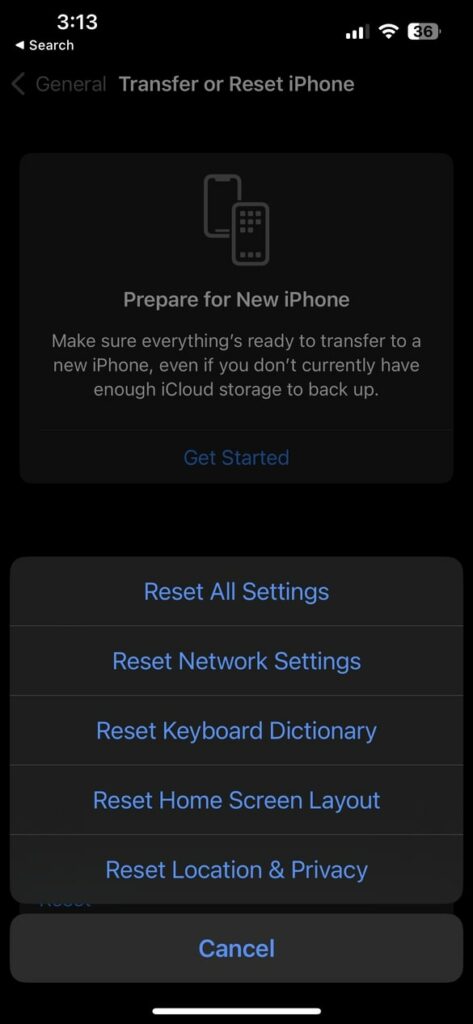
After resetting network settings, go ahead and connect your iPhone to WiFi and see if you can find your Vizio TV in the AirPlay devices section.
Contact Vizio TV Support
If you bought a Vizio TV with support for AirPlay and it is not working, you don’t have to live with it.
You may reach out to Vizio TV customer support and find a resolution.
Below are some ways you can connect with Vizio TV support – live chat or phone.
Support over SMS: 205-301-3729.
Monday to Friday 8am – 8pm CST
Saturday to Sunday 9am – 8pm CST
Phone: (844) 254-8087
Monday to Friday 8am – 11pm CST
Saturday to Sunday 9am – 8pm CST
If your TV is still covered under warranty, you can get it repaired or replaced for free.
All the latest Vizio TV comes with at least one year of manufacture-covered warranty. Refer to the invoice to confirm your Vizio TV is still under warranty.
How To Use AirPlay On Vizio TV?
Now that you have resolved the problem stopping you from connecting your Apple device and Vizio TV via AirPlay, let’s see how to use AirPlay on Vizio TV.
If this is your first time using AirPlay on a Vizio TV, you may be confused about how to set it up for the first time.
Follow the steps below.
On iPhone & iPads:
Before starting, make sure your iPhone or iPad and Vizio TV are connected to the same WiFi network.
If yours is a dual-band Wi-Fi router, ensure it is connected to either 2.4 GHz or 5 GHz.
On your Vizio TV, head to “EXTRAS” and enable AirPlay.
Now grab your iPhone and open the control center.
Tap the screen mirroring option.
Wait for a while until it searches for all compatible devices on the network.
Tap your Vizio TV name.
In some cases, you may be asked to enter an AirPlay passcode.
Enter the code, and you’re good to go.
On Macs:
You can also connect your Mac to Vizio TV via AirPlay.
Click the Control Centre icon on the top right of the screen.
Click the screen mirror/AirPlay option.
From the list of available devices, select your Vizio TV.
Your Mac should now start to mirror its screen on the Vizio TV.
What’s Next?
People often forget to turn on AirPlay from Vizio TV settings and then try to AirPlay from iPhone, iPad, or MacBook to the TV.
Firstly, you should go to the ‘extras’ settings on your Vizio TV and enable AirPlay. Once done, you must ensure your TV and your Apple device are connected to the same Wi-Fi network. Power cycling the TV and the router can help in case some cases.
If nothing works, try factory resetting the TV, and it should help you fix the problem.

