Is your PS5 not downloading game updates in rest mode?
Most people prefer to download the game update files while in rest mode. This way, one can save time by updating the game files when the PS5 is not in use.
As the PS5 does not download game updates in rest mode, it instantly starts updating as soon as one turns on the PS5 to play games. It can be extremely frustrating and waste a lot of time.
In this article, I will explain why PS5 is not downloading games in rest mode and how to fix it.
Fix PS5 Not Downloading Games in Rest Mode
If your PS5 is not downloading games in rest mode, ensure you have enabled the “Stay Connected To The Internet” option and enabled the “automatic game download and system update” option. Head to your PS5 settings and enable the necessary options to fix the problem.
Enable The “Stay Connected To The Internet” Option
It’s a no-brainer that your PS5 should have the Internet to download games and system updates.
If you have disabled the “Stay connected to the Internet” option in the rest mode settings, as soon as PS5 goes into rest mode, it will no longer have access to the Internet.
To fix the problem, you need to enable stay connected to the Internet option.
Head to your PS5 Settings.
Select System.
Select Power Saving.
Enable the “Stay Connected to the Internet” toggle.
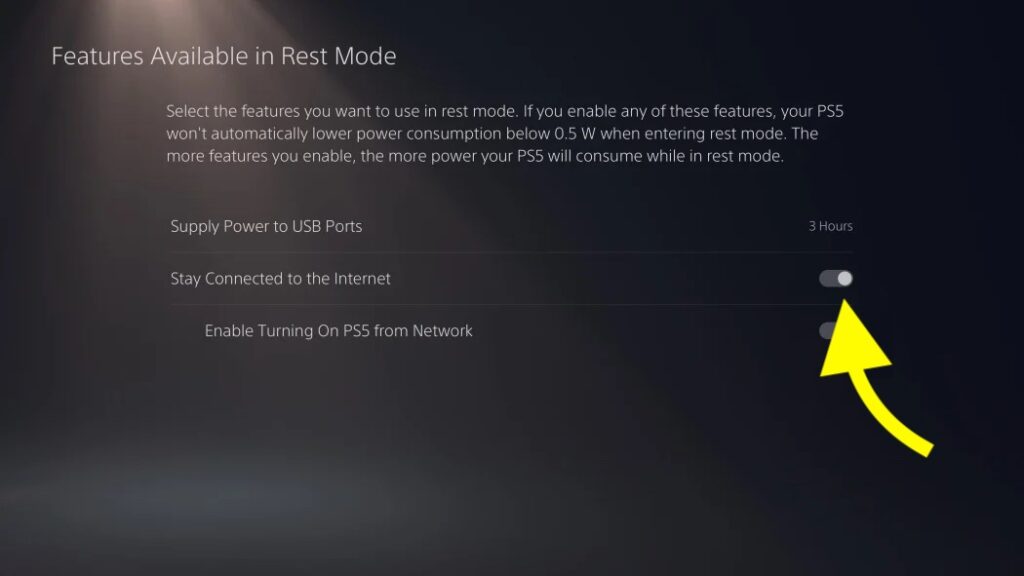
Restart your PS5, and next onwards, the console should automatically download the game and updates files while in rest mode.
If using a wired connection, try using a custom DNS. It should also help you fix LAN disconnected issue as well.
Enable Automatic Updates
If the automatic updates option is disabled, your PS5 won’t download game updates or install system updates when in the rest mode.
I suggest you turn on the download update files automatically and install the updates files automatically option so that whenever you put your PS5 in rest mode, it will take care of everything.
Follow the steps below to enable automatic updates on your PS5.
Open PS5 settings.
Head to Saved Data and Game/App Settings.
Select the Automatic Updates option.
Enabled the Auto Download option.
Make sure to enable Auto Install in Rest Mode.
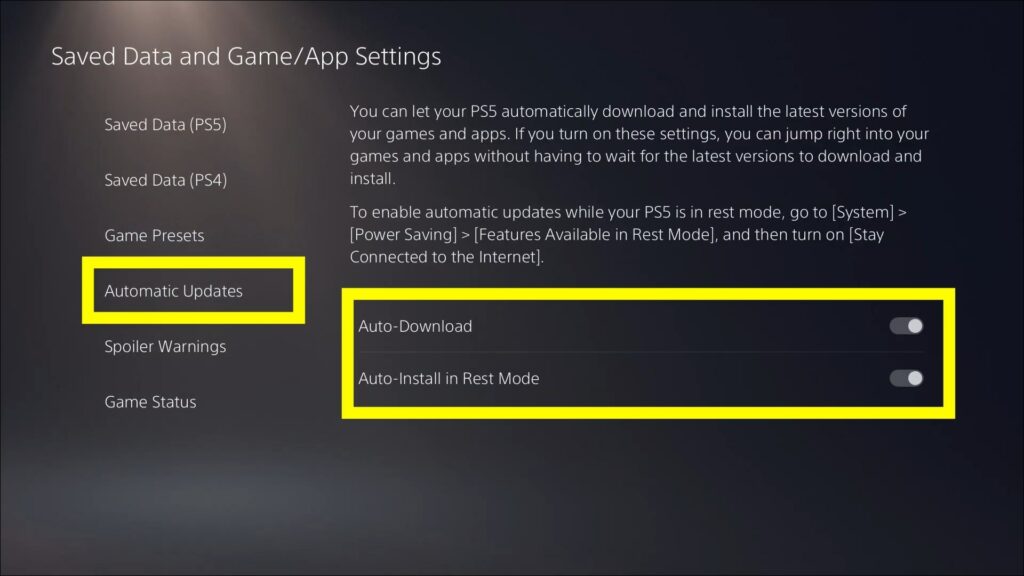
Finally, save settings and exit.
Update PS5
Even after enabling the automatic game download option in rest mode and the stay connected to the Internet options, if your PS5 still does not download game updates while in rest mode, there may be a pending software update that needs to be done.
Sony releases software updates regularly. New updates include bug fixes and new features. Updating PS5 to the latest version can help you fix the problem.
To check for PS5 system updates, follow these steps:
- Open PS5 Settings and head to System section.
- Under System Software, select System Software Update and Settings.
- Select Updating Using Internet.
- Click the Update button.
- Depending on the size of the firmware and your Internet speed, the process will take some time. Ensure you do not turn off the console during the update process.
- Once done, restart your PS5 console and you are good to go.
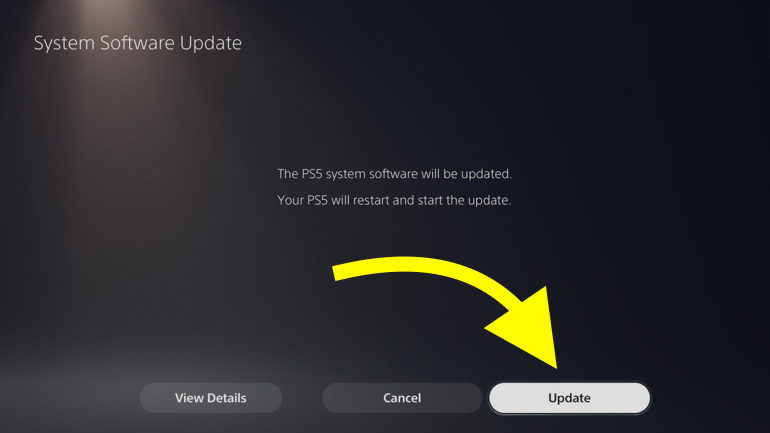
Restore Default Settings
If your PS5 does not download games in rest mode even after trying all the steps above, the next thing to do is to restore default settings.
Restoring default settings will erase all settings and custom configurations to the factory defaults.
Restoring default settings has helped many people to fix various problems like PS5 stuck on a black screen, turning off continuously, and more.
So let’s see how to restore default settings.
To restore default settings on the PS5, you need to first get into safe mode.
Press the PS5 power button to turn it off.
Once completely turned off, press and hold the power button until you hear two beep sounds.
Now connect your DualSense controller using the USB cable.
Your PS5 will now get into safe mode.
Once in safe mode, use your PS5 controller to navigate down and select the “Restore Default Settings” option.
Confirm restoring default settings and wait for a while until the PS5 restarts.
Restoring default settings can help you fix problems like D Pad not working, controller input lag/delay or controller blink blue light.
What Is Rest Mode In PS5?
The rest mode in PS5 is more like sleep, low power, or hibernation mode.
Once your PS5 is in rest mode, it will only use negligible power. The most significant advantage of rest mode is that it allows game and system updates to take place in the background.
Even though you won’t be able to play games while in rest mode, the console can update the games and system software, helping you save time.
The rest mode in the PS5 is similar to the sleep mode on a MacBook. When you press the PlayStation button on your controller, the PS5 will instantly wake up from the rest mode.
How To Enable Rest Mode In PS5?
To enable rest mode in PS5, you need to press and hold the PlayStation button on your DualSense controller for three seconds. Now three options will appear on the screen. The first is rest mode, the second is shut down, and the third is the rest mode.
You need to use the navigation buttons and select the rest mode option.
As soon as you select rest mode, the PS5 console will go into rest mode.
If the Internet access and update permissions are enabled, your PS5 will automatically update games and apps in the background.
FAQ
Can I Keep PS5 In Rest Mode Overnight?
Yes. There is no problem leaving your PS5 in rest mode overnight. Once you enable the stay connected to the Internet option and automatic download and update option, your PS5 will automatically download and update the game and the system software while in rest mode. It will save you time as well.
How do I enable updates in rest mode PS5?
To enable updates in rest mode on a PS5, you need to head to Settings > Save Data and Game/App Settings and enable the automatic updates option. You can either choose automatic download or automatic download and install options.
What’s Next?
If your PS5 is not updating games or system software in the background while in rest mode, it is mainly because the “stay connected to the Internet” option or the “automatic game/system update” options are disabled.
Firstly you need to head to settings and enable both these options. If that doesn’t help, restarting your gaming console and updating the PS5 software should help.
Ensure your WiFi does not keep disconnecting when downloading as well.
