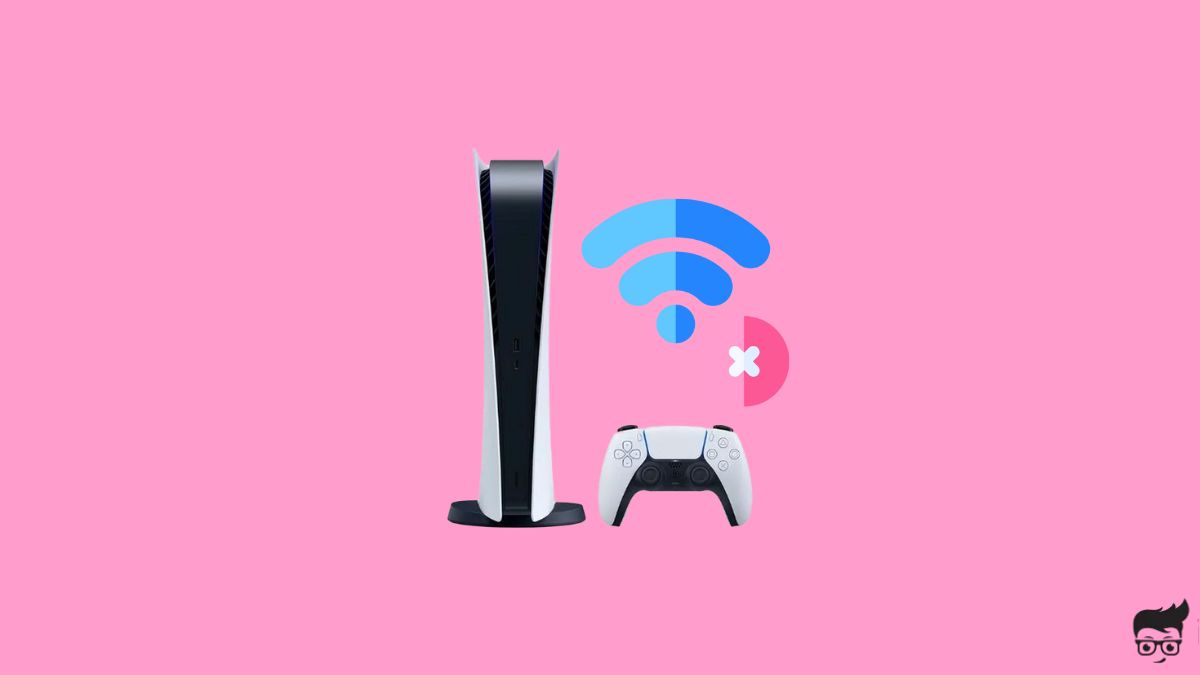Is your PS5 disconnecting from WiFi randomly? If yes, you are not alone. PS5 disconnecting from WiFi or the Internet is a common problem faced by many PS5 users lately.
In this article, I will explain why your PS5 disconnects from Wi-Fi and how to fix it fast.
For some people, PS5 tends to disconnect from WiFi when playing specific games or opening specific apps. While for others, the WiFi disconnects randomly without any reason.
Whatever the case, let’s see how to fix PS5 WiFi problems.
How To Fix PS5 Disconnecting From WiFi?
Power Cycle PS5
The simple solution that has helped many people fix PS5 disconnecting from Wi-Fi continuously is to power cycle the console. If you are, too, facing the same problem, start with power cycling PS5.
Power cycling or soft rebooting PS5 means turning it off and draining piled-up static charges. Once done, we turn on PS5 again, and hopefully, temporary glitches and bugs should disappear.
First, locate the console’s power button and press and hold it to turn it off. The power LED should stop flashing when the console turns off.

Unplug the PS5 console from the wall outlet.
Wait for a minute or two.
Plug the power cord back.
Press the power button to turn on the PS5.
Try connecting PS5 to WiFi and see if the issue is fixed.
Soft Reboot Router
If your PS5 is disconnecting from WiFi for no reason, it could be due to a problem with the router.
Basic router-related problems can be easily fixed by a quick soft reset or power cycle, and it won’t take more than a minute.
Unplug the WiFi router from the wall outlet.
Press your router to drain any residual charges if it has a power button.
Keep the WiFi router idle for one or two minutes while disconnected.
Plug the router back in.
Press the power button to turn it on.
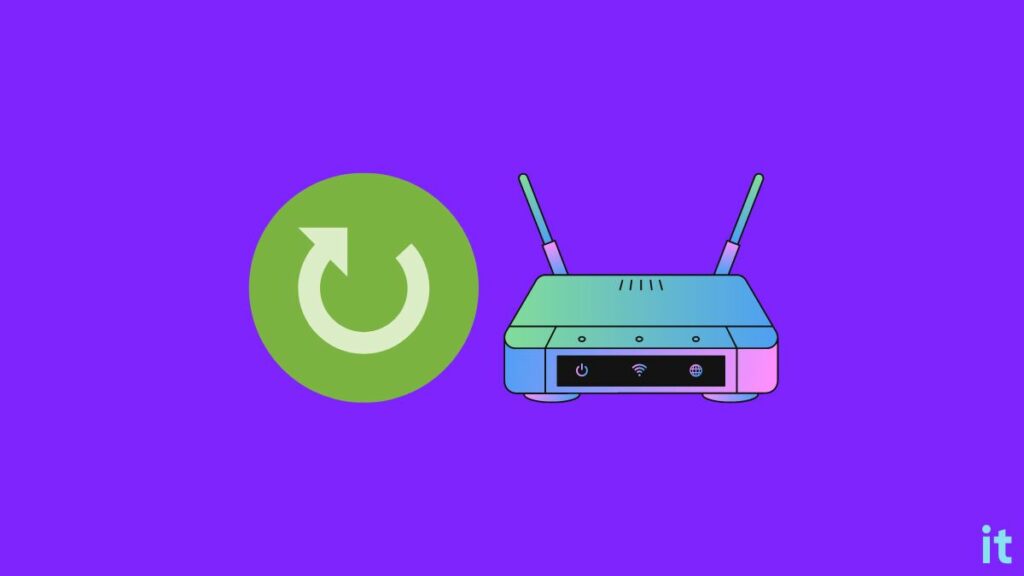
Wait for the router to establish the connection. Once the router is fully turned on, connect your PS5.
Since we leave the router plugged in 24/7, issues like overheating may cause the router to not work correctly. Power cycling the router should fix the problem in a jiffy.
Test Internet Connection
Did you know your PS5 comes with an option to test the internet connection to see if there is any problem?
Performing an Internet connection test helps find any Wi-Fi-rated problems and also reconnect to Wi-Fi.
Follow the steps below to see how.
Open Settings.
Select Network.
Select Connection status.
Scroll down and select Test Connection towards the bottom of the screen.
On the pop-up that appears, select Start Test.
Wait for a while, and the results will be displayed on the screen.
See things like “Obtain IP address“, “Internet connection” and “PlayStation network sign-in” are successful.
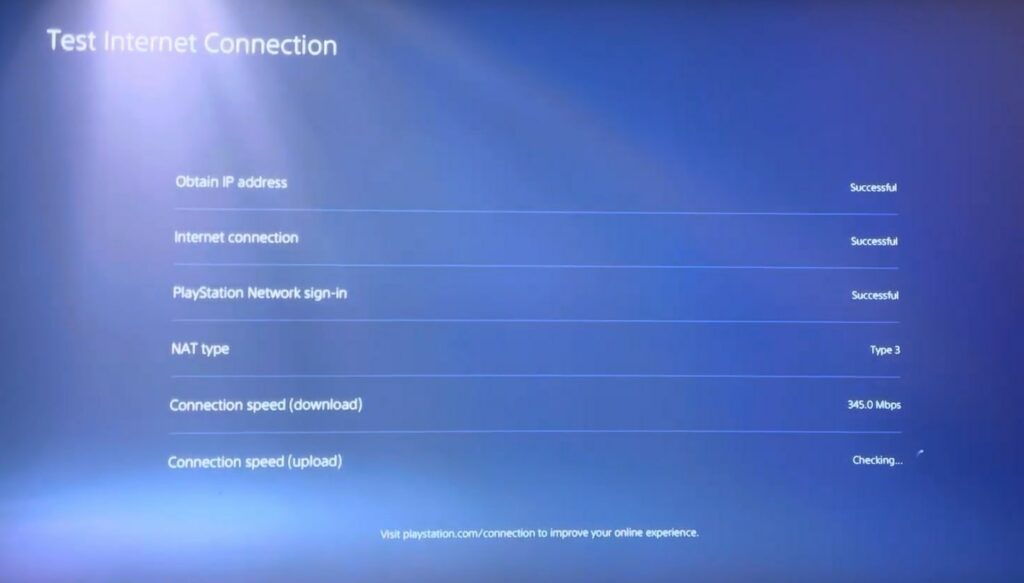
If yes, you’re good to go. If there are any problems in the test connection results, you need to restore the default settings, reset network settings, or reset the console in safe mode.
Switch The Frequency Band
Is yours a dual-band Wi-Fi router? If yes, it has both 2.4 GHz and 5 GHz networks.
Switching to 2.4 GHz or 5 GHz can help eliminate Wi-Fi connectivity-related problems.
If your PS5 is connected to a 2.4 GHz Wi-Fi network, try switching to the 5 GHz network and see if it fixes the problem.
Similarly, if your PS5 is connected to 5 GHz and your WiFi router is too far away, consider switching to 2.4 GHz to avoid network connection drops.
Move PS5 Closer To Router
If you connected your PS5 to the 5 GHz network and are more than 60 m away from the router, consider switching to the 2.4 network or bringing the PS5 closer to the router.
The 5 GHz connection is excellent for better speed and performance, but its range is limited to somewhere around 200 ft.
If relocating the console is not an option, connect your PS5 to the 2.4 GHz network.
If possible, try connecting PS5 via ethernet and it should help avoid WiFi related problems and latency issues and offer better speed and performance.
Is WiFi Working Correctly On Other Devices?
Before moving to any other troubleshooting steps, one thing you must make sure of is if the problem is with your Wi-Fi router or PS5.
The best way to confirm it is by connecting other devices, such as your phone or laptop, to the same Wi-Fi network and see if they disconnect.
If your other device disconnects from Wi-Fi randomly after some time, the problem is with the router and not with the PS5.
If this is the case, you need to fix the router. If other devices do not disconnect, continue with other troubleshooting steps below.
Change DNS Server
Switching the DNS server on your PS5 will help to fix the Internet and network connectivity problems.
You might be using the default DNS server provided by your ISP. Switching to Google DNS or CloudFlare DNS will improve network stability and download speed.
Follow the steps below to change the DNS server on your PlayStation 5.
Open Settings on your PS5.
Move to the Network tab.
Select Settings.
Select Set up Internet Connection.
Highlight the network you’re connected to and click Advanced settings.
Scroll down, click the DNS settings drop-down menu and select Manual.
Now, you need to set primary DNS and secondary DNS.
For Google DNS, enter “8.8.8.8, add 8.8.4.4” and “ 1.1.1.1 and 1.0.0.1” for Cloudflare DNS.
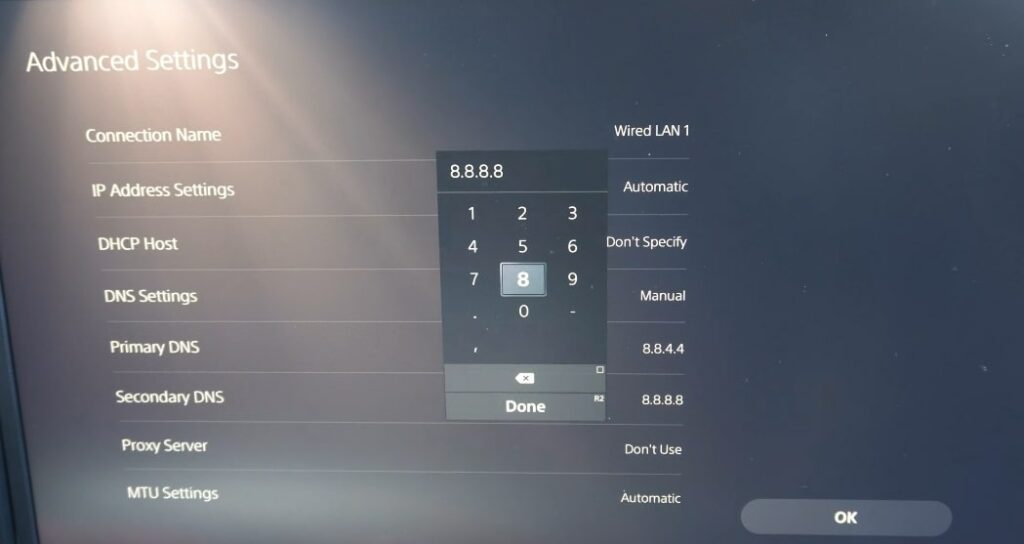
Once done, click the OK button.
For the changes to take place, restart your PS5.
Update PS5 Software
If your PS5 software not updated to the latest version?
Updating PS5 has helped many people fix various problems like controller input delay, LAN cable keeps disconnecting, and more.
Follow the steps below to update your PS5 firmware.
Open Settings.
Scroll down and select System.
Now, select the System software option and select Systems software update and settings.
Now, you will be given two options – update using Internet and update from USB.
Select the Update Using Internet option.
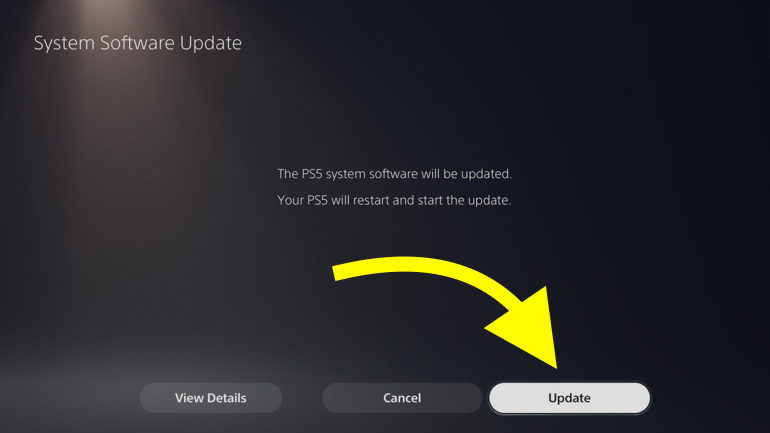
Press the Update button.
Wait for a while until it downloads and installs the latest version.
Once updated, your PS5 will automatically restart.
Use LAN Cable To Connect To The Internet
If your PS5 keeps disconnecting from Wi-Fi even after updating the software, you may try using the ethernet cable to connect the PS5 to the Internet.
You can connect your PS5 to the Internet via ethernet and Wi-Fi. If Wi-Fi isn’t working, you can use an ethernet cable to connect your PS5 to a modem or router.
Towards the backside of your PS5 console, you will find an RJ45 ethernet port.

Connect one end of the ethernet cable to the router and the other to your PS5.
If PS5 does not detect LAN connection automatically, head to network settings and configure the LAN connection.
Restore Default Settings
Did you accidentally change any network-related settings on your PS5 console?
Misconfigured configurations may sometimes cause WiFi and network disconnection problems.
Well, if you are not sure what exactly you changed, the best thing to do is to restore default settings in safe mode.
Restoring default settings on PS5 will not delete any games, apps or data.
Press the power button for a few seconds to turn off the console.
Once the console is fully turned off, press and hold the power button after you hear the second beep sound.
This will boot your PS5 into safe mode.
You won’t be able to use your PS5 controller wirelessly while in the safe boot mode. So, connect the controller with the USB cable.
Use the navigation buttons on the PS5 controller to scroll down and select the Restore Default Settings option in the safe mode screen.
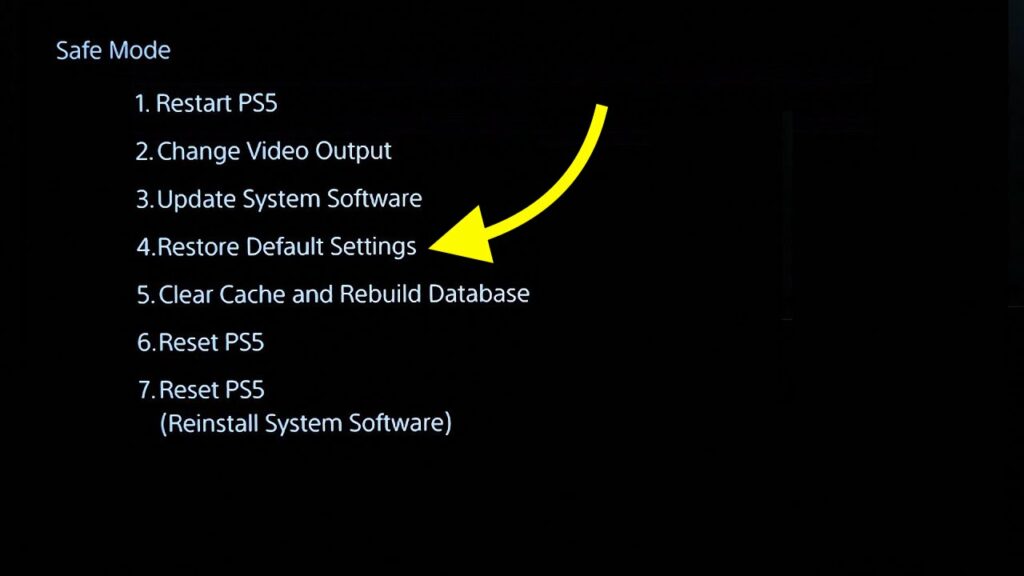
If a pop-up appears, confirm restoring default settings.
Once default settings are restored, boot your PS5 normally and see if the problem is solved.
Reset PS5 In Safe Mode
If restoring the factory default didn’t help fix the problem, the next thing to do is to reset PS5 in safe mode.
Press and hold the power button to turn off the console.
Once turned off, press and hold the power button for about seven seconds or until you hear the second beep to boot into safe mode.
Connect the controller using a USB cable.
On the safe mode screen, scroll down and select the sixth option – Reset PS5.
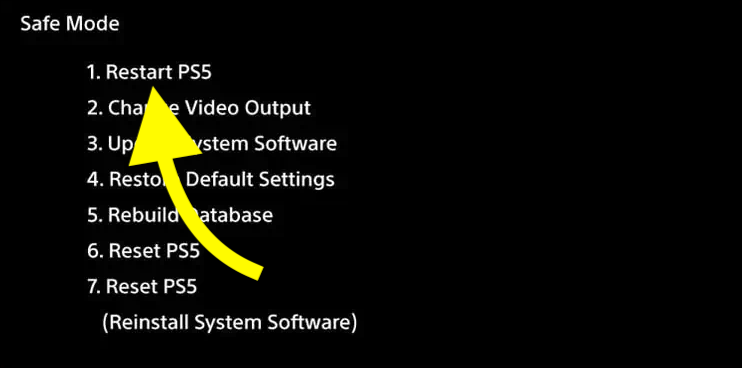
Confirm resetting your PS5 and wait for a while.
Resetting PS5 in safe mode will not result in data loss or saved game progress.
Once reset, turn it down and connect to WiFi by entering the password.
Do A Speed Test
Is your PS5 disconnecting from Wi-Fi, or the Internet at your home is experiencing stability problems or speed drops?
If the Wi-Fi speed is too low, the PS5 won’t load smoothly, and it may feel like your PS5 is not connected to Wi-Fi.
Firstly, see if your PS5 is actually disconnected from the Wi-Fi.
If it is not, but you cannot download games or apps, you need to do a speed test, and ensure the Internet is working without any problem.
Connect your smartphone or laptop to the same WiFi network and open a web browser.
Visit fast.com or speedtest.net to perform a speed test and see if you are getting a reasonable speed.
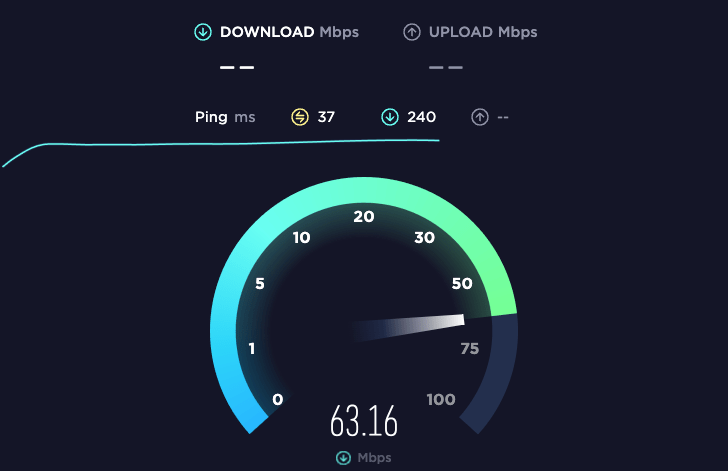
Next, see if the ping or latency is too high. Lastly, ensure your network is stable, and the connection does not drop frequently.
PS5 Overheating
A PS5 that overheats are known to cause many problems like visible slowness or frame stuttering, a message saying your PS5 is too hot, high fan noise, network-related issues, etc.
If your PS5 keeps disconnecting from WiFi, you must check if it is overheating.
If your PS5 is overheating, avoid placing the console in a closed cabin or on a carpet. Ensure there is no dust or build-up on the air vents that block the fan.
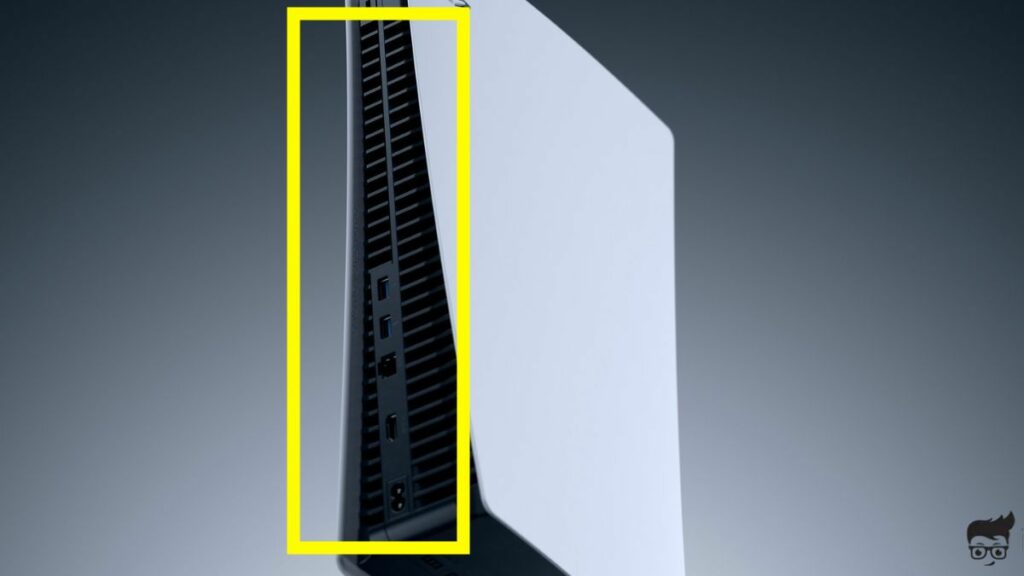
Faulty WiFi Module
If you cannot fix WiFi keeps disconnecting on the PS5 issue even after trying everything above, your PS5’s WiFi module is most likely faulty.
If your PS5 Wi-Fi antenna module or the chip is faulty or not working correctly, the console may disconnect from Wi-Fi or never connect in the first place.
If this is the case, you will have to contact Sony support and get the issue resolved.
Since it is a hardware problem causing the issue, there is nothing much you can do in your home.
If your PS5 is still covered under warranty, you can get it repaired or replaced for free. To get in touch with PlayStation support and explain your problem.
Contact Playstation Support
You may get in touch with Sony Playstation support and get your issue solved.
Head to the PlayStation 5 support page.
Select PS5 troubleshooting.
Click Additional troubleshooting.
Select Still having issues?
On the next page, select PS5.
Select I still have the problem.
Select I have another issue.
Call: 800 345-SONY (7669) for telephonic support.
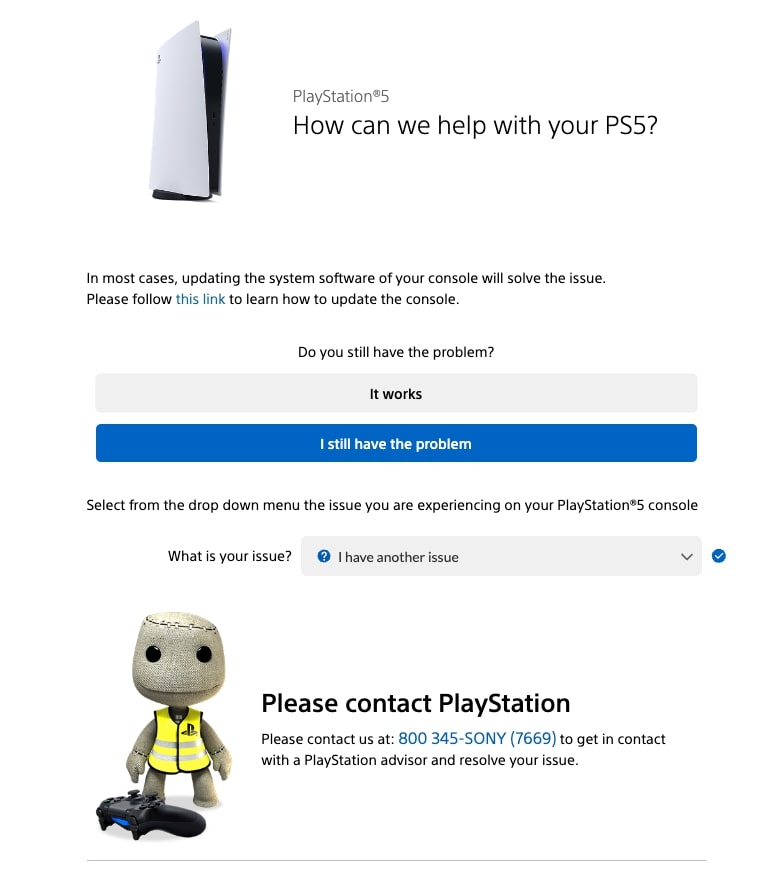
What’s Next?
At least 2 in every 10 PS5 users face Wi-Fi or network-related problems at least once.
In most cases, soft resetting the console or power cycling the router should fix the problem. If it doesn’t, updating the PS5 software, performing an Internet connection test, or switching the WiFi band should help.
- Power cycle the console
- Soft reboot the router
- Try connecting other devices to the WiFi and see if they experience any problem
- Update PS5 software
- Reset PS5 in safe mode
- Restore factory defaults in safe mode
- Consider using an ethernet cable
- Ensure the PS5 is not overheating