Is your PS5 DualSense controller D pad not working? Is it not responding even after pressing it so hard? If yes, this article is for you.
If the D pad of your PS5 controller is not working or responding correctly, it can be troublesome, especially when you are in a gaming session.
There are a few reasons why your PlayStation controller’s D pad does not work, and in most cases, it can be easily fixed by yourself.
So let’s see how to fix the D-pad right away.
How To Fix PS5 Controller D Pad Not Working?
To fix a PS5 DualSense Controller’s D Pad, first start by pressing the D Pad button multiple times and use a small paper piece to clean any dirt or dust particles. If it doesn’t help, update the DualSense controller software and reset if necessary.
Press & Hold The D Pad Buttons Harder
Yes, you heard it right.
At times, the D pad buttons may get jammed after prolonged use. Pressing and holding the D Pad buttons with a little pressure and pressing the buttons multiple times may help you fix the problem.
This step might be a little surprising to you, but trust me, a lot of people have managed to fix their PS5 controller D Pad buttons by following the steps below.
First, gently press every single D-pad button multiple times.
Next, press and hold the buttons for at least 10 to 20 seconds.
Randomly press all the buttons again once again.
Now try to use the D Pad buttons and see if it works.
If the button is too sticky, see how to fix it.
Clean The Sides Of D Pad Buttons
When dirt or dust particle comes in contact between the D pad buttons and the motherboard, the D pad may not register your clicks, and it won’t work.
You may try cleaning the sides of the D pad button using a cardboard or a simple paper piece to see if it works.
First, grab a small piece of paper or a thin cardboard piece with defined edges.
Gently insert the paper into the side of the D pad buttons and clean all around the button. Repeat the same steps for all four buttons.

While cleaning the buttons, press the buttons in all four directions to remove every single bit of dirt or dust.
Press all the buttons multiple times.
Repeat the same steps above and clean the buttons again.
You may try using a vacuum cleaner, pointing it to the D-pad button gaps, and sucking all the dirt particles out.
Now try using the D Pad buttons and see if it works.
As you use the controller regularly, dust or dirt particles gets inside and make certain buttons like the X button not work.
Update The Controller Software
DualSense wireless controller device software update can sometimes help you fix the problem. If your D pad is not working because of a bug or glitch, the software update may help you fix the problem.
Firstly, you need to update the PS5 by going into Settings.
Once done, connect your PS5 DualSense controller to your PlayStation using the cable.
Press the PlayStation button on your controller.
Select Accessories.
Only pop-up that appears, select DualSense Wireless Controller.
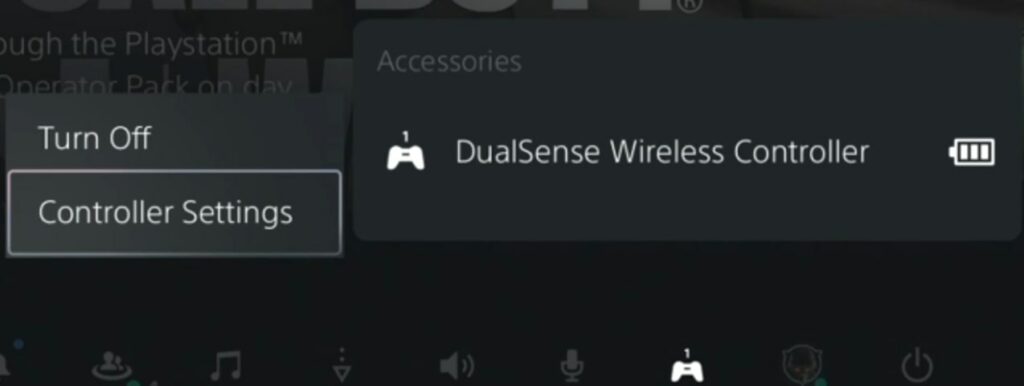
Select Controller Settings.
Scroll all the way down and locate the DualSense Wireless Controller Device Software section.
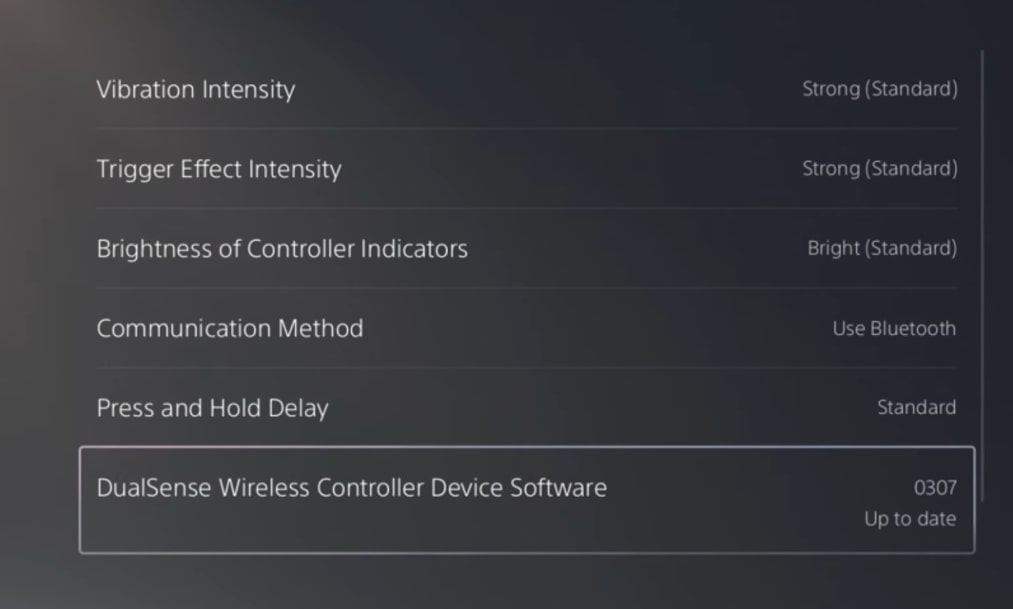
Towards the right side, you can see if a software update is available. Otherwise, it will show Up to date.
If an update is available, click the Update Now button and proceed to update the controller software.
You can also try using the Firmware updater tool for DualSense Wireless Controller on your PC.
Reset Your PS5 DualSense Controller
If pressing all the D-pad buttons with a bit of pressure and cleaning it didn’t help you fix the problem, the next thing to do is to reset your PS5 DualSense controller.
Resetting the controller will help you fix many issues like the blue light blinking issue and input lag.
Resetting your PS5 controller is simple and takes only 15 seconds.
- You will find a reset pinhole towards the backside of your PS5 controller.
- Grab a paperclip or a pin and insert it into the reset pinhole.
- Press and hold the reset button for 10 seconds.
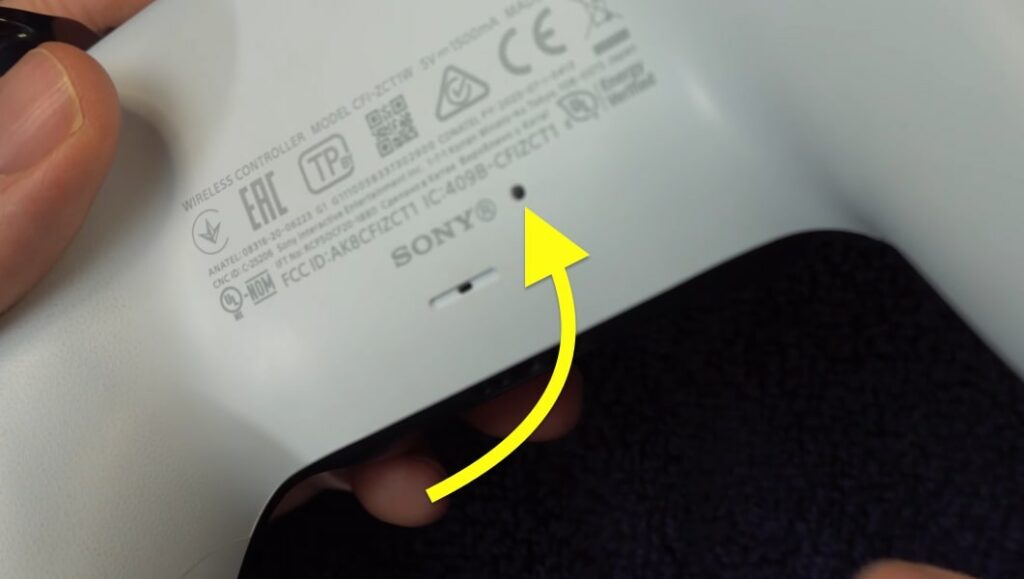
You have successfully reset your PS5 DualSense controller. Now connect it to your PlayStation again and see if the D keypad buttons work now.
Contact Sony Support
If none of the troubleshooting steps so far helped you fix the PS5 controller D Pad not working issue, the last thing to do is to get in touch with Sony PlayStation support and request resolution.
There are multiple ways you can reach out to Sony support.
You can either visit the official help center or call directly to the number mentioned below.
Call: 1800-103-7799 – Open: Mon-Sun 09:00 – 19:30
Select PlayStation 5 from the list of products, and continue to talk to a support executive.
Advanced: Open The Controller & Fix The D Pad
In this advanced section, you will open the DualSense wireless controller and then fix the membrane that is causing the D pad not to work or function properly.
Only proceed further if you know what you’re doing and its associated risks.
You may end up breaking your PS5 controller if not done correctly. So proceed with caution, as there is always a risk.
I recommend taking a photo throughout the process will help you put everything back together in case you get lost somewhere.
Firstly, grab a flathead screwdriver or a prying kit and remove the black section on the front side of your controller. Start from the bottom of the handle.
Now remove the R1 and L1 triggers.
Now you will find two screws on either end. Use a suitable screwdriver to unscrew it.
Insert the screwdriver or the prying tool in the middle of the front and back panel and gently open it up.
Now release the lock on the bottom side of the joystick.

Move the battery out of the way and gently remove all four ribbon cables. Ensure you do not damage the cable.
Remove the main motherboard and panel.
It will now reveal the D pad button rubber padding.
If the rubber pad is dirty, clean it.

Once done, put everything back again and close the controller.
Also see how to fix PS5 mic not working and PS5 not downloading in rest mode.
What’s Next?
The D pad on your PS5 DualSense controller is absolutely necessary; without it, you cannot play any games.
Pressing all the D Pad buttons a couple of times, cleaning it, and resetting or updating the DualSense controller should help you fix the problem.
If nothing helps, you may want to open the controller, and it fix any problem yourself.
If you’re uncomfortable opening the controller yourself, contact the Sony support and let them resolve the problem.
