To get the most out of your Roomba, you must connect it to WiFi and use the iRobot mobile app. At times, Roomba may fail to connect to WiFi, making you unable to use many advanced features.
Roomba can indeed work without Wi-Fi, but to use advanced features like scheduling, smart cleaning, using Alexa to control Roomba, remote access, and more, you must connect it to Wi-Fi.
Below you will find why Roomba is not connecting to WiFi and tips to fix it fast.
Follow the guide below if your Roomba is not connecting to Wi-Fi.
Why Roomba Won’t Connect To WiFi
Roomba not connecting to Wi-Fi is a common problem among users. Incorrect Wi-Fi configuration, faulty router, device limit, Wi-Fi range, etc. are common issues.
There are multiple reasons why your Roomba won’t connect to Wi-Fi. Below are some of the common causes.
- Device limit reached on the router: Let’s say you have set a limit for five devices on the WiFi router. If five devices are already connected to the router, Roomba won’t be able to connect. You must log in to the WiFi router management portal and check the device limit and make changes if required.
- Roomba too far away from the router: If your Roomba or its docking station is too far away from the router, it will struggle to connect to the WiFi network. So you must ensure your router have enough coverage across your home.
- Roomba is connected to a 5GHz network: The range of a 5 GHz connection is comparatively lower than a 2.4GHz connection. If your Roomba is connected to a 5GHz connection, consider switching to a 2.4GHz network.
- Incorrect WiFi Configuration: If you have recently changed your WiFi network SSID and password or replaced the router, you must update the same on Roomba via the iRobot mobile app.
- Router glitch: At times, your WiFi router may glitch or hang, making devices unable to connect. Restarting the router should help.
Fix Roomba Not Connecting To WiFi
To fix a Roomba that doesn’t connect to WiFi, start by restarting the router and Roomba once. Ensure the Roomba and the docking station is within the WiFi router’s range and connect to a 2.4GHz network instead of a 5GHz network.
Restart WiFi Router
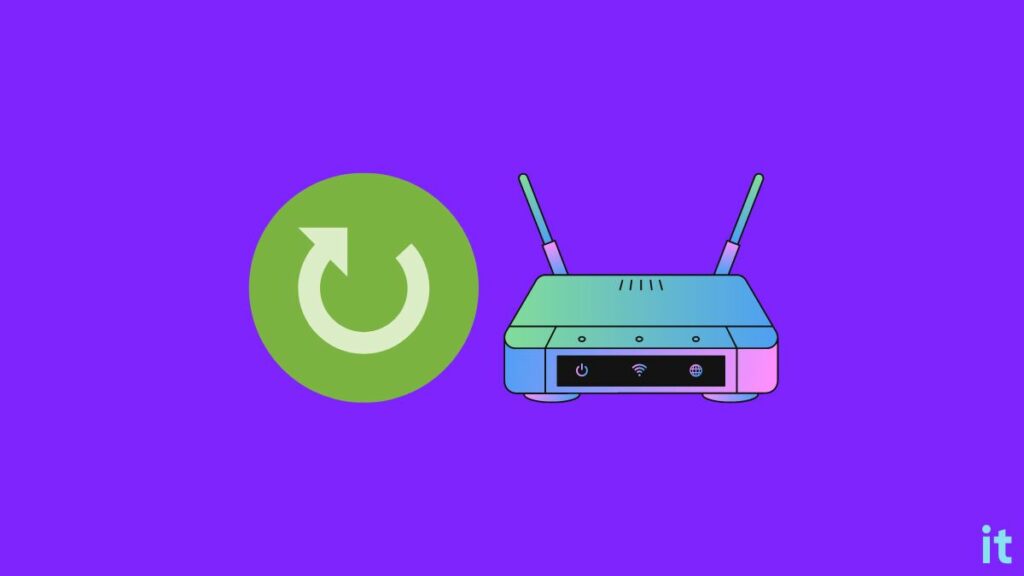
The first thing to do is to restart your WiFi router. The problem doesn’t necessarily have to be with the Roomba robot vacuum itself; it can be with your WiFi router too.
Often, your WiFi router may glitch or hang after working continuously for many days. Restarting your WiFi router will help it reboot and reconnect to the Internet.
If Roomba cannot connect to your WiFi network, start by restarting your WiFi router.
- Press the power button on the router to turn it off.
- Unplug the router.
- Wait for a full minute before plugging it again.
- Plug the router back in.
- Press the power button.
- Wait for some time for it to connect to the Internet and establish a connection.
After restarting your Wi-Fi router, try connecting Roomba and see if it works this time.
If your WiFi router is not working properly, the same will reflect on other devices connected to it as well. Check if everything is okay with other devices to ensure there isn’t any problem with your WiFi router.
Connect To The Right Network
Most modern WiFi routers today come with 2.4 GHz and 5 GHz networks. If yours is a dual-band WiFi router, it should have both 2.4 and 5 GHz networks.
You must connect your Roomba to the correct WiFi network for it to work. Furthermore, Roomba connects to the WiFi network to which your smartphone with the iRobot app is connected.
For starters, 2.4 GHz networks have a more extended range when compared with a 5 GHz network. 5 GHz connection has better speed and performance than 2.4 GHz.
As far as Roomba is concerned, the range is the thing that matters. Roomba does not need high speed or performance; it only needs a better range to cover the entire house.
So if your Roomba is connected to the 5 GHz network, disconnect it and connect to the 2.4 GHz network.
But how will you find which is a 2.4 GHz network or a 5 GHz network?
The Wi-Fi network SSID of the 5 GHz network should have a suffix that says 5 GHz or 5G.
It is always better to connect a Roomba to a 2.4 GHz network. So open the iRobot mobile app and configure the same by visiting the WiFi settings section.
Move Roomba Dock Closer To The Router
WiFi connection issues may arise if the Roomba docking station, the home base, and the WiFi router are too far away.
For Roomba to work smoothly, it should be within the range of your WiFi router. As mentioned earlier, you must ensure you have connected Roomba to the 2.4 GHz network instead of 5 GHz.
To see if the WiFi signal is weak at the spot where the dock is placed, you only need to take your phone to the same spot and see if the signal is weak. If your phone has enough range, the dock should have enough range, too.
If your Roomba docking station does not have enough WiFi signal and moving it is not an option, you will need to reposition the router, get a repeater or invest in a WiFi router with more coverage and range.
Reboot Roomba
Rebooting Roomba should help fix many issues like W-Fi connectivity and cloud connection problem.
There are two methods to reboot your Roomba robot vacuum. The first is to use the iRobot mobile app and the second is to use the ‘Clean’ button on the Roombaa itself.
Reboot Roomba via the iRobot app:
- Open iRobot app
- Head to Product Settings
- Tap Reboot Roomba
- Select Reboot Roomba again.
- Wait for a few seconds for it to reboot.
Reboot Roomba without the app:
- Press and hold the ‘CLEAN‘ button for 20 to 25 seconds.
- Release the button as soon as you hear a sound and white light.
- Wait for a while for Roomba to reboot and power off completely.

Rebooting Roomba can also help if Roomba doesn’t not charge.
Update Network Credentials
Did you change your WiFi network SSID or password recently? Did you replace the WiFi router or make any major changes to the configuration, like switching the band from 2.4 GHz to 5 GHz?
If you make any changes to your WFi network, you should update the same on your Roomba through the iRobot mobile app. Otherwise, your robot vacuum will be unable to connect to the network.
Open the iRobot mobile app on an Android or iOS device.
Head to Robot settings and select WiFi settings.
Tap ‘Change robot Wi-Fi‘.
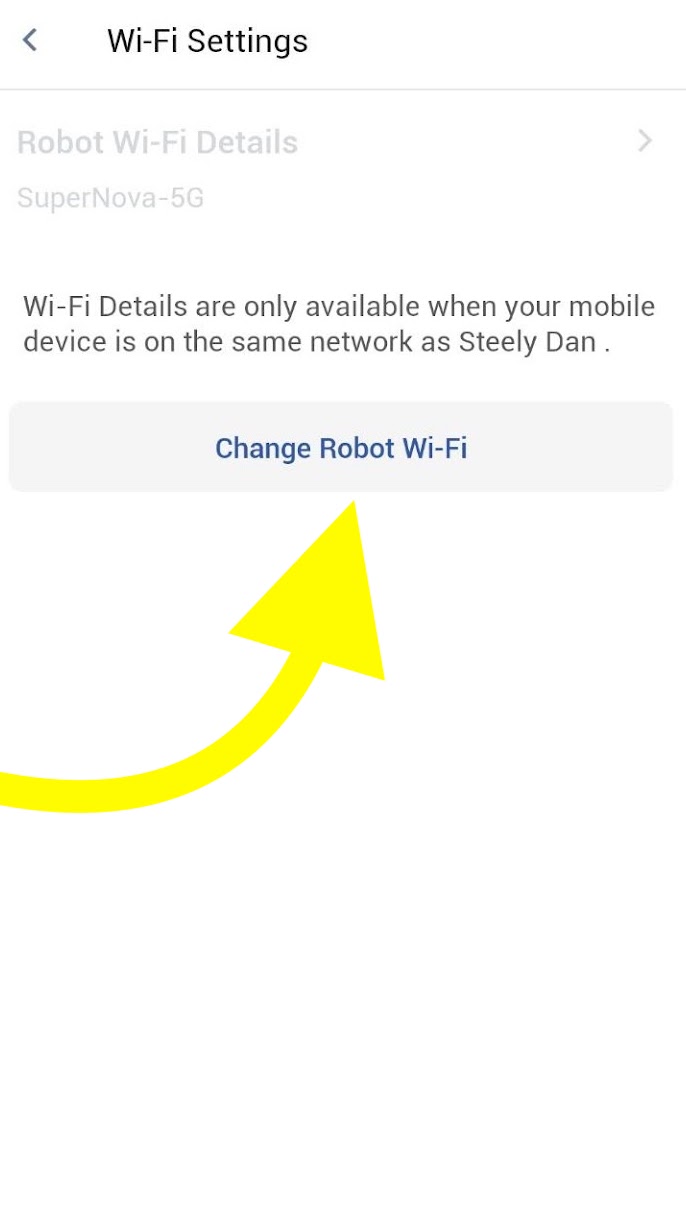
Enter the new WiFi network details and save the configuration.
Fix Roomba Won’t Connect To 5GHz WiFi
There are mainly two reasons why your Roomba won’t connect to a 5 GHz Wi-Fi network.
The first is that maybe Roomba is too far away from your router, or the second is that your Roomba model does not support a 5 GHz network.
As you know by now, a 5 GHz WiFi network has a lower range than 2.4 GHz. If your WiFi router is too far away from the Roomba docking station, chances are, it is not within the range.
Older models of Roomba do not support 5GHz WiFi, whereas most recent models support them.
If your older version of Roomba does not support 5 GHz WiFi, switch to 2.4 GHz WiFi by following the steps below.
Open Settings and select Wi-Fi.
Find the 2.4GHz network.
Tap on the 2.4 GHz network and enter the password and connect to it.
Note: Here is how you can differentiate between 2.4 GHz and 5 GHz WiFi networks. Towards the end of the WiFi network name (SSID), you will find a suffix that says 5G or 5 GHz, which indicates it is 5 GHz, and 2G or 2.4 GHz, indicating it is 2.4 GHz.
How To Properly Connect Roomba To WiFi
If you have never connected your Roomba to WiFi or don’t know how to do the same, follow the guide below to connect the smart robot vacuum to WiFi properly.
Firstly, you need to download and install the iRobot mobile app on your Android or iOS device.
After opening the app for the first time, select your country.
Agree to the terms and conditions and continue.
If you already have an iRobot account, log into it, or if this is your first time, create a new one.
Now you will be asked to select your robot.
Select Roomba.
Select your Roomba model.
Now the iRobot mobile app will connect your Roomba robot vacuum to the Wi-Fi network to which your phone is connected.
Follow the on-screen instructions to complete the setup.
If you want to change the WiFi network to a different one other than the one connected to your smartphone, go to the network configuration screen and change the Wi-Fi settings.
With Roomba connected to WiFi, you can access advanced features like setting a cleaning schedule, remotely controlling the vacuum from anywhere, and more.
Even though Roombas are value-for-money robot vacuum cleaners, they, too, face issues like network connectivity problems.
What’s Next?
Now that you have connected your Roomba robot vacuum to WiFi, you can easily control it via the iRobot mobile app to schedule cleaning, remotely control the robot vacuum, and much more.
WiFi issues are so common when smart home electronics are concerned. I hope the guide helped you to fix the Roomba connectivity problem.

