The X button on the PS5 controller is the primary action button in many games. Without the button, it is almost impossible to play many games.
For many people, the X button on their PS5 controller suddenly stopped working. If your PS5 controller’s X button is not working, you have come to the right place.
I faced the same problem a couple of weeks back, and the second troubleshooting step in the guide helped me fix the problem.
Why Is X Button Not Working On PS5 Controller?
The X button not working on the PS5 controller is now a common problem many people face. For some people, the button does not work on specific games or apps, whereas for others, the button does not work at all.
Sometimes, the X button only works when you press the touchscreen button simultaneously.
It can be highly frustrating as the X button is important for playing games on the PS5 console. Below are some common reasons why the button is not working on your PS5 controller:
- A glitch: A temporary glitch or bug may make one or more buttons on your PS5 controller not work.
- Low charge: If your PS5 controller does not have enough charge, it may start to not work correctly or certain button clicks won’t be registered.
- Stuck button: The X button on the controller may be stuck.
- Debris build-up on the X button: If dust, dirt or debris accumulate on the X button on the PS5 controller, it may not work or the button may get stuck. It is a problem not just with the X button but also all other PS5 controller buttons.
If the X button is sticky, see how to fix sticky buttons.
Fix PS5 Controller X Button Not Working
If the PS5 controller’s X button is not working, start by resetting the controller. Insert a pin or paper clip into the reset pinhole on the back of the controller and press and hold it for 5 seconds. Gently tap the controller on your palm a couple of times and try again.
Reset The PS5 Controller
One solution that has helped many people fix issues with the X button is to reset the PS5 controller.
Resetting the controller has helped many people to fix various problems like the controller blinking blue and not connecting and input lag/delay.
Resetting the PS5 controller is pretty straightforward and takes less than one minute.
Follow the steps below to see how to reset your PS5 controller.
On the backside of the PS5 controller, you will find a reset pinhole.
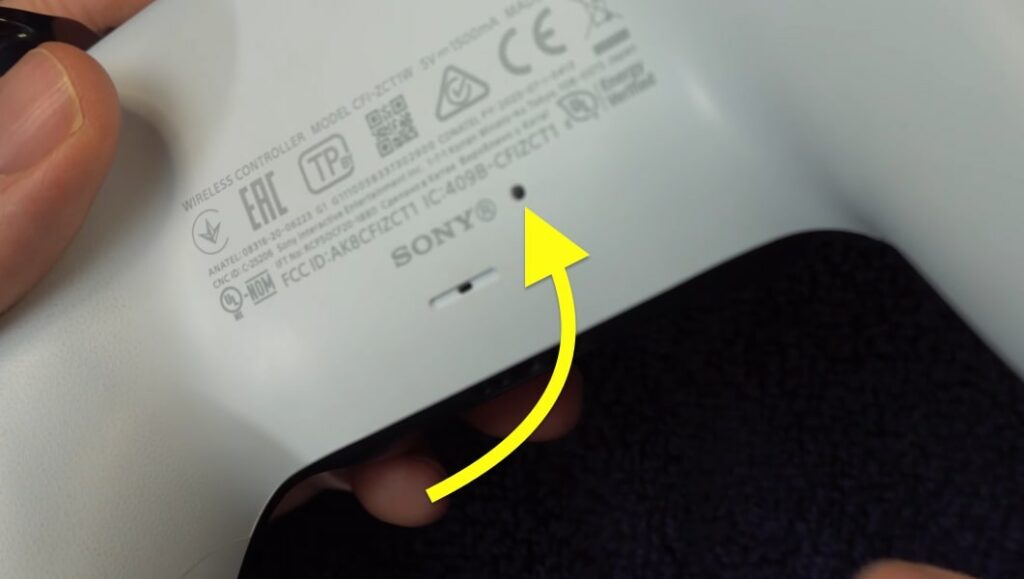
Grab a pin or a paper clip and insert it into the reset pinhole.
Press and hold the reset button for 5 to 7 seconds.
Wait for a while for the controller to reset it.
Once reset, connect the controller via USB cable to the PS5 console, try using the button, and see if it works this time.
Slap The Controller Firmly
It may look weird at first. But trust me, it works.
When the X button on my PS5 controller didn’t work, slapping the controller a couple of times on the palm of my hand fixed the problem.
I’m still not sure why and how it fixed the controller in the first place, but all I know is it works.

After going through a Reddit thread, I found many people have managed to fix their PS5 DualShock controller’s X button by gently tapping the controller a couple of times, so give it a shot and see if it fixes the problem for you.
Restart The Console
Did you try restarting the console? If not, do it right away.
Like any other gaming console, the PS5 slips into bugs and glitches occasionally.
Restarting the console will fix problems like overheating, the mic not working, etc.
All you need to do is reboot PS5 and connect the controller. Once it turns on. Try using the X button and see if it works.
Press and hold the power button and only leave after you hear the second beep.

Unplug the console from the wall outlet.
Wait for a minute or two.
Plug the console back in.
Press the power button once to turn it on.
Connect the controller and see if it helps.
Unstuck or Clean X Button
Another common problem stopping the X button from properly working is it getting stuck or dirt, dust, or debris accumulating around the button.
Are you able to press the button? Or do you feel the button is stuck when you press them with force?
Buttons getting stuck on a PS5 controller is nothing new. The triangle, circle, and X buttons get stuck when dust or dirt gets inside the internals of the controller.
If the button is stuck, gently press it several times and see if it pops out. If it doesn’t, you need to clean the button.
Take a Q-tip or an earbud and gently clean the button. Push the button to all four sides and clean the opposite side with a Q-tip.

You may also use a vacuum cleaner to suck the dirt from the X button as well.
After cleaning the X button, try using the controller to see if it works.
Remember not to use liquid cleaning solutions to clean the controller, as it will damage the internals.
If you are unable to unstuck the button even after cleaning it, you may need to open the controller and fix it.
If you do not have the technical expertise to do the same, contact Sony support or take the controller to an authorized service center.
Ensure The Controller Has Enough Charge
Does your PS5 DualShock controller have enough charge?
If the controller does not have enough charge, one or more buttons may not work.
Grab the USB cable and connect one end to the USB port on the PS5 and the other to the controller.
Make sure the LED indicator on the controller flashes after connecting it for charging.
Let the controller charge for at least 30 minutes to an hour.
Once charged, try using the controller and see if the X and other buttons work.
Update Controller Software
Is your PS5 controller running the latest DualShock wireless controller software version? If not, it’s time to update the controller software.
It’s always recommended that you keep the controller software up-to-date.
Updating the controller software is pretty simple and takes less than two minutes.
Let’s see how to update PS5 controller software.
Open Settings on your PS5 console.
Select Accessories
Select Controllers
Click Wireless Controller Device Software
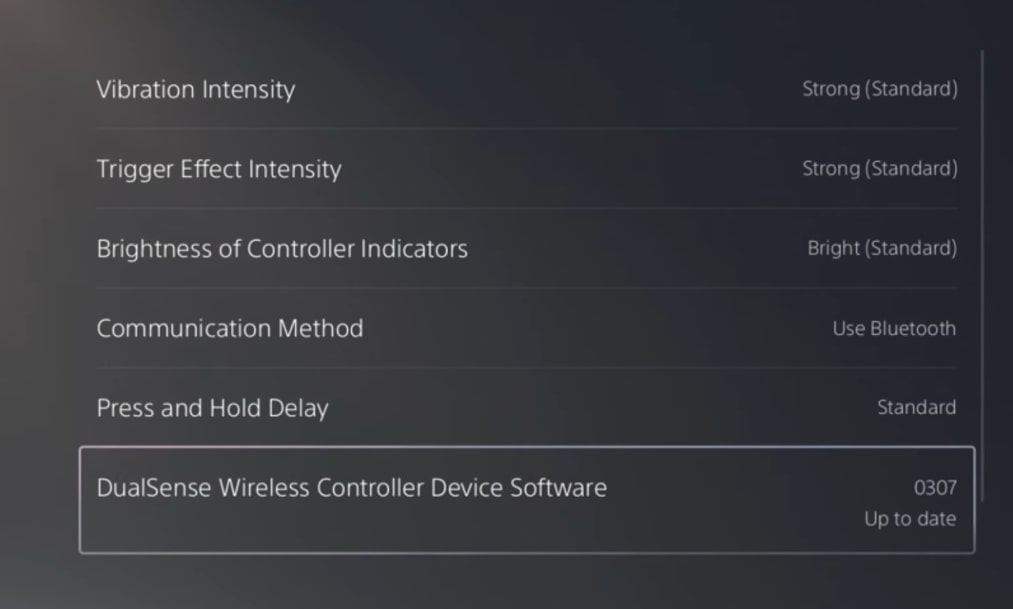
If a new controller Software Update is available, it will be shown here. Just click the Update Now button and wait for it to download and install the update.
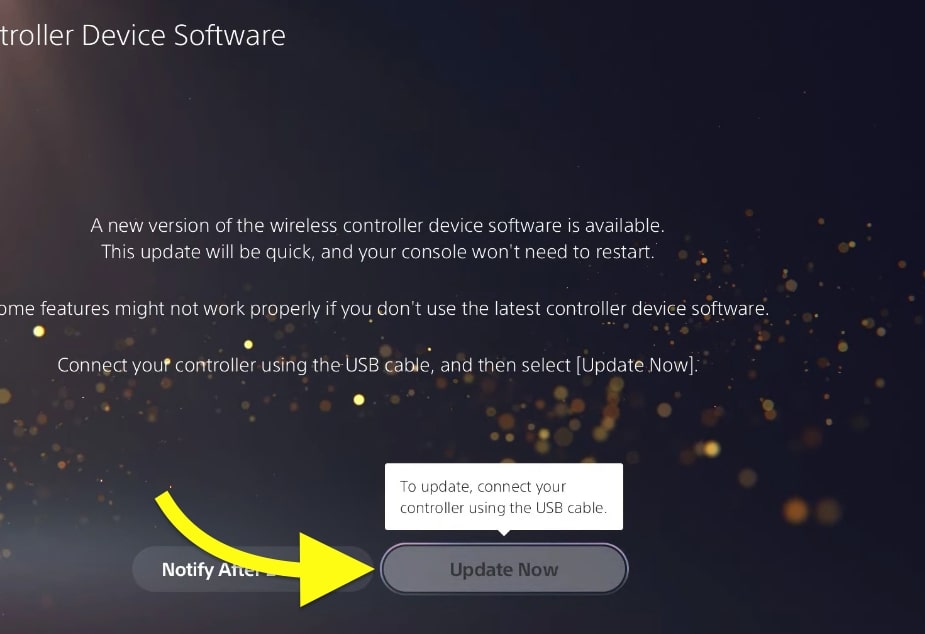
Calibrate The Controller Battery
Many people found success by calibrating the battery of the controller. It means draining the battery completely and charging it to 100% before using it again.
Follow the steps below to calibrate the PS5 controller battery to fix the X button not working problem.
If your PS5 controller has charge left, use it until it drains completely.
Once fully drained, keep the controller idle for a few minutes.
Plug the controller for charging and wait for it to charge fully (100%).
Once the controller is completely charged, connect it to your PS5, try playing a game and use the X button.
Connect The Controller To Your PC
If you are still unsure if the problem is with the controller or the console itself, there is a simple way to confirm.
Connecting your PS5 controller to a PC will let us know where exactly the problem is.
If your PC or laptop has Bluetooth, connect the PS5 controller wirelessly, or if it does not have Bluetooth, use the USB cable to connect the controller to your PC.
Once connected, open a game or app that supports a PS5 controller and try using the X button. The button may or may not work here.
If the button works when you connect the controller to the PC, it means the issue is within the console. If that’s the case, you need to try resetting the console in safe mode, reverting to factory default settings in safe mode, etc.
On the other hand, if the X button does not work even after connecting to the PC or laptop, it means the actual problem is with the controller itself.
Since we have tried things like cleaning the X button, updating the controller software, calibrating the controller battery, etc., it’s time to contact PlayStation support.
When you contact PlayStation support, tell them the issue is specifically with the controller and you have ruled out it by connecting to a PC.
Contact PlayStation Support
If none of the troubleshooting steps above helped you fix the X button not working problem on the PS5 controller, then the last thing to do is to get in touch with the PlayStation support and let them sort the problem for you.
Head to the PlayStation support website and follow the on-screen instructions.
Select PS5 troubleshooting.
Click Additional troubleshooting.
Select Still having issues?
On the next page, select PS5.
Select I still have the problem.
Select I have another issue.
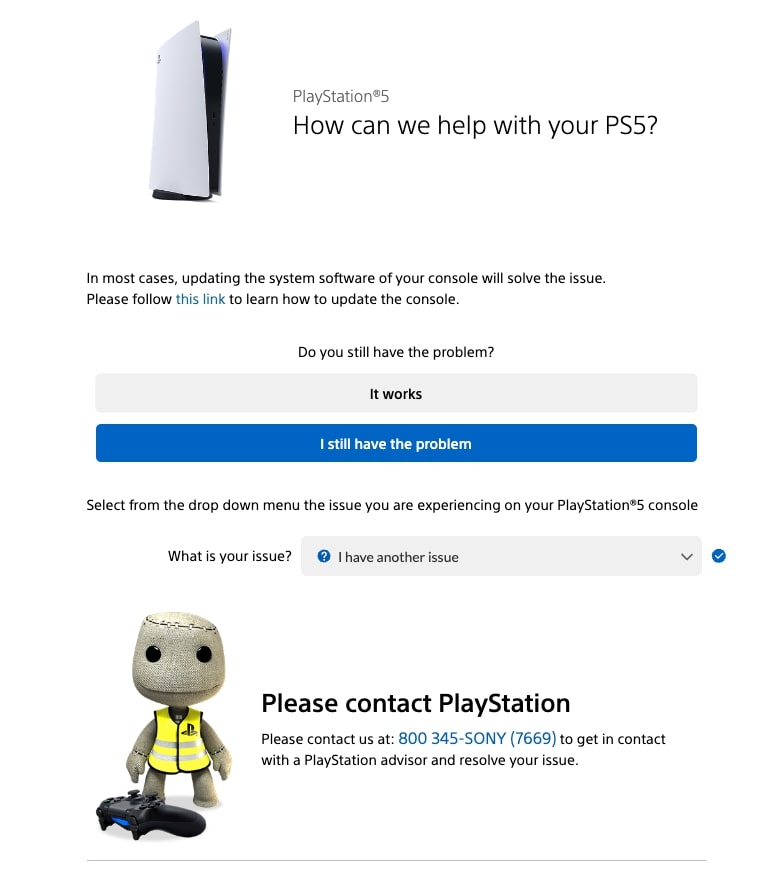
Or
Call: 800 345-SONY (7669)
What’s Next?
You are not alone if your PS5 controller’s X button is not working.
Many people face problems with the X button, where it does not work or lags too much.
In most cases, resetting the controller, rebooting the console, updating the controller software, and cleaning the X button should help fix the problem. If it is not a hardware issue causing the problem, you can easily fix it in your home.
Let’s quickly review what we did to fix the X button of a PS5 controller:
- Soft reboot PS5
- Clean the X button
- Update the controller software
- Restart the console
- Unstuck the X button
- Calibrate battery charge
- Contact support

