Is your PS5 mic not working? If yes, you are not alone.
PS5 microphone not working is a widespread problem among gamers.
Since the PS5 controller mic isn’t working, many people cannot voice chat with their friends during gameplay.
In this article, you will find what to do if your PS5 mic is not working and how to fix the same.
Fix PS5 Mic Not Working
If your PS5 microphone is not working, you need to select the correct mic input device. Open PlayStation Settings, select Sound > Microphone > Input Device, and select the correct mic as the default one. Also, ensure the mic is not muted by pressing the ‘Mute’ button on the DualSense controller.
There are a couple of reasons why the PS5 mic stops working. In most cases, it is either because of misconfigured input device settings or a low microphone level set in the audio level settings.
Follow the steps below to fix the problem in less a minute.
Select The Correct Mic Input
Most of the time, your PS5 mic isn’t working because you selected the incorrect mic as the default input.
For starters, you can connect multiple mics to PS5. For example, you may connect an external microphone of your headset or use the default one in the PS5 DualSense controller.
Many people use the default controller’s microphone and may have also connected a headphone with a mic. But the default mic might have changed to the Headphone mic. You need to change it back to the controller’s mic.
If you set the default input as the PS5 controller mic and try to use your headphone mic or vice versa, it won’t work.
Follow the steps below to select the correct input device.
Open PlayStation Settings.
Select Sound.
Select Microphone.
Open the Input Device option.
You will find the list of all mics connected to your PS5.
By default, the wireless controller mic will be shown here. If you have an external microphone connected, the same will also be shown here. Select the correct mic.
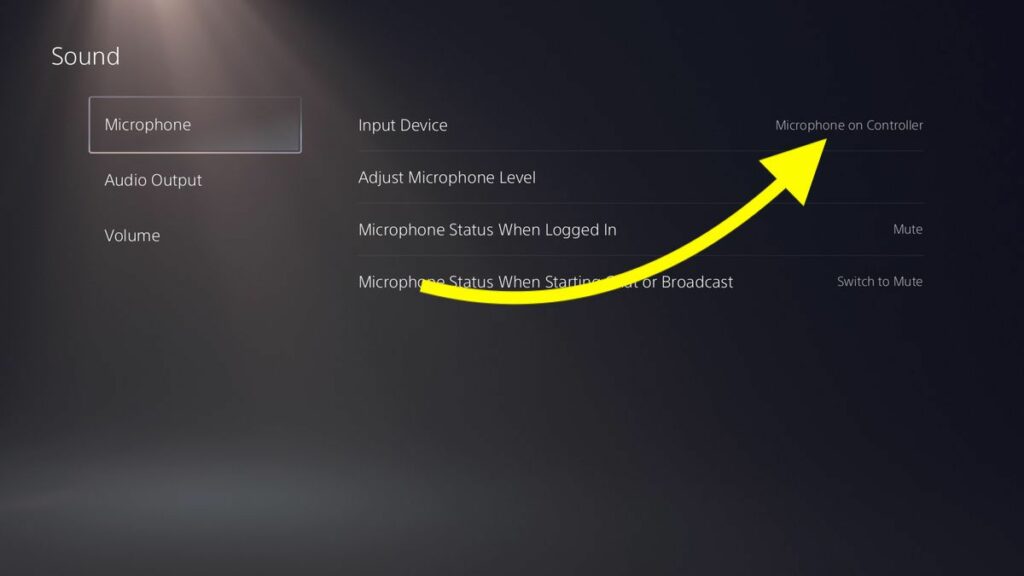
Now try using the microphone and see if it works.
Misconfigurations of settings like disabling internet access when in rest mode will make the PS5 not download updates in rest mode.
Unmute The Mic
If you use your DualSense controller’ mic, you may have accidentally muted the same.
A built-in button in the DualSense controller allows you to mute and unmute the mic quickly.
Towards the center, just beneath the PlayStation logo, you can find a Mute button. Press the Mute button once to unmute the mic.

Even if you select the correct microphone and set it as the default input device, the mic may not work properly if the microphone level is set to low.
After unmuting the mic, follow the steps in the next section to open the microphone level meter and see if it is working.
Adjust The Mic Level
There is an option that lets you adjust the microphone level. You must ensure the microphone level falls in the ‘Good‘ range in the slider.
Press the PS5 button on a controller to open the kid menu. Select the Mic option.
Select Adjust mic level option.
Try speaking something into the mic and see how far the input volume slider goes.
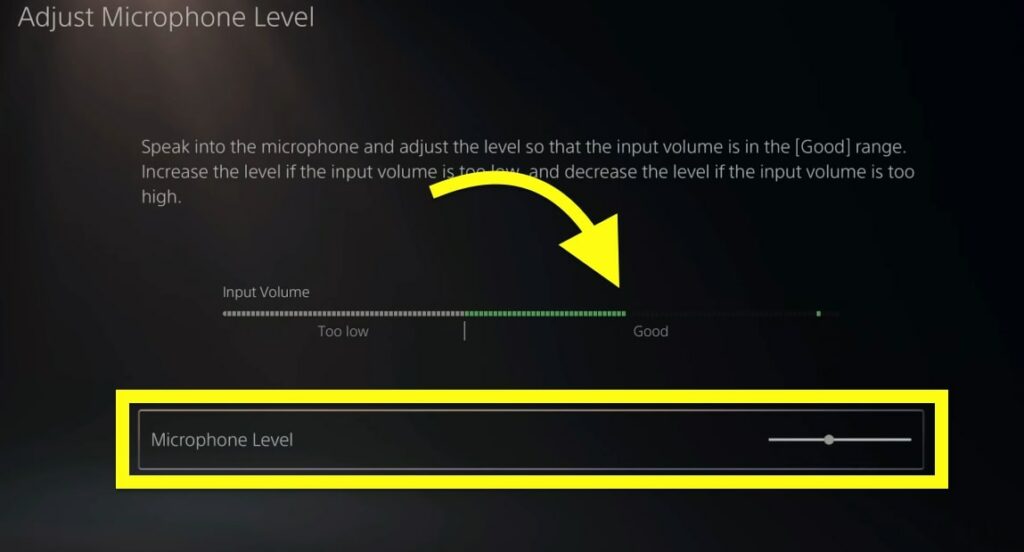
You must ensure the input volume slider goes to the Good region.
Increase the microphone level slider till it reaches somewhere in the mid region of ‘Good‘.
Ensure The Mic Is Working
If the steps above didn’t help you fix the problem, you should check if your mic works correctly.
Did the input volume level slider move when you spoke into the mic in the previous step?
If not, it means your mic is not working, even though it is connected and detected by PS5.
To confirm, you may try connecting the mic to a different device, like a smartphone or a PC, and see if the mic is working.
Connect A Different Mic
If the mic is not working correctly even after performing all the troubleshooting steps above, your mic may be faulty.
If you have another mic with you, connect the same to the PlayStation 5, open the Mic settings, and select it as the default one.
Now see if the mic is working or not.
If the DualSense controller mic is not working, you may try resetting the controller.
You will find a hard reset pinhole towards the backside of the PS5 controller.
Grab a paper clip or a pin and insert it into the reset pinhole.
Press and hold it for 5 seconds to factory reset your DualSense controller.

Once done, connect it again, and check if the mic is working.
You can try resetting your PS5 DualSense controller if it is blinking blue, or you experience input delay/lag or D pad problems.
What’s Next?
Most people’s PS5 microphone is not working because they have accidentally muted the mic or selected the incorrect input.
It is fairly easy to change the mic input, all you need to do is open the Mic settings and select the correct microphone.
Similarly, if you use your controller’s default microphone and ensure you have unmuted it. Just press the mute button beneath the PS logo to unmute the microphone.
Also see what to do when the HDMI port stops working.
