You bought an Oculus Quest 2, but it is not pairing with your phone or app. For some people, the Oculus Quest 2 is not pairing after factory resetting it.
Whatever the case, you have come to the right place.
This guide will help you to fix:
- Oculus Quest is not pairing with your phone
- not pairing with your PC
- not pairing with the Meta Quest app
- Oculus app stuck on “pairing your quest 2” screen
You are not alone if your Oculus Quest 2 is not connecting or pairing with your phone or PC.
This guide will explain why your Oculus Quest is not pairing and how to fix it.
How To Fix Oculus Quest Not Pairing?
If your Oculus Quest 2 is not pairing, ensure both devices are connected to the same WiFi network, and you enter the pairing code correctly. Next, restart both devices and soft reboot the router. Updating the Oculus Quest 2 software should help, too.
Ensure Both Devices Are On The Same WiFi Network
The most common reason your Oculus Quest 2 is not pairing with your phone or PC is that they are not connected to the same Wi-Fi network.
For starters, your Oculus Quest and smartphone should connect to the same WiFi network.
Firstly, make sure they are on the same network. If not, disconnect your phone or Oculus Quest 2 and connect to the correct one.
Many people have dual-band WiFi routers these days. Your Oculus Quest 2 may be connected to the 5GHz network, and the phone may be connected to the 2.4 GHz network or vice versa.
You must ensure both of them are connected to the same network.
You should be able to pair Quest 2 with your phone after they are on the same network.
Restart Both Devices
If both the Oculus Quest and your device are on the same network but are not pairing, the next step is to restart both devices.
A bug or glitch might be causing the devices to not function in the intended way. A simple restart should help fix the problem.
Start by starting your phone.
Next, restart your Oculus Quest 2.
Press and hold the power button on the right side of the Quest 2.

From the power menu, select the Restart option.
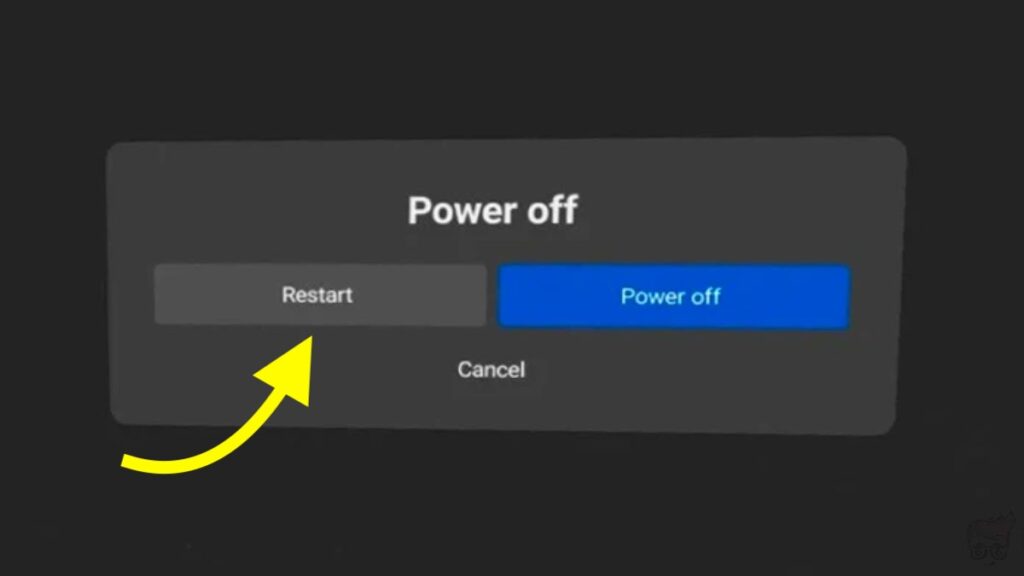
Wait for a few seconds for it to restart.
Once turned on, pair it with your device and see if it goes through.
Enter The Pairing Code Correctly
To pair the Oculus Quest 2 with the Meta Quest app, you need to enter a 5-digit code.
Many people enter the pairing code incorrectly, and the VR headset won’t connect.
Double check the pairing code and ensure you enter them correctly.
Soft Reboot The Router
Wi-Fi connectivity problems can also cause issues pairing the headset to the app.
The simple way to fix network-related problems is to software reboot the router.
Start by unplugging the router from the wall outlet.
Keep the router unplugged for a minute or two.
Plug it back.
Wait for the router to establish the connection.
Connect your phone and Oculus Quest to WiFi.
Try to connect, and it should work.
Reinstall The Meta Quest App
Uninstalling and installing the Meta Quest app on your Android or iOS device can help fix the problem.
Bugs associated with the app can cause pairing problems.
Make sure you are using the latest version of the Meta Quest app.
On iPhone:
Long tap on the Oculus Quest app icon from the home screen and tap Remove App.
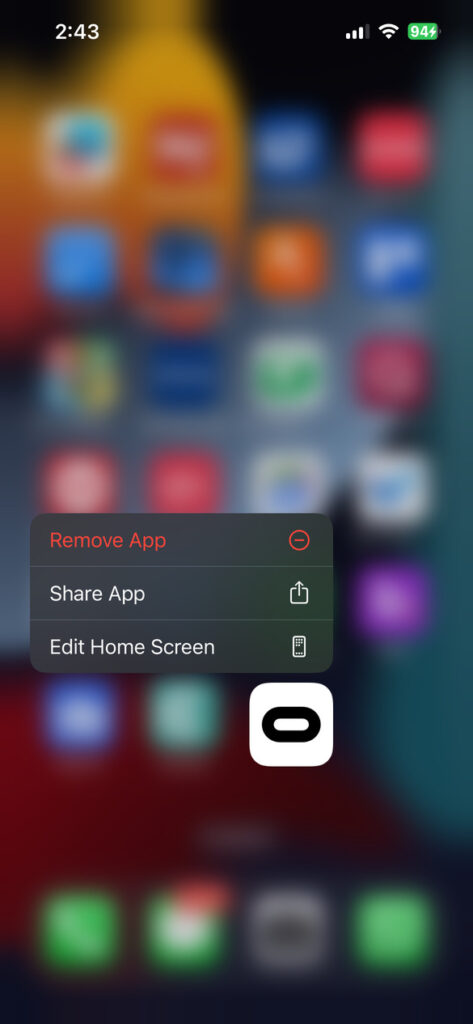
On the pop-up that appears, tap Delete App.
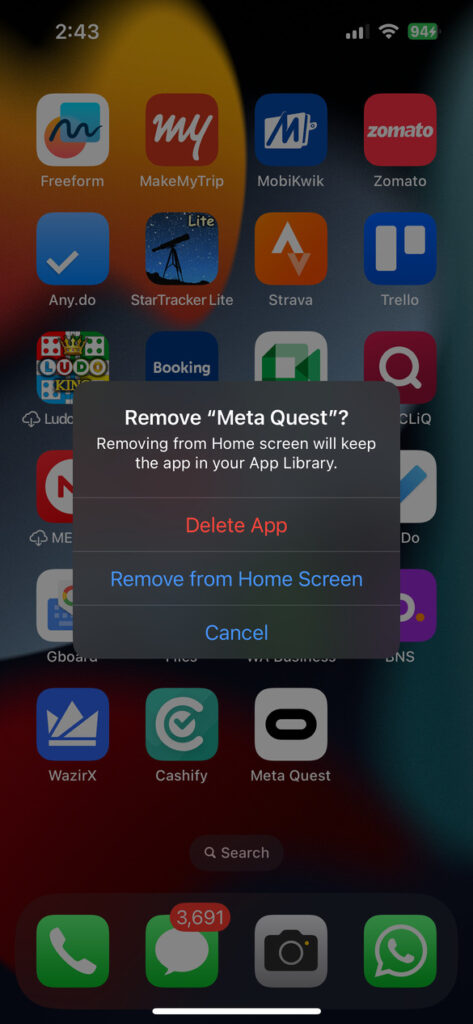
The next is to install the app again.
Open the App Store.
Search for Oculus Quest.
Tap the Get button.
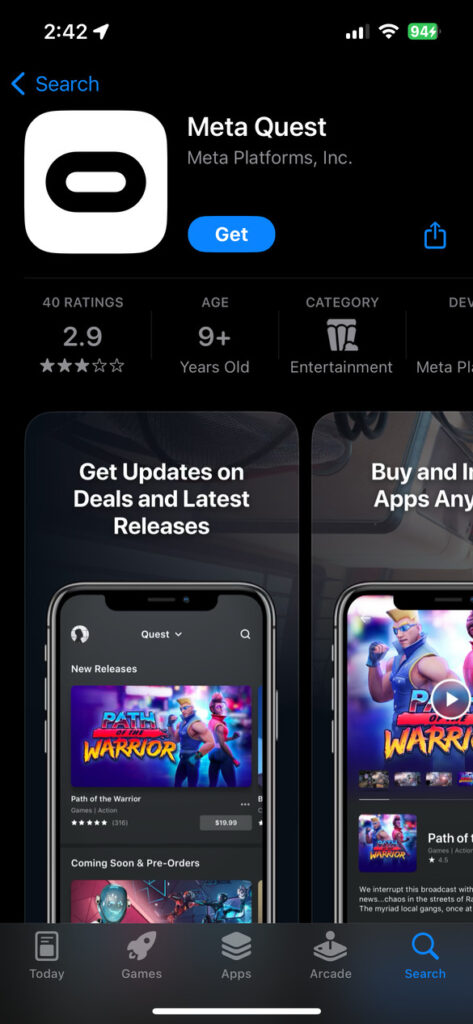
On Android:
Head to Settings.
Tap the Manage Apps, Apps or Apps & notifications option.
Scroll through the list of installed apps and tap Oculus Quest.
Tap the Uninstall button.
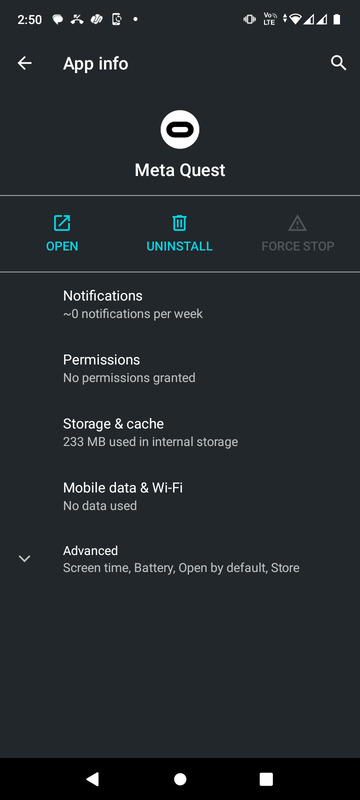
If a pop-up appears, confirm uninstalling the app from your device.
Open Google Play Store.
Search for Oculus Quest.
Install the app and try to pair again.
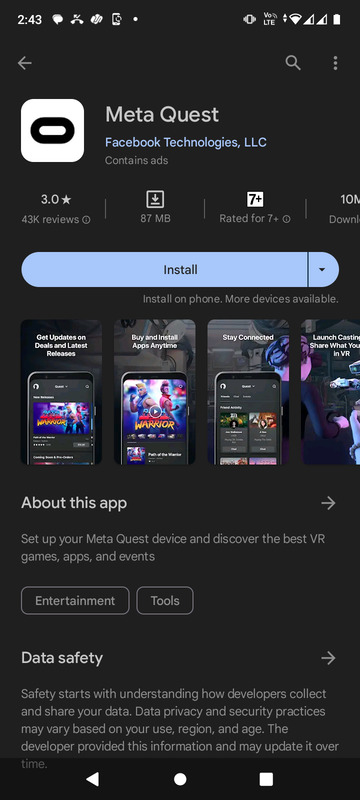
Connect To A Different WiFi Network
To see if there is any problem with the WiFi network that is stopping your Oculus Quest 2 from connecting, try connecting it to a different Wi-Fi network and see if you are able to pair.
Similarly, try switching between the 2.4 and 5 GHz networks to see if it helps.
Your Oculus Quest 2 and the smartphone must be within the range of the WiFi router. Consider moving closer to the WiFi router and try again again.
Update Oculus Quest 2
Is your Oculus Quest 2 VR headset running the latest software version? If not, updating it to the latest version can help fix many problems, including pairing and connectivity problems.
Oculus Quest 2 is supposed to download and install newer updates whenever available. But at times, the automatic software updation may not take place.
Updating the software takes less than 5 minutes only.
On your Oculus Quest 2, open Settings.
Scroll down and select System.
Scroll down and tap on Software Update.
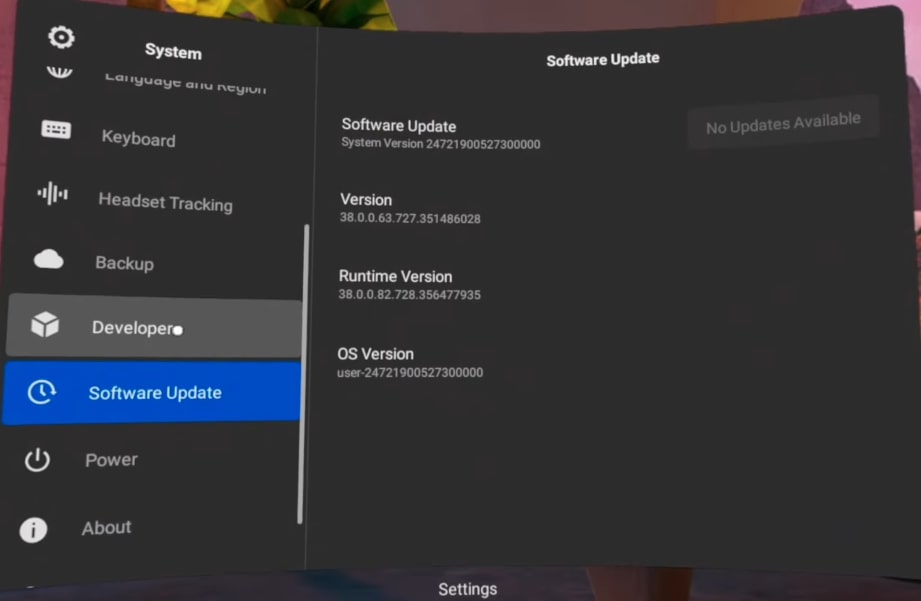
If a new software update is available, it will be shown here. Tap the Update button to update the software right away.
If your Oculus Quest 2 is running the latest version of the software, it will show “No Updates Available“
Factory Reset Oculus Quest 2
If you cannot pair Oculus Quest 2 with the app even after trying all the steps above, the last thing to do is factory reset it.
Resetting Oculus Quest 2 will erase all the user data on the device. But your purchases and account details will be retained on your Meta account. You can access them by logging into your Meta account after the reset.
Press and hold the volume down and power button simultaneously to open the USB Update Mode screen.

Use the Volume Down key to scroll down and select the Factory Reset option. Press the Power button to select the option.
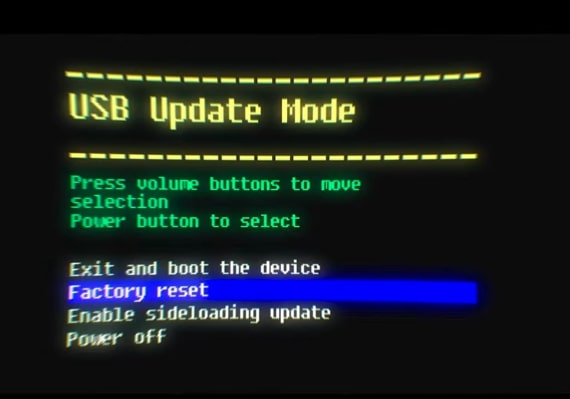
Select “Yes, erase and factory reset” on the next screen. Press the power button to confirm.
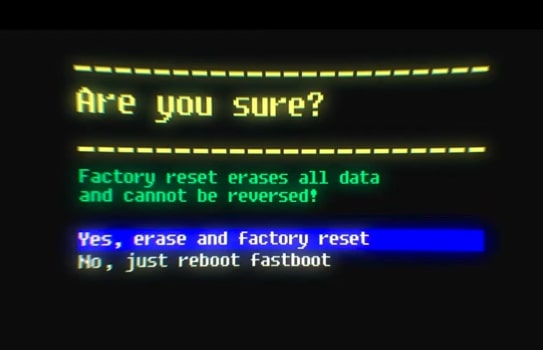
Your Oculus Quest 2 will now factory reset and turn on again in a few moments.
Contact Meta Quest Support
Even factory resetting didn’t help you fix the pairing issue on your Meta Quest 2, the next thing to do is to get in touch with Quest support. Hopefully, they will be able to find and fix the problem for you.
Visit the Quest Help page.
Scroll down and click the Contact Support button underneath the Still need help? section.
Select Meta Quest.
Select Meta Quest 2.
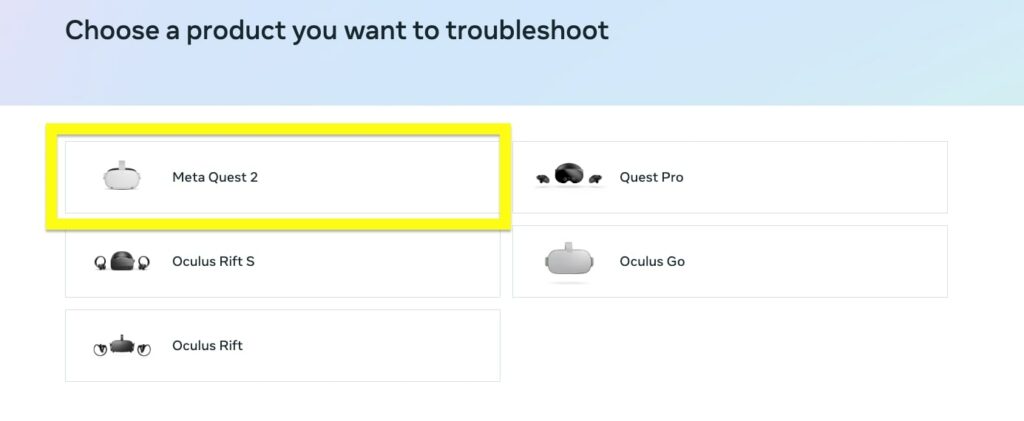
Select any random issue and click “This did not solve my issue” button.
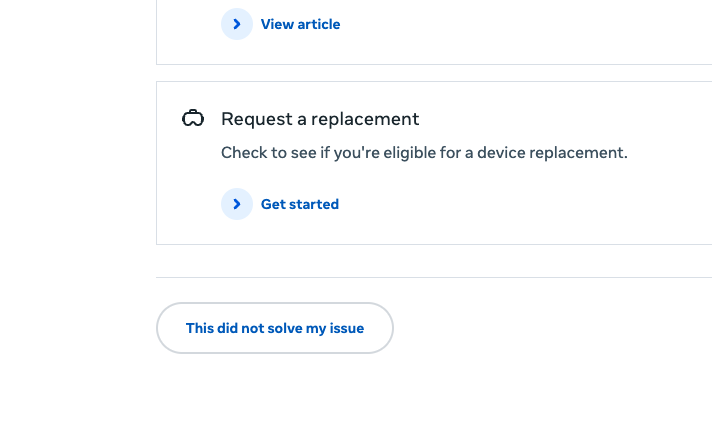
Now you can contact support over email, WhatsApp or live chat.
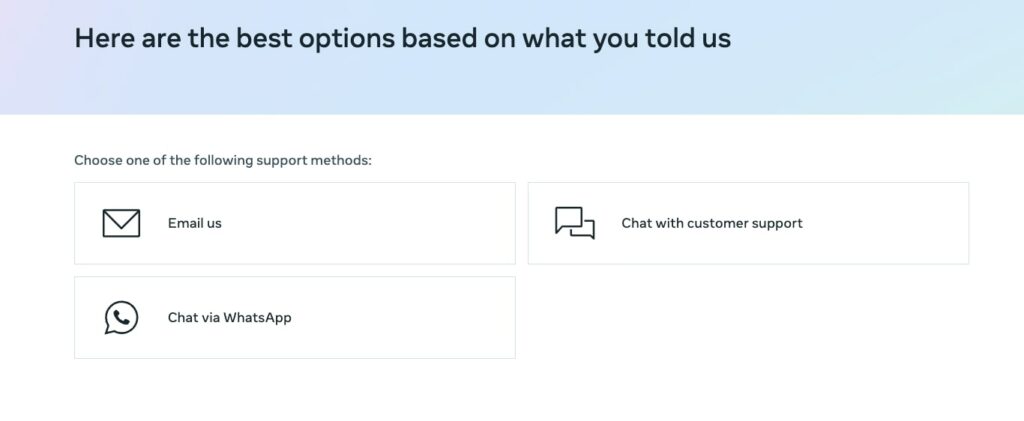
What’s Next?
Oculus Quest 2 not pairing with the app, and the strap breaking is a relatively common problem.
In most cases, the headset refuses to connect to the app because the phone and the headset are connected to different Wi-Fi networks. You must ensure both the devices are connected to the same network. Next, try restarting both devices and soft reboot the router.
Let’s quickly review what we did to fix an Oculus Quesr 2 that won’t pair:
- Ensure both are connected to the same WiFi network
- Restart Oculus Quest and your phone or PC
- Soft reboot the router
- Enter the pairing code correctly
- Update the Oculus Quest 2 software
- Contact Quest support

