Is your Insignia Roku TV screen black, or does the screen flicker continuously? For some people, the screen goes black without sound, but for some, the sound plays but won’t display anything.
The Insignia TV will turn on, but there won’t be any video, sound, or both.
Whatever the case, Insignia Roku TV black screen is a widespread issue among many users across the globe. All of a sudden, the screen goes black with or without sound.
Since the TV screen is the most expensive part of a smart TV, many people panic and get scared.
In this article, you will find out why your Insignia Roku TV screen is black with or without sound and how to fix the same quickly at your home.
Fix Insignia Roku TV Black Screen
To fix Insignia Roku TV black screen, you need to power cycle or soft reset the TV. Start by unplugging the TV. Once turned off, press and hold the power button on the TV for 30 to 45 seconds. Wait for another 30 seconds and plug the TV back in. Turn it on and the black screen issue on Insignia Roku TV should now be fixed.
There are many reasons why a Insignia Roku TV screen may go black. It can be something very simple as a software glitch, or more complicated as a faulty TV display panel.
We will discuss all the troubleshooting steps below to fix the TV fast.
Power Cycle Insignia Roku TV
Power cycle or soft reset is the first thing you should do when your Insignia Roku TV gets stuck on a black screen with or without sound.
Power cycling has proved to fix many problems related to Insignia TVs.
It is a simple process in which we turn off the TV and drain any residual power left inside the TV. Furthermore, power cycling Insignia Roku TV will not result in any data loss, nor will you get logged out from Roku.
Whether you are experiencing a completely black screen or screen flickering issue on Insignia Roku TV, start by power cycling the TV.
- Unplug your Insignia Roku TV from the wall outlet.
- Press and hold the power button on the TV for 30 to 45 seconds.
- Wait for a few more seconds.
- Plug the TV back in.
- Turn it on
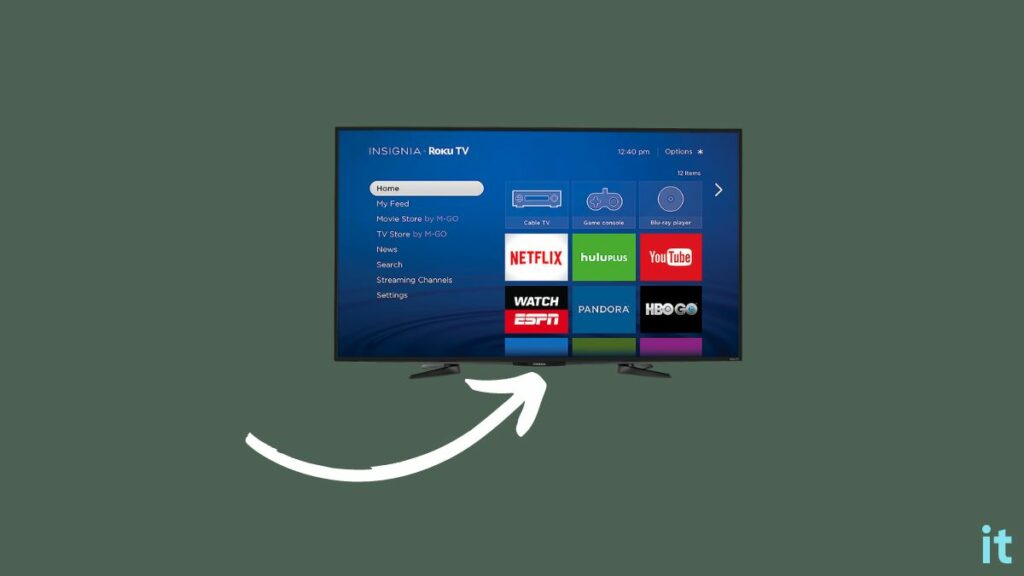
See if the TV displays anything after a quick power cycle. If not, try other troubleshooting steps below.
Check The Power Cord And Wall Outlet
Are you sure your TV is powered on?
If the power cord is not connected properly or there is a problem with it, the TV won’t turn on, and it will result in a black screen.
So all you need to do is unplug the power cord and connect it again. Apply firm pressure so the cable goes well inside the power port.
If the TV does not turn on even after properly plugging the power cord, it’s time to check the wall outlet.
Try connecting the power cord to a different wall power outlet and try to turn on the TV.
Similarly, if you use an extension cord to power up your TV, avoid the extension cord and directly connect the power cord to a wall outlet and see if it works this time.
If the power port on your TV is covered with dust or dirt particles, use a lint-free cloth and toothpick to clean the power port and then connect it to the power cord.
Check HDMI Cable And Port
If the TV is turned on and the LED lights up, but the screen doesn’t, chances are, the HDMI cable may not be working correctly.
If you connected your Insignia smart TV to a Roku device over an HDMI cable, you must ensure the HDMI cable is connected properly and the port works fine.
Closely examine the HDMI cable and ensure it is not faulty. If the cable has a strong bend or break, it may not work properly.
In some cases, the HDMI port on your TV may go faulty as well. To see if this is the problem, unplug the HDMI cable from the current HDMI port and then connect it to a different one. Most Insignia Roku TV has more than one HDMI port.
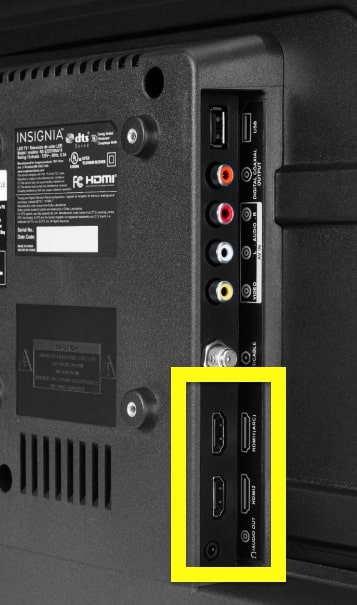
Finally, don’t forget to select the right input source so that the TV displays video on the screen.
Clear Roku TV Cache
Clearing the Roku TV cache will help you fix many problems, including the screen going black or continuously flickering.
The best part is that you can clear the Roku TV cache even if the TV screen does not turn on.
Try the steps below to clear your Roku TV cache.
- Grab your Roku TV remote and press the combination of below given buttons in a sequence.
- Stary by pressing the Home button on the top right corner of the remote 5 times.
- Press the Up arrow navigation button once.
- Press the Rewind button (towards the left of the play/pause button) twice.
- Finally, press the Fast Forward button (towards the right of the play/pause button) twice.

As soon as you press all the buttons, Roku will start to clear the cache built-up over time. The process will take a few seconds, and the TV won’t respond for the time being.
Once done, Roku TV will turn on and start working as it should.
Change Roku TV Remote Battery
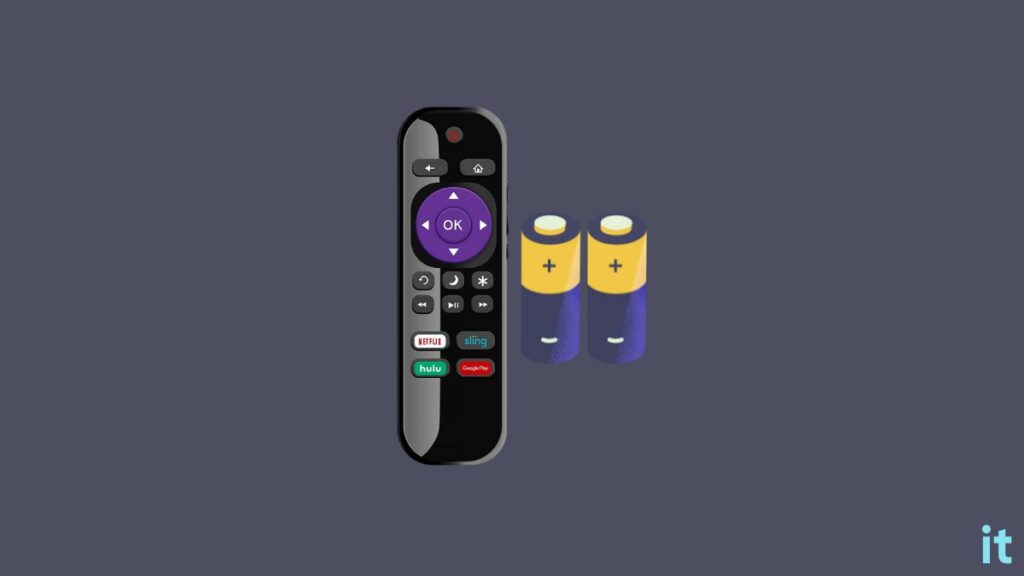
If you try to turn on the TV using the Roku remote, but it doesn’t, it means the remote might have run out of battery. If it’s been a while since you have been using the same battery, it’s time to replace them.
Firstly, get two AAA batteries compatible with your Roku remote.
Slide the back panel of your remote to reveal the battery compartment.
Gently pull out the old batteries.
Place the new batteries in position and give them a firm press to lock them.
Close the black panel.
Try to use the remote now and see if it turns on the Insignia Roku TV.
Reset Remote
If the remote does not work even after changing the battery, let’s try resetting the remote.
Remove the battery from the remote.
Press and hold the power button on the remote for 30 to 45 seconds.
Put the batteries back in and try to use them.
Unstuck Buttons
If one or many buttons of your Roku TV remote is stuck, it will make every other button not work.
Stuck buttons might be why your Roku remote controller cannot turn on Insignia Roku TV.
To unstuck the buttons, all you need to do is smash all the buttons on the remote a couple of times. This will make stuck buttons pop out immediately.
You may need to repeat the process multiple times so that all the buttons are now unstuck.
Try using the Roku remote to turn on the TV, which should work now.
Update Insignia Roku TV OS
Outdated Insignia Roku TV OS or OS version with bugs or glitches may cause a black screen.
You should update the Roku software once in a while every time a new update is available.
Updating the Insignia Roku TV firmware may help you eliminate the black screen or screen flickering issue.
Press the Home button on your TV remote and head to Settings.
Select System.
Select System Update.
Select the Check Now option to search for any new updates.
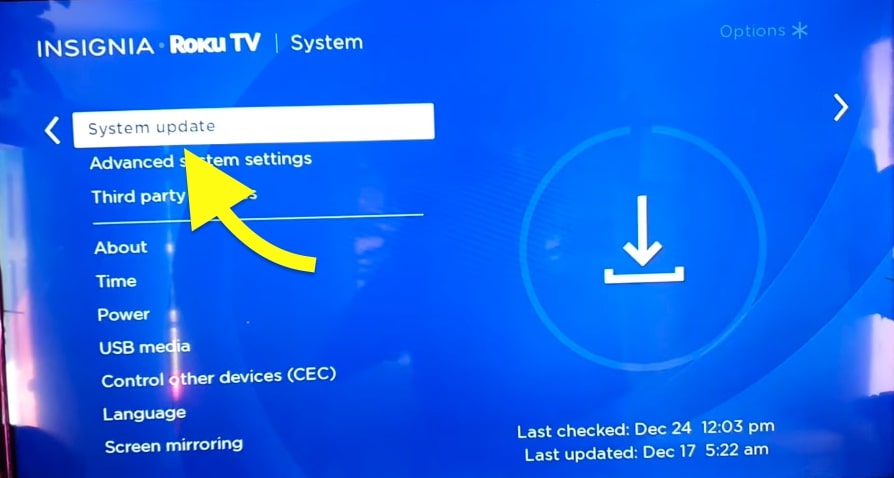
If a new update is available, download and install the same.
Your TV will restart multiple times during the software update process.
Ensure you have a stable Internet connection, and do not turn off the TV during the process.
Factory Reset TV
If you have made it this far, the next thing to do is to factory reset the Insignia Roku TV.
Factory resetting Insignia Roku TV will erase all the data, custom configurations, and signed-in accounts. After resetting, your TV will be like a new one. After the process, you need to log in to your Roku account and other apps.
Insignia Roku TV provides two options to factory reset a TV.
The first option is to turn on the TV and factory reset everything from Settings. To perform a factory reset from Settings, your TV must be able to display content for at least 3 to 5 minutes.
The second option is to use the physical reset button on a Insignia Roku TV to reset the TV. This is the way to go if your TV does not show anything on the screen.
Factory Reset From Settings:
If your TV is flickering, but you can see content on the screen, follow the steps below to factory reset the Insignia Roku TV from settings.
Grab your Roku TV remote and press the Home button.
Scroll down and select Settings.
Select System.
Select Advanced system settings.
Select Factory reset.
Select Factory reset everything.
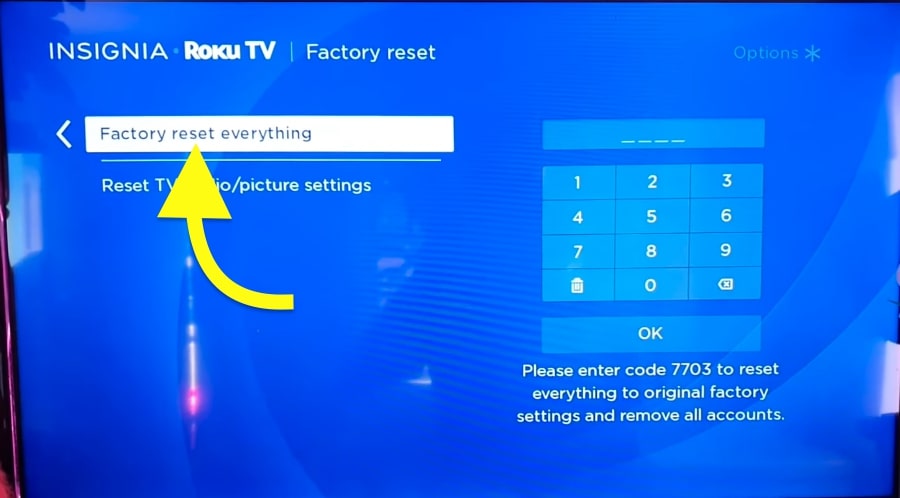
Now you will be asked to enter the code to reset everything to the original settings and remove all accounts. Enter the code and press OK.
Wait for a few minutes till it’s done.
If your TV won’t display anything on the screen, even for a few minutes, try the steps below to factory reset the TV using the button on the back.
Factory Reset Using The Reset Button:
Follow the steps below to factory reset a Insignia Roku TV using the physical reset button.
Firstly, you need to locate the reset button on your Insignia Roku TV. It is usually found on the back side, towards either side of the TV.
Once you locate the reset button, you need to press and hold it for about 10 to 15 seconds while the TV is powered on.
You may insert a small pointed pin to press the reset button.
Your TV will restart during the process; keep pressing the reset button until the Insignia Roku TV logo appears.
Your TV will reboot multiple times during the factory reset process. Wait till it is done. In most cases, it shouldn’t take more than five minutes.
Once done, your Insignia Roku TV will turn on and take you to the setup screen. Select your language and follow the on-screen instructions to complete the setup process.
Contact Support
If you tried every troubleshooting step above, but your TV cannot display anything on the screen, it’s finally time to get in touch with Insignia Roku support.
If your TV is still covered under warranty, you could get it repaired or replaced for free. If your TV is out of warranty, you must pay for the repairs.
You may contact Insignia support via phone or email.
Phone: 1-877-467-4289 (Everyday to Fri – 8 AM to 9 PM CT)
Fix Insignia Roku TV Black Screen With Sound
All the troubleshooting steps above work for a Insignia Roku TV with a black screen and no sound. But if your Insignia Roku TV has sound but no display, try the tips below.
Check Internet
The Internet is essential to stream content online. If you notice that your Insignia Roku TV screen goes black when you try to stream any content, chances are, your Internet is too slow, or there is a problem.
Is your TV able to display everything other than streaming video? If yes, follow the steps below to troubleshoot your network.
Your Internet strength should be reasonably good for Roku TV to stream online content. There is an option to know the network status and strength in Roku settings. So let’s see how.
Press the Home button on your Roku TV remote.
Open Settings.
Head to Network.
Select About.
Under Network section, see if the status is ‘Connected‘. It means your Insignia Roku TV is connected to the Internet.
Next, look at Signal strength and Internet download speed.
The signal strength is indicated as poor, good, and excellent.
If it is good or excellent, there is no issue with your network.
But if it says poor, you need to fix the problem with the Internet so Insignia Roku TV can stream content.
If your signal strength is poor, below are some things to try.
Select the Check Connection option.
Wait for a few moments until the connection checks are performed.
Once done, it will let you know the connection results. If the connection check is unsuccessful, it means there is some issue with your Internet connection.
Below are what you need to do when there is a network problem:
- Restart the router: Start by restarting your router. Unplug the router and wait for a few seconds. Plug in the router after 30 seconds and wait for it to establish the connection.
- Move the router closer: If the signal strength is too low, it can be because the router is far away from the Insignia Roku TV. Try bringing them closer and see if the issue goes away.
- Try Wired Connection: To see if something is wrong with your WiFi router, directly connect the ethernet cable to the ethernet port on your Insignia Roku TV. Set up the wired connection and see if you’re able to access the Internet.
- Switch Network: If yours is a dual-band WiFi router, you will have both a 2.4 GHz network and a 5 GHz network. If your Insignia Roku TV is connected to 2.4 GHz WiFi, try connecting to the 5 GHz connection.
Reset Picture Settings
Picture settings of your Roku TV are something you need to check in the event that the content that appears on your TV is too dark or is not properly visible.
If the picture settings are misconfigured, it can result in a black screen.
Rather than trying to fix the picture settings of your Insignia Roku TV, you only need to reset the picture settings so that it reverts to the factory default settings.
Press the Home button on your Insignia Roku TV remote.
Head to Settings.
Select System.
Select Advanced system settings.
Select Factory reset.
Select Reset TV audio/picture settings.
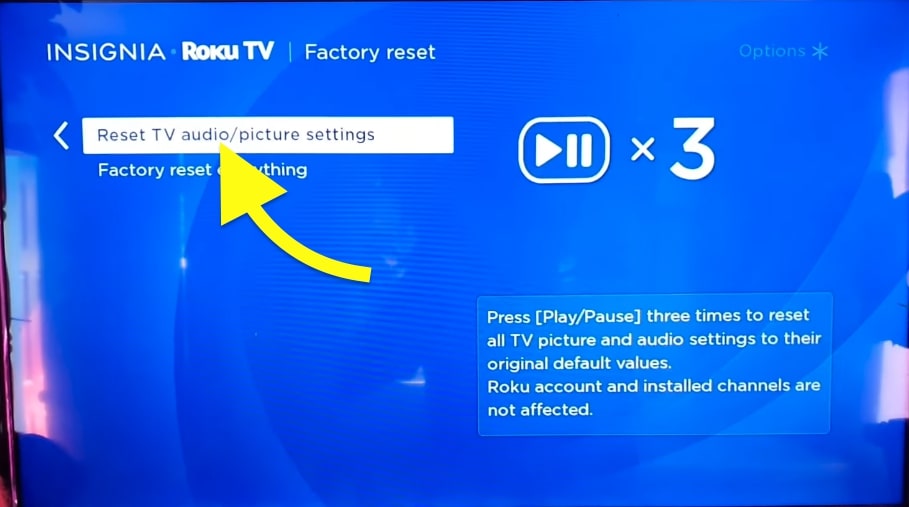
Now press the play/pause button three times to reset the Roku TV picture settings.
Once done, your Roku TV picture settings will be reverted to the default settings.
Reinstall Channels On Insignia Roku TV
If your Insignia Roku TV screen goes black only when opening specific apps like Netflix or YouTube, you may uninstall and reinstall the same to fix the problem.
Insignia Roku TV provides the option to delete channels.
So let’s see how to delete channels on Insignia Roku TV and reinstall the same.
From your home screen, click the ‘Streaming Channel‘ option.
Select the particular channel that you want to reinstall.
Press the star (*) button on the Roku remote while highlighting the channel.
On the list of options that appeared, select ‘Remove channel‘.
Select ‘Remove; to confirm deleting the channel.
Now you have successfully deleted the Roku channel, and the next is to restart Roku.
After restarting Roku, press the Home button on your Roku remote and head to ‘Streaming Channels‘ section.
Click the ‘Search Channel‘ option and search for the channel you want to install.
Once you find the channel, click the ‘Add channel‘ button.
Try opening the channel and streaming content to see if everything works.
What’s Next?
A simple power cycle should help you fix the Insignia Roku TV black screen problem immediately. It can be frustrating and scary when your Roku TV screen displays nothing.
If none of the troubleshooting steps helped you, the final resort is to contact Insignia Roku support and explain your problem. If your TV is still covered under warranty, arrange a pickup and get your TV repaired for free.

