Using a Samsung TV is not as intuitive and easy as using a PC or smartphone. Closing or restarting an app on your laptop or smartphone is straightforward.
There isn’t an option to restart apps on Samsung TV, but a few workarounds exist to force restart apps.
In this article, I will explain different methods to restart your Samsung smart TV apps.
How to Restart Apps on Samsung TV
To restart an app on Samsung TV, you need to cold boot it. Unplug your Samsung TV. Press and hold the power button for 10 seconds and wait a minute or two. Plug the TV back in and turn on the TV.
Switch The App And Return
Many Samsung TVs are not capable of running multiple apps in the background. So if you open another app, the Samsung TV with close the app in the background and open the new one.
So the simple way to restart an app on your Samsung TV is to open another app and then close it and open the app you want to restart.
It can be a little confusing initially, but it is effortless and straightforward.
Follow the steps below to restart an app on Samsung TV easily.
- While the app is opened, press the Home button on the Samsung TV remote.
- Go through the list of installed apps on the TV and select a different one.
- Once the new app is open, press the Home button again.
- Now head back to the app drawer and select the app you want to restart.
This is the simple way to restart an app on your Samsung TV. But if this method isn’t solving your problem, continue trying the other methods below.
Power Cycle TV/ Cold Boot Samsung TV
Power cycling your TV will force close and restart all the apps, including your TV’s OS. This will not result in any data loss.
If switching the apps didn’t help you restart the app, power cycling or cold booting a Samsung TV may help you.
Follow the steps below to power cycle a Samsung TV to restart an app.
Unplug your Samsung TV.
Press and hold the Power button for 10 to 20 seconds.
Wait for a minute or two.
Now plug the TV back in and turn it on.
Use the remote to navigate and open the app that you wanted to restart in the first place.
Since power cycling will clear all cache files and restart the TV, your app should open fresh.
Use TV Remote To Restart Apps
When you press the power button on your TV remote, the TV does not turn off, it goes into standby mode.
But did you know there is an option to force restart your Samsung TV using the same remote?
Follow the steps below to use your Samsung TV remote to restart apps directly.
Firstly, ensure your TV is turned on and content is visible on the screen.
Grab your Samsung TV remote and press and hold the Power button for several seconds.
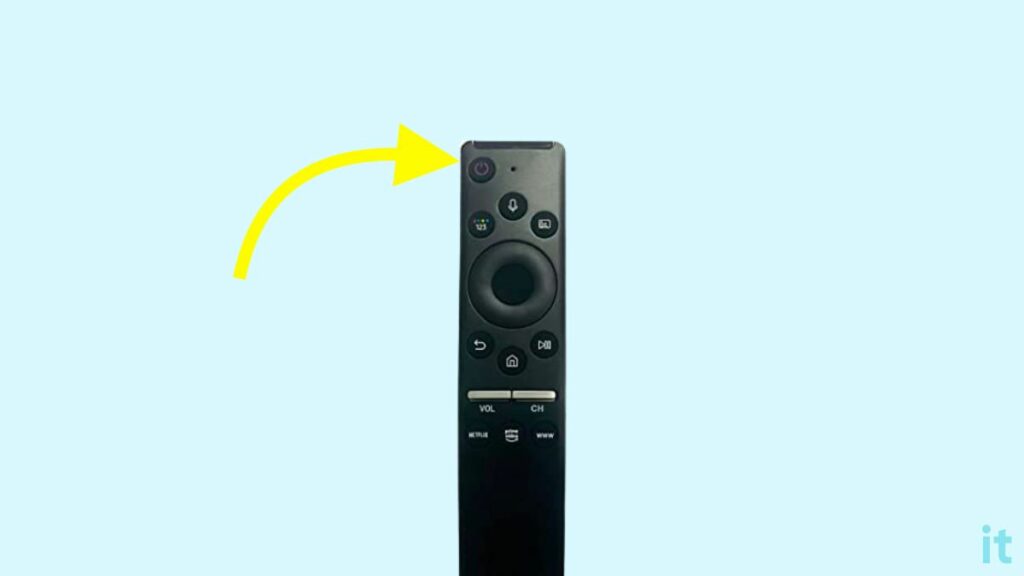
Wait for the TV to turn off and on back again.
Leave the power button as soon as the TV turns on.
Now try to open the app of your choice and see if the issue is sorted.
Reinstall The App
If you’re trying to restart the app to fix any problem, reinstalling it from the Samsung smart store should help.
If the app has bugs or is lagging, reinstalling it is recommended.
Follow the steps below to reinstall an app on a Samsung TV.
Grab your TV remote and press the Home button.
Use the navigational button cluster and select the Apps option.
Select the Settings icon from the top right corner.
Select the app you want to reinstall from the list of installed apps.
Select the Delete option.
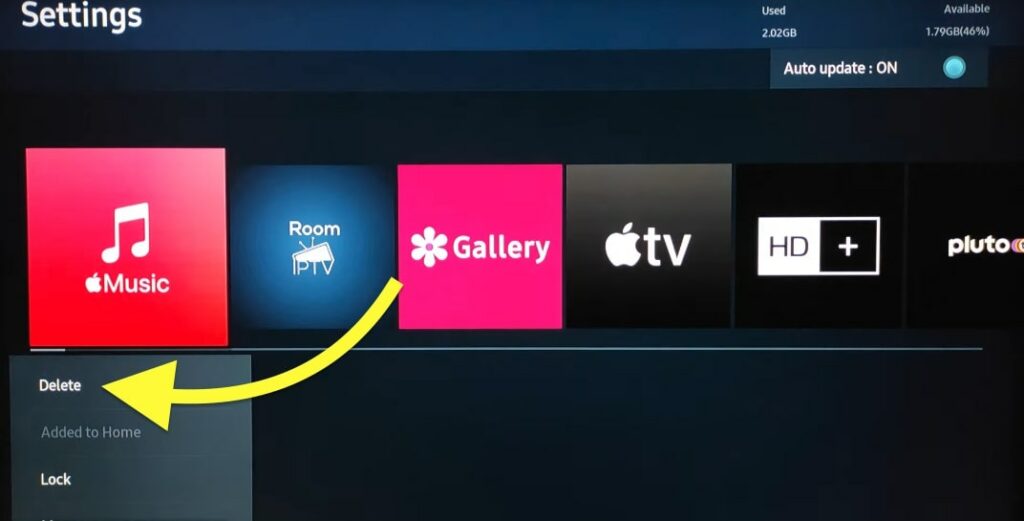
On the pop-up that appears, select Delete again.
Now, you will see a message saying the app is successfully deleted.
Press the Home button on the remote.
Select the Apps option.
Select the Search button from the top right corner.
Type the name of the app you want to install.
From the search results, click the Install button under the app name.
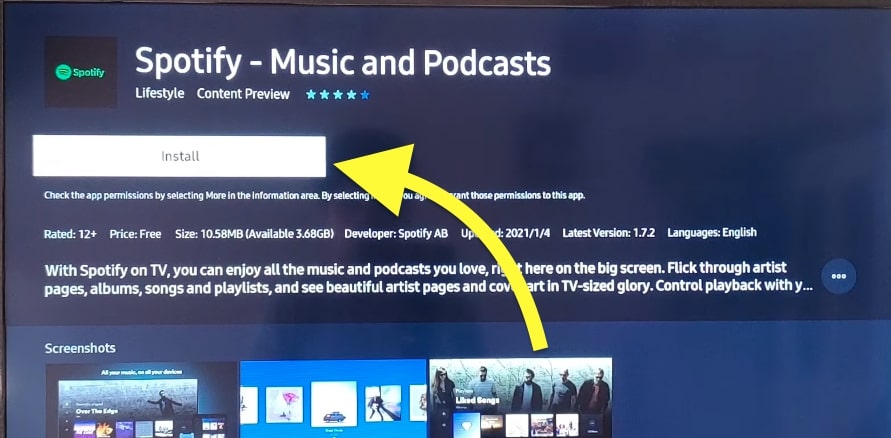
Wait for the app to install.
Once installed, you may launch and start using it.
Reset Samsung Smart Hub
Resetting Samsung Smart Hub will remove all the apps with every associated data. This is an extreme way to restart or reset any apps installed on your TV.
Note that resetting Samsung Smart Hub will delete all the apps and erase all the data. So only proceed if you know what you are doing.
Press the Home button on your Samsung TV remote.
Select the Settings option from the upper right corner.
Select the Support option.
Navigate to Self Diagnostics.
Scroll down and select the Reset Smart Hub option.
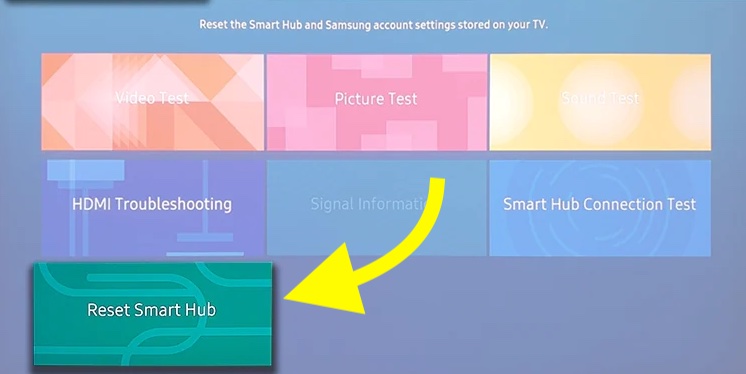
Enter the PIN. The default PIN is 0000.
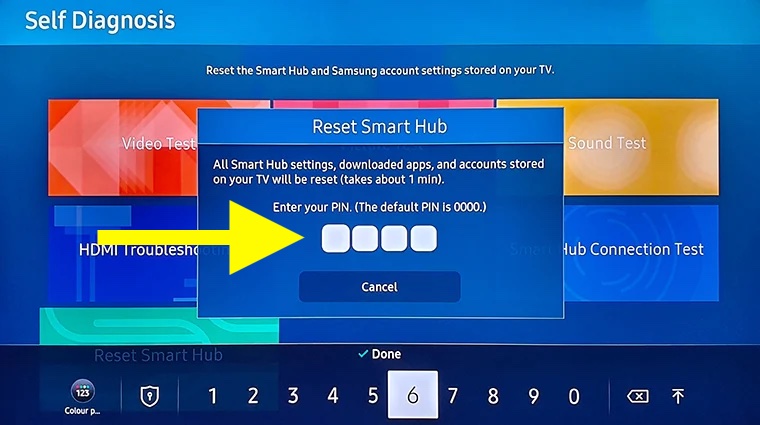
Wait for a couple of seconds.
Now that the Samsung Smart Hub is reset, you will have to setup it up again and install all the apps.
Update Samsung TV Software
If you’re trying to fix a problem on your Samsung TV, I suggest you update the TV software as a final resort.
Updating the TV firmware or software should help you get rid of many problems. Follow the steps below to update your Samsung TV software right away.
Before getting started, ensure your Samsung TV is connected to the Internet via WiFi or ethernet.
Press the Home button on your TV remote.
Select Settings from the top right corner of the screen.
Scroll down and select Support.
Select Software update.
See if a new update is available. If yes, follow the on-screen instructions to update your TV.

