To use Roku, you need a Roku account and sign in to it. Without signing into your Roku account, you won’t be able to enjoy any movies or shows on the device.
Signing into a Roku account on TV, PC, mobile, and streaming stick is straightforward. But logging out of Roku or switching the account is not that simple.
There may be many situations where you want to change the Roku account on TV or PC.
Maybe you want to give your Roku device to someone else, you are buying a used Roku device, or you simply want to change the Roku account tied to the Roku device or Roku TV.
In this article, you will find what you need to do to change Roku account in less than 5 minutes.
How To Change Roku Account?
To change Roku account, you need to factory reset the Roku device. Once factory reset, you must set up Roku using a new account. Factory resetting is the only way you have since Roku does not have the option to sign out or switch accounts.
As mentioned earlier, Roku does not have an option to logout of the Roku account or switch to a different one.
So the only way to change Roku account is to factory reset a Roku device or TV.
Once the device is factory reset, you will be asked to log into a Roku account or create a new one.
So let’s see how to factory reset your Roku device to change the account log into a different one.
How To Factory Reset Roku To Change Account?
Factory resetting Roku is straightforward. Whether it be a Roku TV or a Roku streaming stick, the steps to factory reset both are pretty much the same.
Before factory resetting your Roku device, you should understand what happens after you do it.
- Remove all personal information and preferences
- Reset all settings
- Unlink the device from the account to which it is connected now
- Set the device ready for initial setup
Follow the steps will have to factory reset Roku and change the account.
Grab your Roku remote and press the Home button.
Scroll down and select Settings.
Click System.
Select the Advanced system settings option.
Scroll down and select Factory reset.
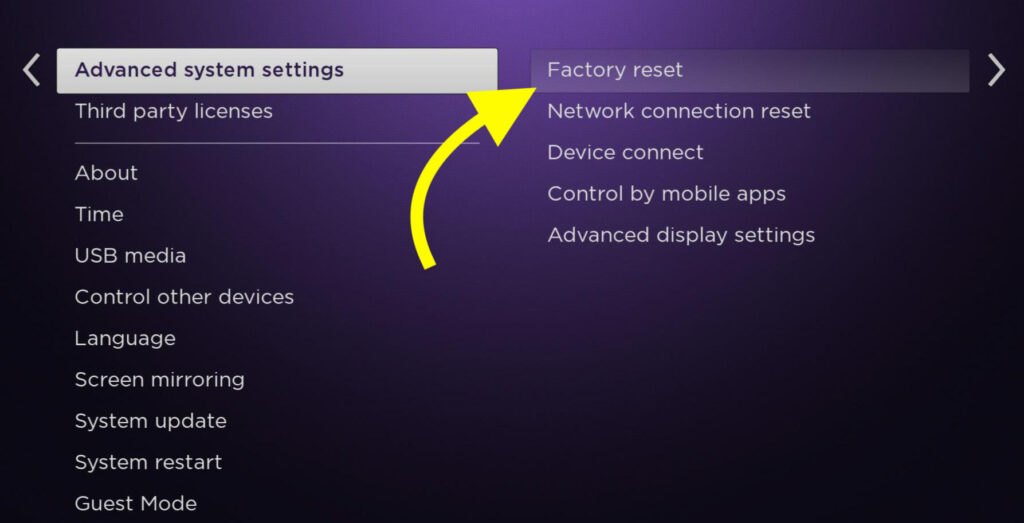
Your Roku device should now start the factory resetting process. Wait till it’s done.
If you do not have the Roku remote, you can use the physical reset button on the Roku device to factory reset it.
Flip the Roku device and look for a label that says ‘Reset’. Depending on the Roku device you own, it will either have a reset button or a reset pinhole.
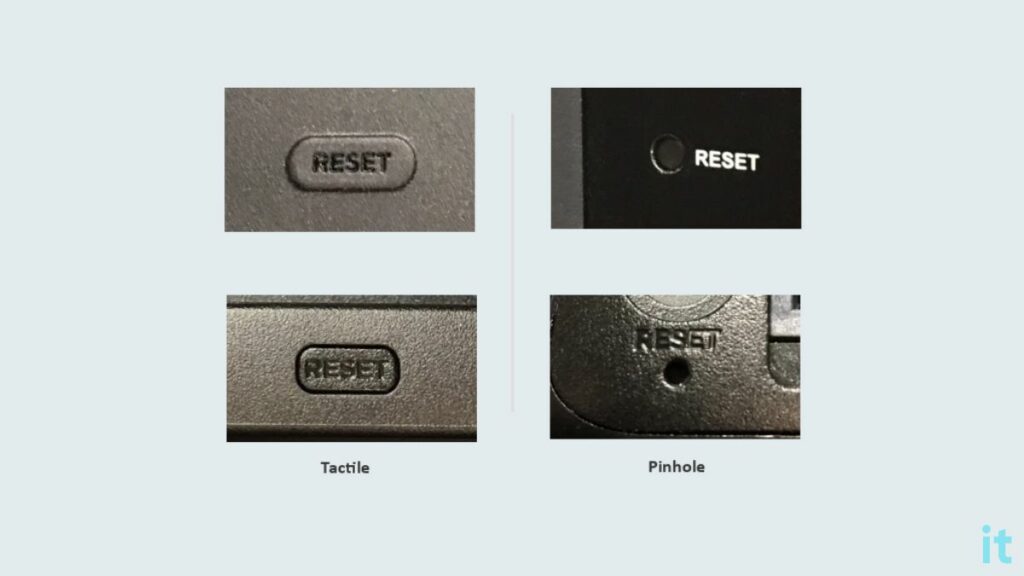
If your Roku device has a button, all you need to do is press and hold the button for 10 seconds when the device is turned on.
If your Roku device has a reset pinhole, grab a paper clip and insert it into the pinhole. Now press and hold the paper clip for 10 seconds while the Roku is powered on.
After 10 seconds, the status LED will start to blink several times.
You have successfully reset your Roku device. The next step is to link a new account.
Link new account to Roku:
After factory setting Roku, turn it on.
When you power on Roku, it will take you to the setup screen.
First, you need to select the language.
Now connect Roku to a WiFi network. Scan for nearby networks, select your home WiFi network, enter the password, and connect.
If a new update is available, Roku will download and update it right away.
Select the display type and configure the necessary settings.
Now you will be asked to log in to your Roku account.
Open the Roku activation link on your browser on your PC or smartphone.
If you want to log in to your existing Roku account, select the ‘Yes, I already have one’ option or if you want to create a new account, click ‘No, I need to create one’.
Complete the activation process by entering the code.
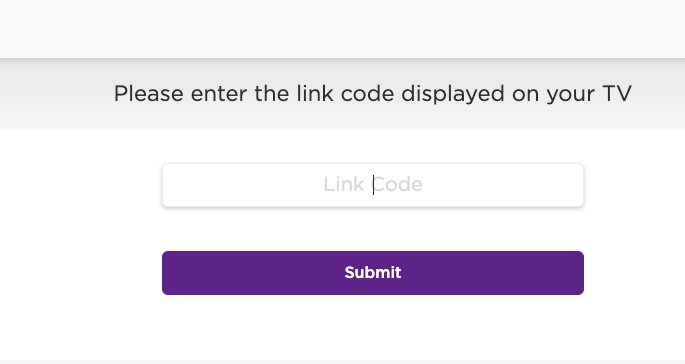
Wait for a few seconds until Roku updates the channels.
You have successfully changed the Roku account on your Roku device.
Why Change Roku Account?
There are several reasons why one might want to change the Roku account on the Roku device. Below are some of the common reasons why people do the same.
- You are getting a used Roku device from a person they have not logged out of the Roku account on the device.
- You plan to sell your Roku device or give it to someone else
- Someone in your family has logged in to your Roku device and now you are unable to log into your Roku account.
- You changed your Roku account and now you want to login to the new one on Roku.
Whatever the case, you need to factory reset Roku device to login to a new account or switch accounts.
How To Log Out Of Roku?
Logging out of your Roku device is something you must do if you are about to give it to someone or sell it.
Or maybe you want to log in to one of your family members’ or friends’ Roku accounts.
Whatever the case, you must first log out of your Roku account.
Now you may wonder how to log out of Roku since there is no sign-out option.
To log out of your Roku account on a Roku device, even on the TV, you need to factory reset it.
To log out of Roku device, follow the steps below.
- Press the Home button on the remote.
- Scroll down and select Settings.
- Expand Advanced system settings.
- Select Factory reset.
- Turn on Roku, and you will now be logged out.
The particular Roku device will also be unlinked from your account.
How do I change the owner of a Roku TV?
To change the ownership of a Roku TV or Roku device, you must log out of your account.
Since Roku devices do not have the option to log out of the account directly, you need to factory reset the device to change ownership.
All you need to do is follow the steps above to see how to factory reset your Roku TV or Roku device.
Once factory reset, you will be asked to set up Roku all over again. During the setup process, enter the details of the new Roku account; this way, you can change ownership of Roku.
Can You Have Multiple Accounts on One Roku?
No, you cannot have multiple accounts linked to one Roku. Roku only allows you to exclusively sign in to one Roku account.
Roku doesn’t let you change or switch the account without factory resetting. There isn’t any sign-out/log-out or switch account option anywhere in Roku settings.
It is still unclear why Roku won’t allow people to switch accounts without factory resetting. Maybe in the future, Roku will include the option to switch accounts.
Can I Link My Roku Account With Multiple Devices?
Yes, you can link your existing Roku account with multiple devices. As of now, Roku allows you to connect to up to 20 different Roku devices. It includes both Roku TV and streaming devices. You may follow the same initial setup process and use the login credentials of the same account.
Wondering if Roku has a monthly fee or subscription charges? Find out here.
What’s Next?
The logout/sign out option is missing on all Roku devices, including Roku-based TV and Roku streaming devices. Since the log-out option isn’t available, the only way to switch accounts is to factory reset it.
Post factory resetting, you will be asked to sign into a new or existing Roku account during the initial setup. Now you may enter the details of a different Roku account to change your Roku account.
Apart from helping you change the Roku account, factory resetting will also help you eliminate many problems like Roku blinking white light or audio out of sync on Roku.

