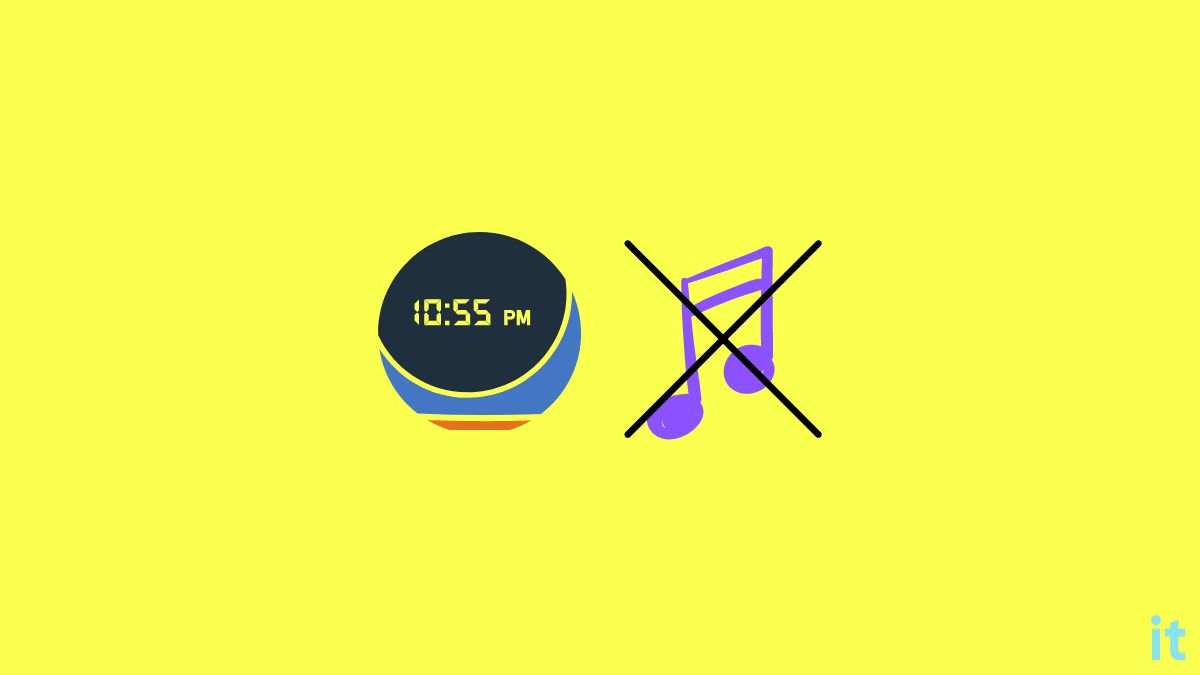Alexa is known for many weird problems, like not responding to your question but lighting up, won’t play Spotify, etc. Alexa will reply to your command or responds but won’t play music is yet another problem faced by a lot of users.
You say the wake word to make Alexa listen and ask it to play music. Alexa will respond but won’t play anything.
Even after waiting a minute or two, Alexa won’t play anything. In many cases, Alexa replies, “Okay, shuffling your music,” and that’s it; no music is played.
Several people reported the same problem with Alexa Echo and the Sonos speaker with Alexa built-in.
In this article, you will find what you need to do to fix Alexa’s replies to command but it won’t play any music issues on the echo or Sonos speakers.
How To Fix Alexa Responds But Won’t Play Music
If Alexa responds to your voice command but won’t play music, you need to disable and re-link the music service on the Alexa app. Open the Alexa App > More > Settings > Music & Podcasts > Select your music service, disable it and add again.
Re-link Music Service On Alexa
The first thing you need to do to fix Alexa not playing music issue is to unlink and reconnect the music service on the Alexa app.
A glitch between the music service and the Alexa app is the most common reason why Alexa responds to your command but won’t play any music.
Alexa allows users to set up the default music service inside the Alexa app. Unlinking and re-enabling the same should solve the problem for you.
Re-linking the skill has helped many to fix various problems, like Alexa cannot turn on Samsung TV.
Follow the steps below to see how to relink music service on the Alexa app.
Open the Amazon Alexa app.
Tap the More option on the navigation bar towards the bottom right corner of the screen.
Tap Settings.
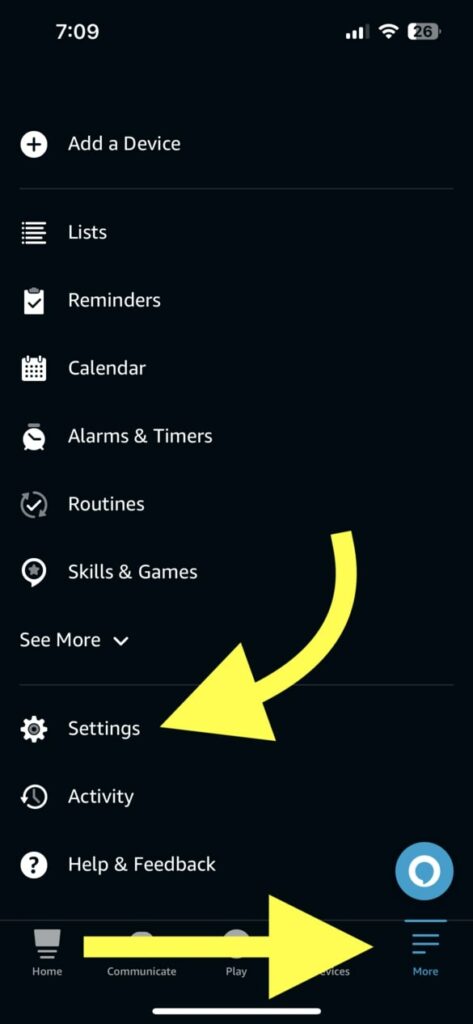
Scroll down and tap Music & Podcasts under Alexa preferences.
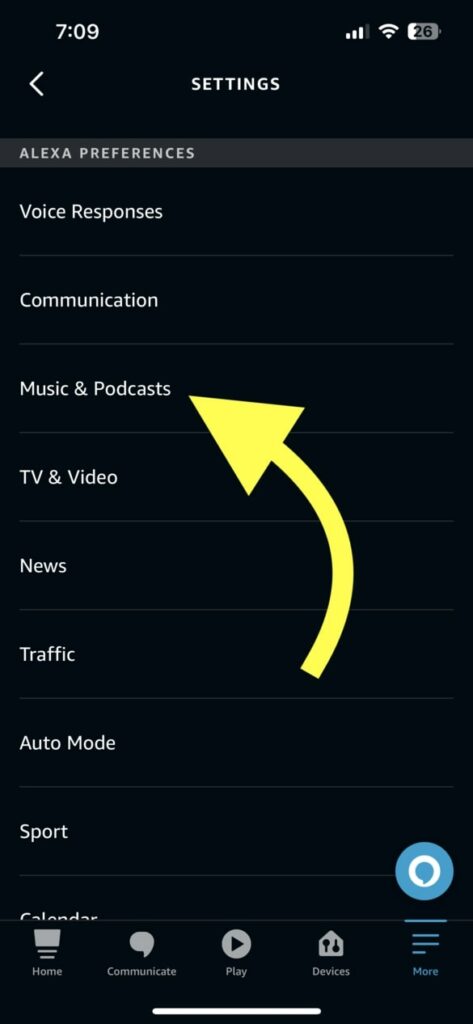
Tap your music app from the SERVICES option.
Tap DISABLE SKILL
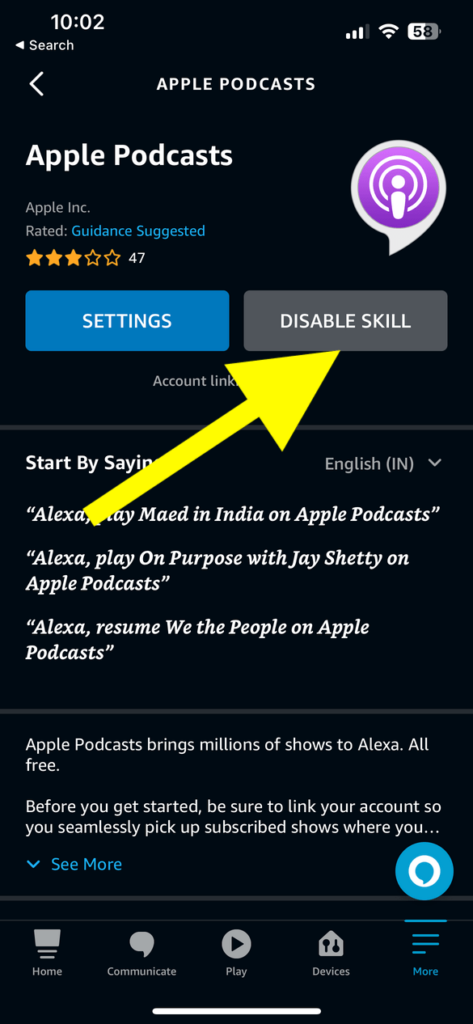
Now tap the ENABLE TO USE button.
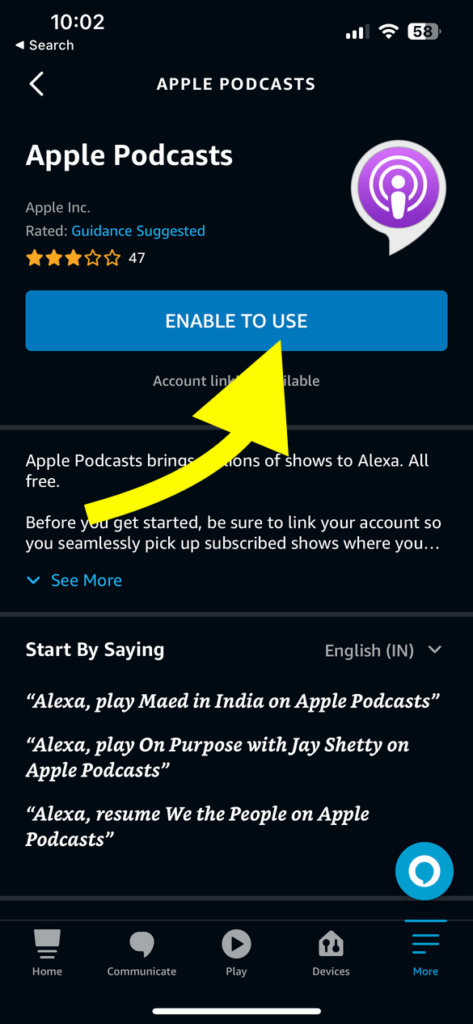
Follow the on-screen instructions to link the music service to the Alexa app.
Restart your Echo Dot or Sonos speaker, try saying the same command, and see if it plays music this time.
Disabling and enabling the music service has helped many people to fix the problem in a jiffy.
Properly configuring the music app on Alexa will also let you play music all night.
Setup Default Music Service
Configuring a default music service on Alexa can sometimes solve your problem.
Once set up, the next time you say, Alexa, play music, it will automatically open the app you specify as the default one.
This way, you will not have to add [on app name] towards the end of the command every time.
Follow the steps below to set up the default music service on the Alexa app.
Open the Amazon Alexa app.
Tap the More option
Tap Settings.
Scroll down and tap Music & Podcasts under Alexa preferences.
Tap Default Services.
Tap the Change button next to Alexa, play music under MUSIC.
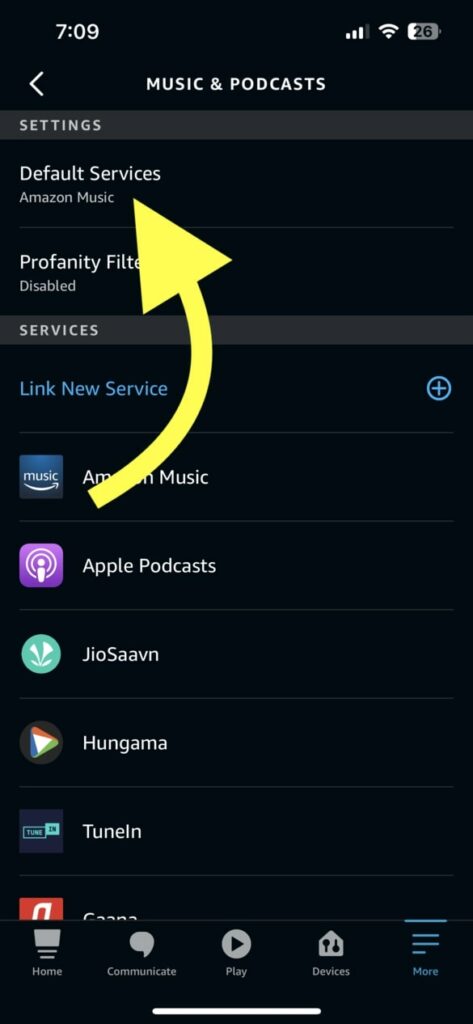
Tap the app of your choice and set it as the default music app.
Restart Echo or Sonos Speaker
In many cases, there may not be any serious underlying reasons why Alexa is responding but not playing music. For starters, Alexa on Echo or Sonos speakers may run into technical glitches and bugs that may stop them from playing music.
Restarting Alexa Echo or Sonos speaker is something you should do right away when Alexa does not work the way it is indeed to.
Simply unplug Alexa or Sonos speaker.
Wait for a minute or two.
Plug the speaker back in.
Turn it on and see if Alexa can play music.
Restarting Sonos can help you fix Sonos not found error.
Check WiFi
As you might already know, a stable Internet connection is necessary to stream music on any app.
If your WiFi connection is experiencing some problem, it might be why Alexa cannot play music but responds.
Although Alexa should notify you when the WiFi isn’t working, it may not always work. Even if the WiFi works fine, the Internet speed might be too low to play music.
Firstly, ensure your WiFi network is not encountering any problems. Look at the LED status light and see both WiFi and Internet are up and running.
Secondly, connect your smartphone or laptop to the same WiFi network and do a speed test. Visit fast.com or speedtest.net and ensure you have good speed to stream music.
Lastly, try restarting the WiFi router and connecting to Echo Dot or Sonos speaker.
Disable And Enable Sonos Skill
If you’re experiencing the same problem on Sonos speaker, you must disable and enable the Sonos skill on the Alexa app.
After going through multiple forums, I found many people managed to fix the problem by disabling and reenabling the Sonos skill in the Amazon Alexa app.
Follow the steps below to see how to disable and re-enable Sonos skill.
Open the Alexa app.
Head to the Skills & Games section
Find the Sonos Skill and remove it.
Search for the Sonos skill again and add it to Alexa.
Restart the Sonos on speaker.
Try asking Alexa on Sonos to play music and see if it works.
It may not work straight away. I suggest you wait for at least 15 minutes and try multiple times, which should work.
Also, try a few workarounds when Alexa doesn’t work on Sonos speaker.
Update The Alexa App
You set up the Echo and Sonos speaker through the Alexa app. If the Amazon Alexa app on your phone is outdated, it may have some bugs or other problems causing the issue.
If it’s been a while since you updated the Alexa app on your phone, it’s time to update it right away.
Follow the steps below to update the Alexa app on your android or iOS device.
On Android:
- Open Google Play Store.
- Search for Amazon Alexa.
- Select the Alexa app.
- Tab the Update button.
- Wait for a few seconds until it installs the new update.
On iOS:
- Open the App Store.
- Tap your profile picture from the top right corner.
- Scroll down and find the UPCOMING AUTOMATIC UPDATES section.
- Go through the list and find the Alexa app.
- Tap the Update button next to the app name.
- Wait for a few seconds.
After updating the Alexa app, you may also try switching the default music app once.
Confirm The Music Service Subscription Is Active
For many apps like Spotify, you need to subscribe to one of their premium plans to use it on Alexa. If your premium subscription is not active or expired, it might be one reason why Alexa cannot play music.
Open Spotify or other music streaming app on your phone and go to your Account section.
Ensure the subscription is active.
If the subscription is not active, you may want to renew it and try again.
Switch The Default Music Provider
Alexa allows you to set a music streaming app as the default music app.
To see if the issue has something to do with the music streaming app of choice, you may try to switch to the default music app and see if the problem persists.
All you need to do is open the Alexa app, head to More > Settings > Music & Podcasts > Music > Default Services, and select a different app.
Once you set a different app as the default music provider, ask Alexa to play music and see if it works this time.
Try switching to Amazon Music.
If Alexa starts to play music after switching to a different app, the problem is with the music provider. Try re-enabling the skill or updating the app to fix the problem.
If you have set up multiple Spotify accounts on your echo, try deleting one and see if it works.
Deregister And Re-register Echo
If none of the troubleshooting steps so far helped you to fix the problem, it’s time to deregister and re-register the Echo speaker or Sonos speaker to solve the problem.
Follow the steps below to calculate the register and re-register your echo speaker on the Amazon Alexa app.
- Open the Alexa App
- Tap Devices
- Go to Echo & Alexa section
- Tap the device name
- Scroll down and tap Deregister
After de-registering your speaker, go to the same device page and register the Echo speaker again.
To disable Bluetooth connection announcement, see how to stop Alexa from announcing the connection.
What’s Next?
Now that you have managed to fix the problem, you may go ahead and ask Alexa to play any music of your choice, and it should now play without any problem.
Next time, if any issues like this pop up, first try restarting the speaker, updating the Alexa app, and reenabling the music service skill on the Alexa app.