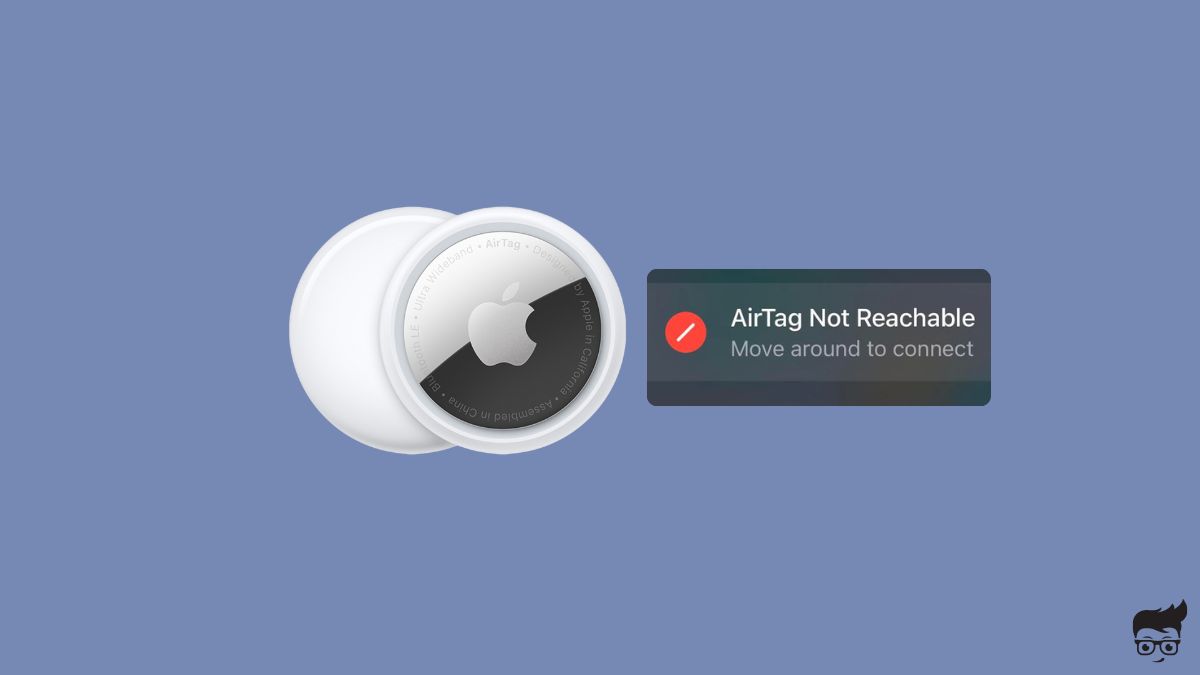Your iPhone shows AirTag not reachable, move around to connect when it experiences difficulties connecting with the AirTag. It’s not just you, a lot of AirTag users have been facing this issue lately.
People use AirTag to find misplaced items, and an error message like this popping up when you want to track an item makes the situation worse.
In this article, I will explain the common reasons why your iPhone shows AirTag not reachable, move around to connect notifications, and how to fix it in less than two minutes.
What Does AirTag Not Reachable Move around to Connect Mean & Reasons.
AirTag not reachable, move around to connect is a common error message that appears on your iPhone when it cannot connect with the AirTag. The message usually pops up when the AirTag is out of range, has Bluetooth range-related connectivity problems, low battery, or a bug on the Find My app.
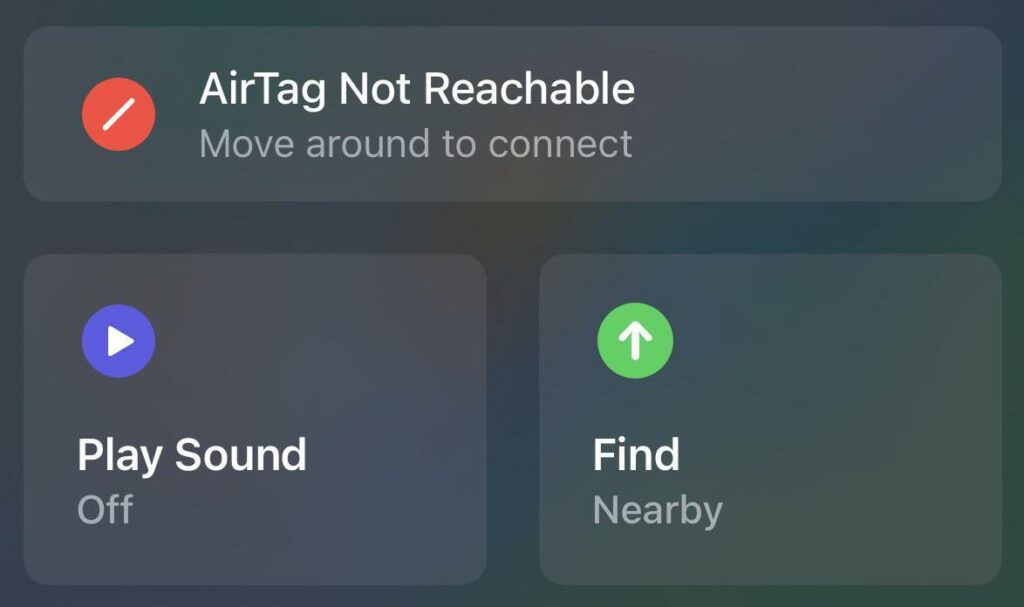
- Bluetooth Connectivity-Related Problem: Bluetooth connectivity-related problems will make the iPhone unable to communicate with the AirTag and, in turn, show the “AirTag not reachable, move around to connect” error message.
- AirTag Battery Low or Dead: If the AirTag battery is critically low or is dead, it will no longer be able to communicate with the iPhone or connect to the Find My network.
- Find My App Not Working Correctly: Issues with the Find My app or the Find My network may cause issues like this. There might be a bug with the Find My app, or Find My network is facing an outage.
- A Bug: A bug with your iPhone or the Find My network/app can cause the same problem. iOS will be more prone to bugs if you are using a beta version.
- Faulty AirTag: If your AirTag is physically damaged, it can no longer connect and send signals.
- An iPhone Glitch: A simple glitch or bug with the iPhone may also end up showing the AirTag not reachable, move around to connect error.
Now that you know the possible reasons why an AirTag may be unreachable, and it does not show its location on the Find My app on your iPhone, let’s see what you need to do to fix the problem.
People use AirTag to find items even miles away, and AirTag itself becoming unreachable is in no way acceptable.
Fix AirTag Not Reachable Move around To Connect
Restart Your iPhone
Let’s start with the simple troubleshooting step.
As mentioned earlier, a simple glitch may be causing your iPhone to show the AirTag unreachable error message.
You may try restarting your iPhone and see if the issues still persist.
Many people have managed to fix this problem by simply restarting the iPhone or iPad.
To restart your iPhone or iPad, follow the steps below.
Press and hold either of the volume button and the power button simultaneously until a slide to power off and emergency call sliders appear.
Drag the slide to power off slider and wait 25 to 30 seconds for the iPhone to turn off.
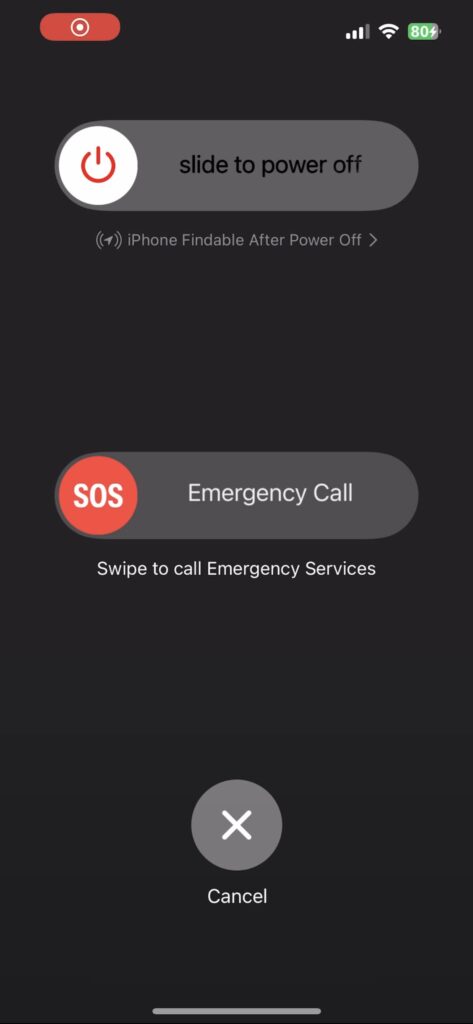
Once 30 seconds are up, keep pressing the power button until the Apple logo pops up.
Wait for another 30 seconds for the iPhone to turn on, and now try using the Find My app to locate your AirTag and see if it works.
Disable And Enable Bluetooth
Since an AirTag uses Bluetooth to work and share location, Bluetooth connectivity-related problems on your iPhone or AirTag may make the AirTag not work correctly.
To fix simple Bluetooth connectivity-related problems, you may turn off Bluetooth and turn it on again.
To turn off Bluetooth, open Settings and tap Bluetooth.
Tap the Bluetooth toggle to turn it off, and then tap it again to turn it on.
Force Close And Open The Find My App
Issues with the Find My app are yet another reason why your iPhone cannot locate the AirTag.
Force quitting and opening the Find My app on your iPhone or iPad may help you fix the problem.
You need to force close the Find My app and open it.
Many people simply minimize the Find My app and open it again, but that’s not what you should be doing. You should completely close the Find My app and open it again.
Follow the steps below to completely close the Find My app and open it again.
While the Find My app is opened, swipe from the bottom of the screen, hold at the center for a second, and leave.
Now swipe the Find My app to the top of the screen to close it.
Once closed, go ahead and tap the Find My app icon to open it again and try to locate AirTag.
Check The Find My Status
If you’re trying to locate an AirTag that is not within the Bluetooth range of your iPhone, then you rely on the Find My network to locate your AirTag.
If the Find My network is down or facing an outage, you won’t be able to locate your AirTag.
But how will you know if the Find My network faces an outage or if it is working perfectly?
Just visit the Apple system status page and see if the Find My network is facing any outages.
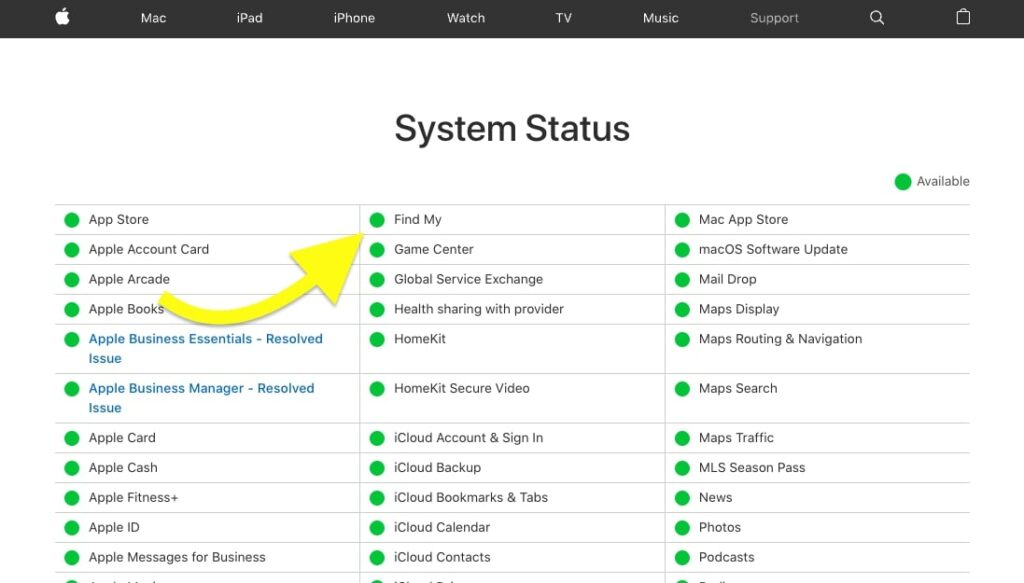
If yes, you will have to wait until Apple fixes the problem.
Ensure The AirTag Battery Have Enough Charge
An AirTag is not a completely passive device. AirTag uses a CR2032 battery to power it up.
If the AirTag battery is critically low, does not have enough charge, or is dead, it will no longer be able to communicate with any devices.
An AirTag battery should last about one to two years without any problem.
Replacing the AirTag battery is extremely simple and can be done in less than a minute.
Firstly, buy a battery compatible with the AirTag and follow the steps below.
Press the metallic part of the AirTag and gently twist it to open the back cover.
Gently press and pop out the battery from the AirTag.
Place the new battery inside and align it properly.
Press the center of the battery to position it right.
Place the back cover and twist it to lock it in place.
Remove & Insert The Battery
Removing and reinserting the AirTag battery can help you refresh the AirTag and quickly fix bugs or glitches that may be making the AirTag unreachable.
Press the metallic part of the AirTag and gently twist it to open the back cover.
Gently press and pop out the battery from the AirTag.
Wait for a minute.
Place the battery back inside.
Press the center of the battery to position it right.
Place the back cover and twist it to lock it in place.
Removing and adding the battery can help you force update the location of an AirTag.
Reset Network Settings
Resetting your iPhone’s network settings will help to fix the problem if it has something to do with your iPhone.
Resetting the network settings is extremely simple and won’t result in any data notes.
Open Settings and tap General.
Scroll down and tap Transfer or Reset iPhone.
Tap Reset.
Tap Reset Network Settings.
Confirm the same on the pop-up that appears.
Finally, restart your iPhone and try to use the Find My app to locate your AirTag and see if it works now.
Update iOS
Bugs or glitches in the iOS version may be another reason your AirTag is unreachable.
It may be running an old version if it’s been a while since you updated your iOS version. Similarly, if you are using the beta version of iOS, it might also be prone to some bugs or glitches.
Updating to the latest version of iOS or a stable release will help you eliminate the error.
Open Settings.
Tap General.
Tap Software Update.
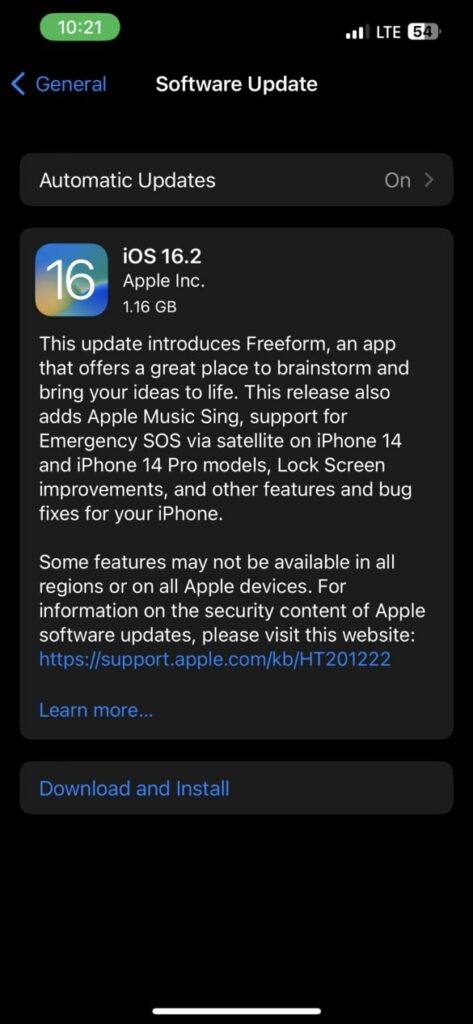
See if a new software update is available. If yes, tap the Download and Install button and wait until it is done.
Reset The AirTag
The next thing to do is reset your AirTag.
Like many other Apple devices, AirTag is also prone to bugs and glitches.
Resetting an AirTag is extremely simple and will help you eliminate the problem.
So let’s see how to reset an AirTag.
Gently press on the stainless steel back cover of the AirTag and rotate it counterclockwise to remove the cover.
Now remove the battery and wait for a few seconds.
Now place the battery inside again, and keep pressing the battery down until you hear a sound.
Repeat the same process four more times.
After you do the same process for the fifth time, the sound will be different, indicating that the AirTag has successfully reset and is ready to pair.
Put the stainless steel back cover back, align it correctly, and rotate it clockwise to lock it in position.
Now bring the AirTag closer to the iPhone, which is linked to the correct Apple ID, and you should see an AirTag pop up on the screen.
Follow the on-screen instructions to pair it with your Apple ID.
Contact Apple Support
If none of the troubleshooting steps above helped you fix the problem, the final thing to do is contact Apple support and resolve your issue.
AirTag generally comes with a one-year limited warranty.
So if your AirTag is still covered under warranty, you could get it replaced or repaired for free.
Visit the Apple support website.
Under Devices, tap the Show button.
Tap AirTag.
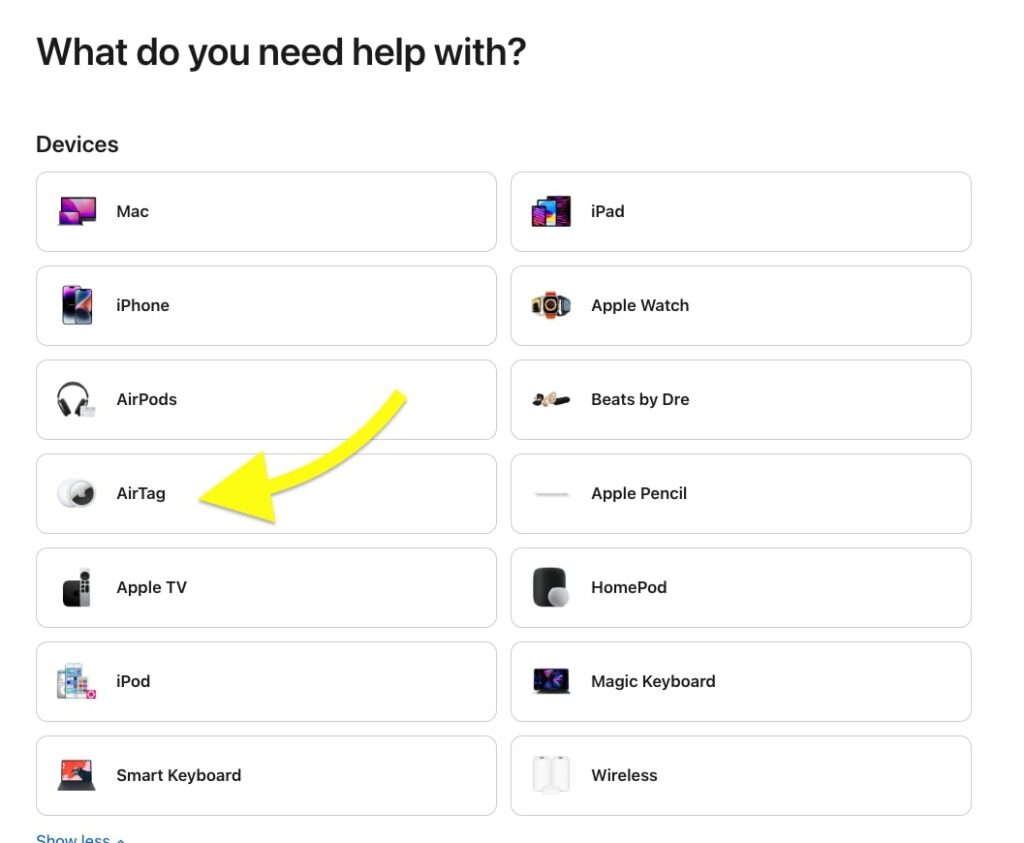
Select Pairing & Connectivity option.
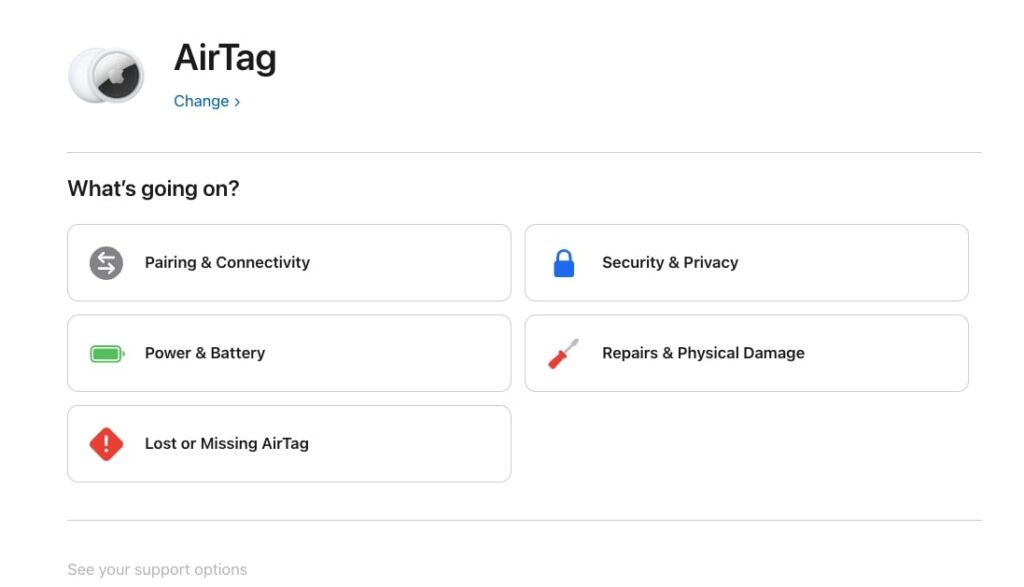
Click Continue.
Select Chat or Call to talk to a support executive.
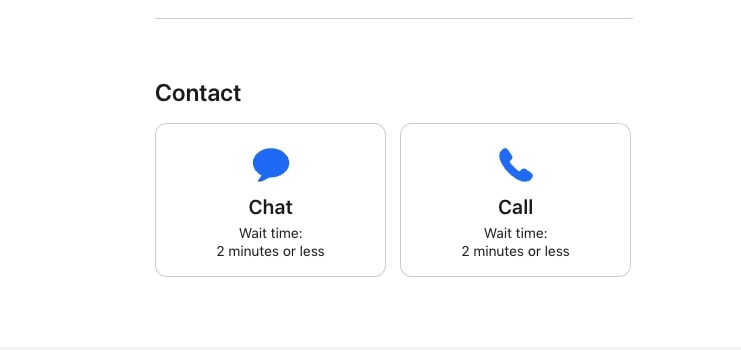
What’s Next?
The AirTag unreachable error message is frustrating and can become bothersome. People only use AirTag to find frequently misplaced items, and the AirTag itself being unreachable is hilarious.
The troubleshooting steps, like restarting your iPhone, removing and reinstalling the AirTag battery, resetting the AirTag, updating iOS, etc., should help you fix the problem.
Also, read to find out if you can use AirTag with multiple iPhones.