Nothing is more frustrating than the DualSense PS5 controller blinking blue and not connecting.
A few days back, I sat down to play Elden Ring on my PS5, and I noticed my PS5 controller was blinking blue light and did not connect, no matter what I didd.
I didn’t know what was happening, and it took me a lot of time to figure out the issue and finally fix it.
In this article, I will explain what causes the PS5 controller to blink a blue light and won’t connect and how you can fix the same in less than five minutes.
Since I tried several troubleshooting steps already, you will find it incredibly easy to follow along and fix yours in a jiffy.
To fix a PS5 controller that blinks blue and won’t connect, you must reset it. Towards the backside of the controller, you will find a reset button. Grab a small pin and insert it in the reset pinhole, and press and hold it for 10 seconds. After resetting the controller, try using it again and see if it works.
Reset The Controller
Resetting the PS5 controller is a simple troubleshooting step that has helped many people to fix the problem quickly.
Resetting the controller is simple and won’t take more than 15 seconds.
After going through multiple forums and discussions with fellow gamers, I concluded that resetting the controller often fixes the problem.
To reset your PS5 controller, follow the steps below.
Grab your PS5 controller, and towards the controller’s backside, you will find a reset pinhole.

Get a paper clip or something with a pointy pin like a sim ejector tool, insert it into the reset pinhole, and press and hold it for 10 seconds.
(As soon as you insert the pin inside the reset pinhole and push it gently, you will feel a click)
You may take the pin out after ten seconds, and you have successfully reset the controller.
After resetting the controller, connect the same to the console, and the blue light blinking issue should disappear.
Resetting the controller helps you fix mic related problems, the X button not working or the D pad not working.
Put PS5 Into Rest Mode
The issue can sometimes be with the console itself and not the controller.
In such cases, you may try putting the console into rest mode and bring it back up again to fix the problem.
Even if your console is not responding to the controller, you can put it into rest mode using the power button.
Locate the power button on your PS5 console.
Press and hold the power button for a few seconds and release it after you hear one beep.
You will now see a “Putting your PS5 into rest mode…” status on the screen.
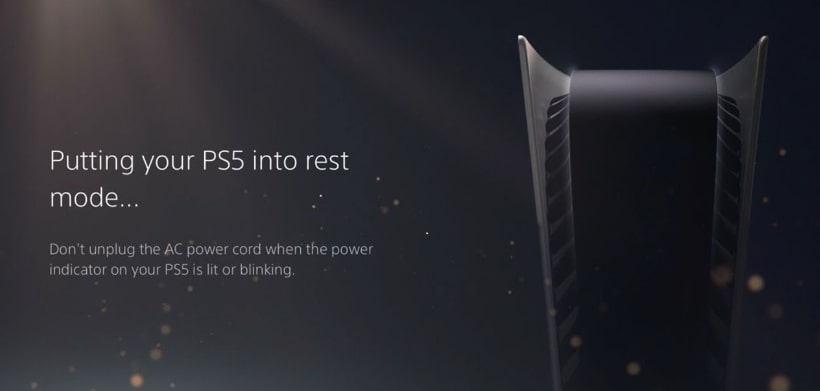
As soon as your PlayStation 5 goes into rest mode, the console will now blink orange light.
Wait for a few seconds.
To wake up PS5 from rest mode, press the power button.
Or, if your console responds to the controller, press the PS button on the controller.
After waking the PlayStation 5 from rest mode, try to use the controller and see if the blue light blinking issue goes away.
Resetting the controller and putting PS5 into rest mode are the first two things you should do to fix the problem so that you won’t lose your saved game progress.
If these two fixes didn’t help you, try the other troubleshooting steps below. But do keep in mind that your game progress will be lost if it is before a save checkpoint.
Power Cycle PS5
Power cycling PlayStation 5 helps you to get rid of technical glitches and bugs that might be causing the controller not to work correctly.
Power cycling means turning off the console and draining any piled-up static charges. The whole process takes less than three minutes, and let’s see how to do it.
Locate the power button towards the front of the console and press and hold it for a few seconds to turn it off.

Once the console is entirely powered off, unplug it from the wall outlet.
Press and hold the power button on the PS5 console for 30 to 60 seconds to release any piled-up static charge.
Wait for a minute.
Plug the power cable back and press the power button to turn on the console.
Try Connecting The Controller With The Cable
A simple trick that will instantly help you fix the problem is to connect the PS5 controller to the console using the cable.
For starters, one can connect the DualSense controller to PS5 wirelessly or using the cable.
Grab the cable you got along with the controller and plug one end into the console and the other into the controller.
Try using it with the cable to see if the blue blinking light disappears.
Force Restart The Console
Along with your PS5 controller, if the console is not properly working or responding, force restarting it is the next thing you should do.
Force restarting the console has proven to fix many issues similar to this.
But do keep in mind that force restarting the console while having a game opened already will result in losing the progress after the last checkpoint.
To force restart your PlayStation 5, press and hold the power button for a few seconds and release it as soon as you hear a beep sound.
Wait for a minute.
Press the power button to turn it on again and see if the blue light blinking issue has disappeared.
Restart PS5 In Safe Mode
If you do not want to force restart PS5, you might try restarting the console in safe mode.
Restarting PS5 in safe mode means only essential functions and features will be active.
The safe mode option helps you to fix a PlayStation that does not work correctly.
To put PS5 into safe mode, follow the steps below.
Press the power button on your PlayStation 5 to turn it off.
Once it is turned off, press and hold the power button until you hear the second beep sound.
Connect the controller using a USB cable.
Do note that you won’t be able to use the controller wirelessly while the PlayStation 5 is in safe mode.
As soon as you land on safe mode, you will find a screen similar to the image below.
Here, using the navigation buttons on the controller, highlight the ‘Restart PS5‘ option and select it.
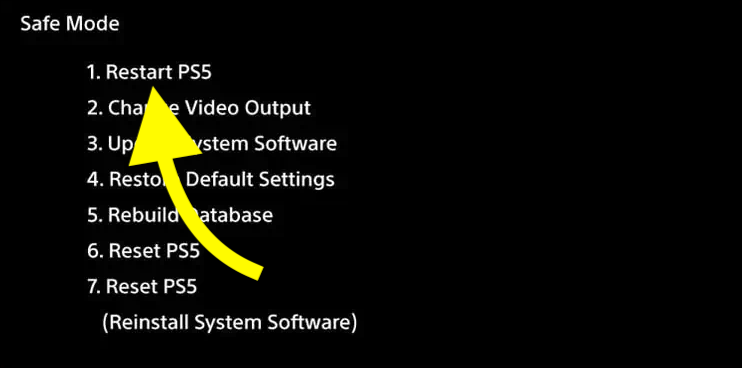
Wait for a while for the console to restart in safe mode.
It’s going to take a while for the console to restart.
But once turned on, your PS5 controller will connect instantly and work as expected.
Rebuild Database And Clear Cache
Rebuilding the database and clearing the cache of your PlayStation 5 helps you to fix numerous issues like PS5 controller input lag or flashing blue light and won’t connect.
This step particularly deals with software and firmware-related glitches and bugs that might be causing the problem.
Rebuild database and clearing cache is an advanced option only available in the PS5 safe mode.
So follow the steps below to get into the safe mode first and then rebuild the database and clear the cache.
To put PS5 into safe mode, follow the steps below.
Press the power button on your PlayStation 5 to turn it off.
Once it is turned off, press and hold the power button until you hear the second beep sound.
Connect the controller using a USB cable.
Do note that you won’t be able to use the controller wirelessly while the PlayStation 5 is in safe mode.
Using the navigation button on the PS5 controller, select the first option – Clear Cache and Rebuild Database.
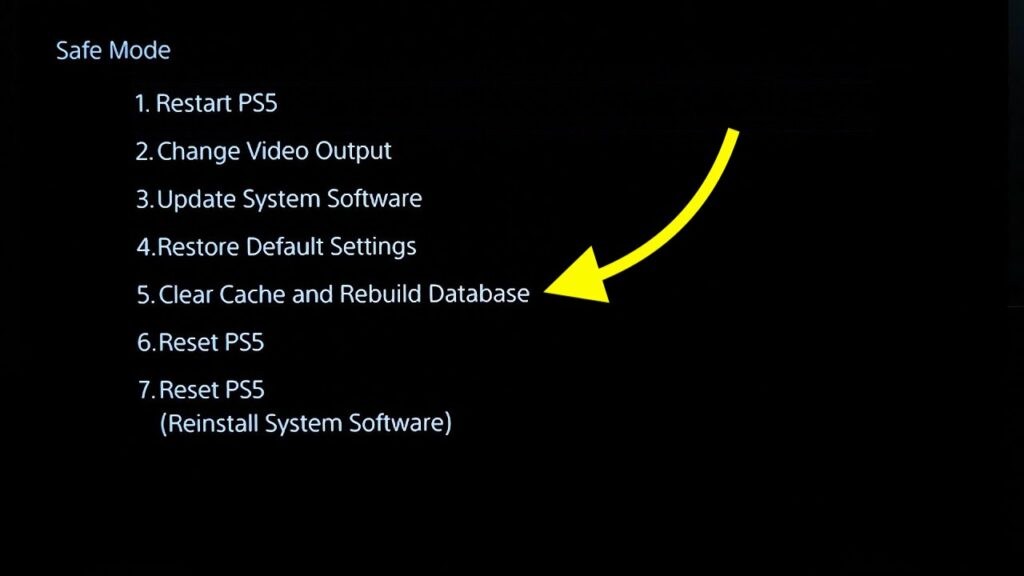
Select the Rebuild Database option first and allow it to complete.
Once you’re done rebuilding the database, the next is to clear the cache.
On the same screen, select the ‘Clear system software cache‘ option and wait 3 to 5 minutes for the process to finish.
Once you clear the cache and rebuild the database, restart the PS5, and the issue should now be fixed.
Update PS5 System Software
If your PS5 system software is too old or has some bugs, issues like the controller blinking blue light and not connecting may appear.
It is always recommended that you update your PlayStation 5 system software and keep it up to date.
Updating the PS5 system software is simple and can be done directly from the safe mode.
So let’s see how to update the system software to fix the problem.
Follow the same steps in the previous section to get into the safe mode.
Once you are in the safe mode screen, follow the steps below.
Use the PS5 controller to highlight and select the third option – “Update System Software.”
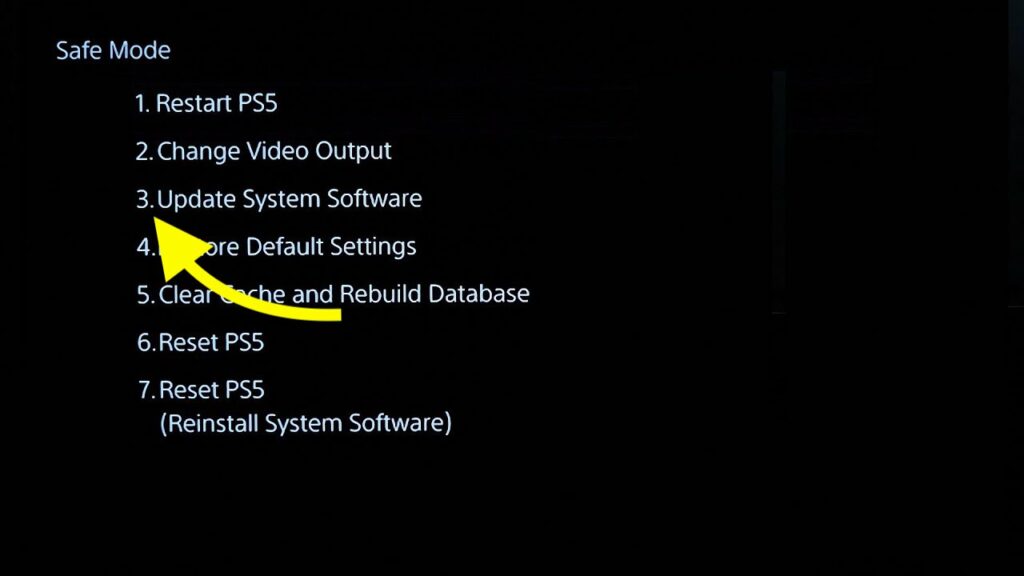
Ensure your PS5 is connected to the Internet. If not, follow the next section to see how to update PS5 system software offline using a USB flash drive.
Select the “Update Using Internet” option.
On the following screen, click the ‘Update‘ button.
Depending on the Internet speed, the time taken for software update varies.
Please wait until it is done.
Update PS5 System Software Offline
If your PS5 is not connected to the Internet, follow the steps below to update it using a USB flash drive.
Grab a USB flash drive and connect it to your PC.
Format it in FAT 32 or exFAT format and ensure it has at least 1.2 GB of free space.
A 2GB, 8GB, or 16GB pen drive will work as long as it has enough free space.
First, create a new folder named “PS5” on the USB drive.
Create another folder named “UPDATE” inside the “PS5” folder.
Follow the link below to download the PS5 console update file and save it to your computer.
Download PS5 Console Update File
Copy and paste the file inside the PS5 folder inside the UPDATE folder on your pen drive.
Once copied, plug the USB drive into the console.
Follow the steps in the previous section to put your console into Safe Mode.
Select the “Update System Software” option using the controller’s navigation button.
Select the first option that says “Update from USB Storage Device“.
The system will automatically recognize the update file in the created folder and start the system update process.
Wait patiently till the process is done.
If, for any reason if the console is not able to recognize the update file, double-check to make sure the folder hierarchy is correct and is correctly named.
Restore Default Settings
If misconfigured settings of your PS5 are the reason why the controller is not connecting to the console, you can restore everything to default settings inside safe mode.
Restoring default settings in safe mode will restore all settings to the default one.
Remember that restoring default settings and hard reset/ factory reset are entirely different things, and restoring default settings in safe mode on your PS5 will not result in any data loss.
Follow the same steps above in the previous methods to get into safe mode.
Select the fourth option – ‘Restore Default Settings.’
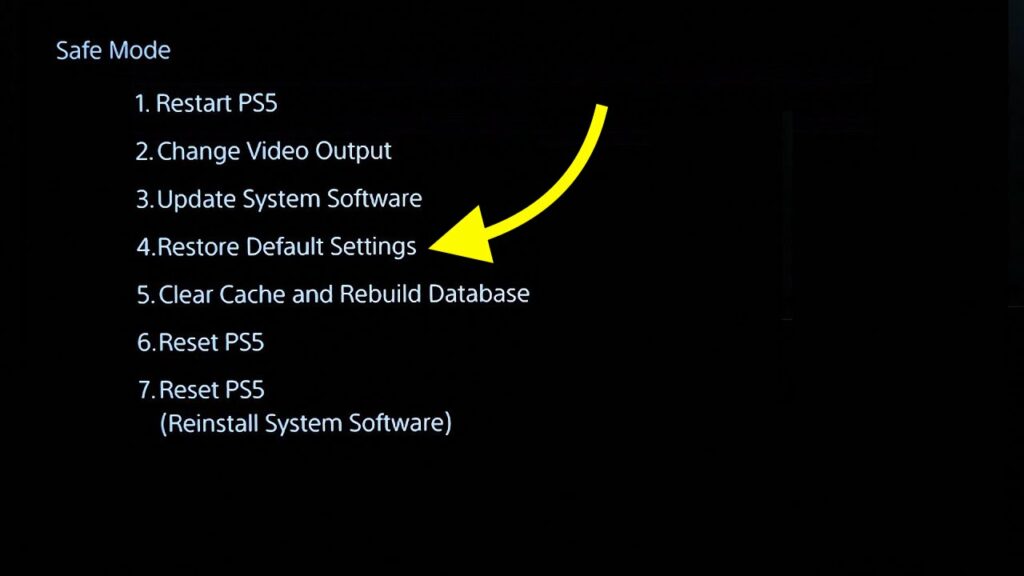
On the following screen, confirm the same.
Restart the PS5.
Turn Off Bluetooth On Devices Nearby
Most people connect the controller to the console over Bluetooth.
Nearby devices with Bluetooth enabled might be conflicting, making the DualSsense PS5 controller blink blue and not connect.
You can try turning off Bluetooth on all devices near the PlayStation and restart it.
Once turned on, connect the console again and see if the blue light blinking issue disappears.
Try A Different Cable
If you use the cable to connect the controller to the console, try switching the cable to see if it has something to do with the problem.
A faulty cable may cause the PS5 controller’s blue light blinking problem.
Swap the current USB A to USB C cable with a different one and see if it fixes the problem.
Also, you may try connecting the console over Bluetooth to see if the issue goes away.
Switch WiFi
Switching the Wi-Fi network may not help you fix the problem directly, but it may be one reason your PS5 controller blinks blue light.
Suppose you recently switched the WiFi network, mistakenly connected it to a different one, or switched between the 2.4 GHz or 5 GHz connection. In that case, you should switch back to the original connection and see if it fixes the problem.
Contact Sony Support
If none of the troubleshooting steps so far helped you fix the PS5 controller blinking blue light and won’t connect issue, the last thing to do is to get in touch with Sony PlayStation support and request resolution.
There are multiple ways you can reach out to Sony support.
You can either visit the official help center or call directly to the number mentioned below.
Call: 1800-103-7799 – Open: Mon-Sun 09:00 – 19:30
Select PlayStation 5 from the list of products, and continue to talk to a support executive.
What’s Next?
The blue light blinking issue on your PS5 controller is a relatively simple issue that can be fixed by resetting the PS5 controller in most cases or booting it into safe mode and trying some simple fixes.
I hope you managed to get your PS5 controller working back again.
Let’s quickly go through some important steps:
- Power cycle PS5
- Reset the controller
- Boot into safe mode and restart the console, restore default settings, perform a system update or rebuild the database and clear the cache.
- Force restart the PlayStation 5
- Connect the controller to the console using the cable
See what to do if the HDMI port on your console is not working.
