You turn on your Xbox gaming console, select your favorite game,, and are all set to play the game. The game started, but no sound came out.
You check if the headphones or the TV are connected correctly, and yes, they are, but Xbox Series X, S, or One sound just doesn’t work.
I can’t even imagine playing a game on my Xbox without sound. And I know how frustrating it can be.
But worry not, as in this article, you will find how to fix the Xbox Series X sound not working issue quickly.
For many people, the menu sound works perfectly on the Xbox series X, but there is no audio when they open an app or game. And for others, no sound comes at all.
How To Fix Xbox Series X Sound Not Working?
Configure The Audio Settings
In most cases, misconfigured audio settings are the reason why your Xbox Series X does not have sound. If you have recently tweaked the audio settings, you may have messed it up.
Configuring the audio settings correctly should help you fix the problem.
Follow the steps below to correctly set up the audio settings on your Xbox series X, S, and One.
Press the Xbox button on your controller.
Scroll all the way down and click the Speaker icon.
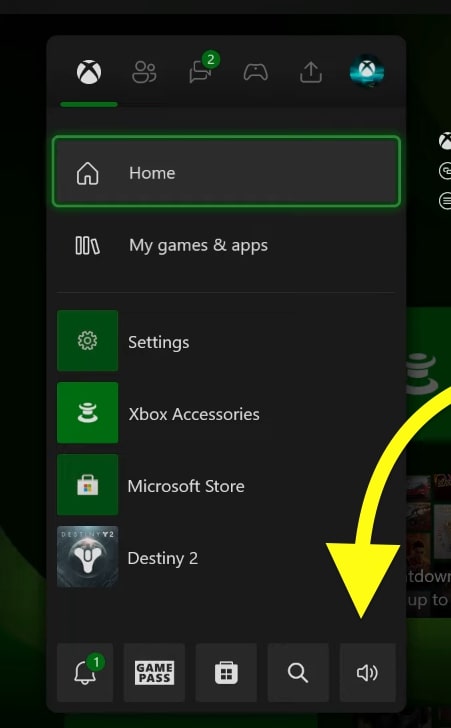
If you have a headphone connected, you will find various sliders to adjust the volume.
Firstly, ensure the Headset volume slider is reasonably high so that you can hear sound. If it is set to the lowest, your Xbox sound won’t work.
Move the ‘Headset volume‘ and ‘Headset chat mixer’ sliders all the way to the right and see if it works.
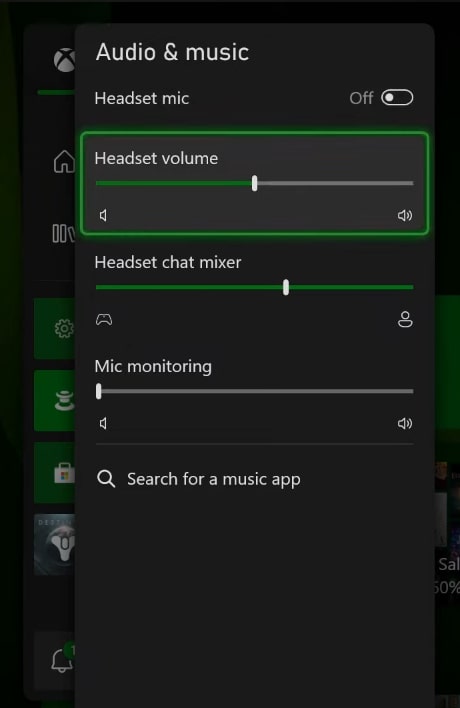
Next, open Settings.
Select General.
Select Volume & audio output.
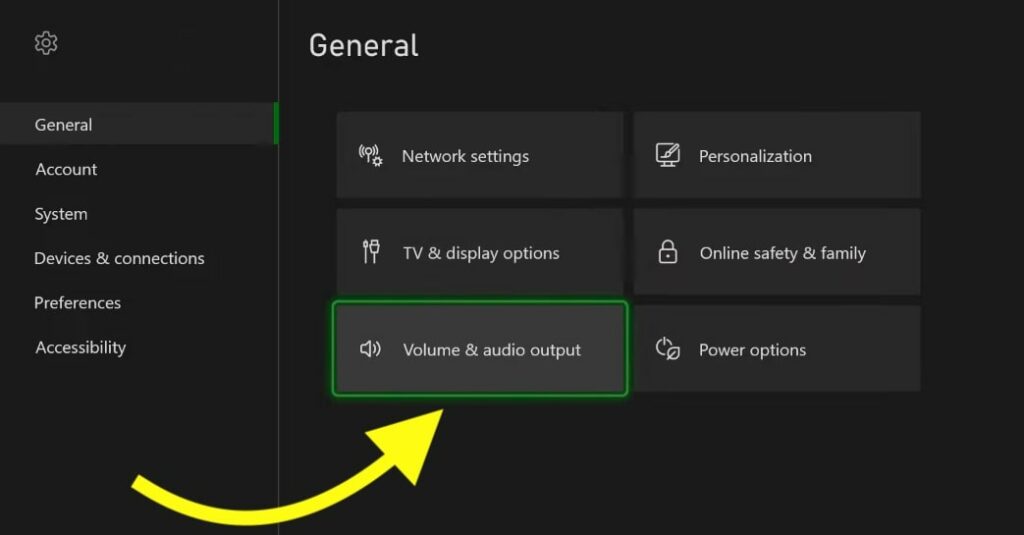
Now you will find a bunch of options related to sound & audio.
You need to go through each section and ensure everything is properly configured.
Try changing the Speaker audio and Headset audio settings first.
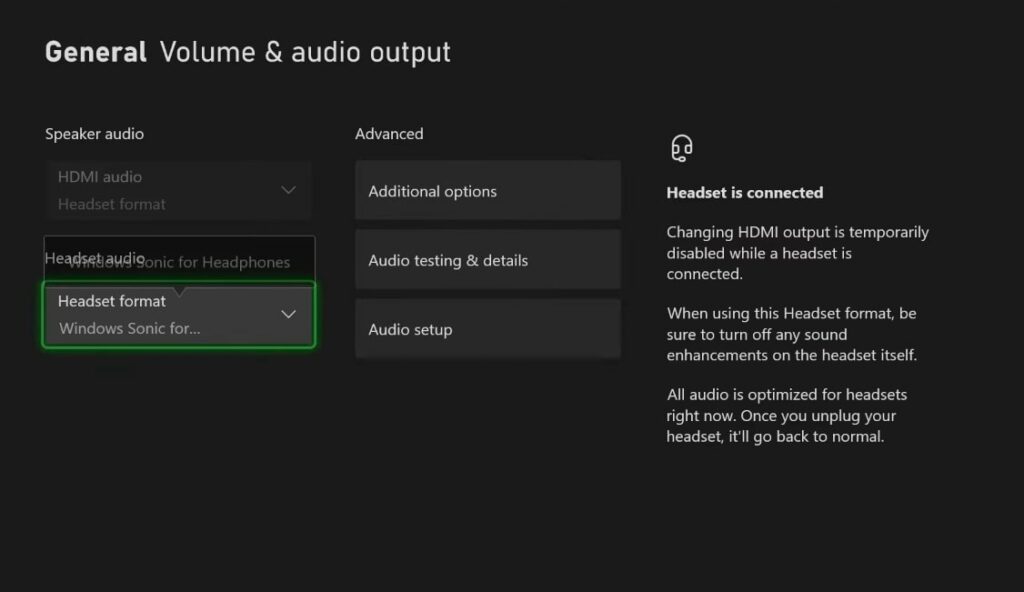
Then try tweaking the Additional options and Audio setup.
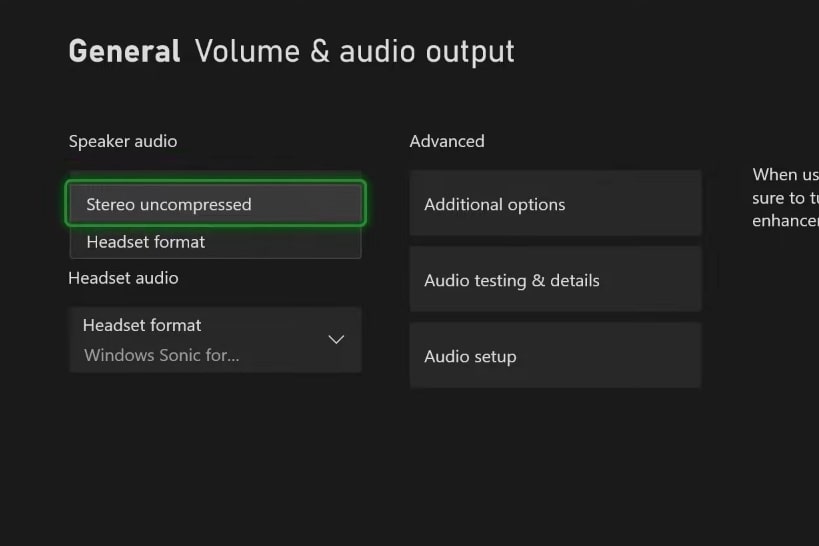
Once done, open the Audio Testing & Details section.
Tip: Many people have managed to fix Xbox sound not working issue by changing to Mono settings in the Additional Options section. You might want to give it a try.
Update Xbox Controller
Did you know updating your Xbox controller plays a vital role in restoring your Xbox sound and audio?
Many people have fixed the Xbox sound related problems by simply updating Xbox controller software.
Updating Xbox controller software is pretty simple and straightforward.
Follow the steps below to update your Xbox controller:
- Open Settings.
- Select Devices & Connections.
- Select Accessories.
- Click on your Xbox controller.
- Click the three dots icon.
- Click the Update now button to update your Xbox controller software.
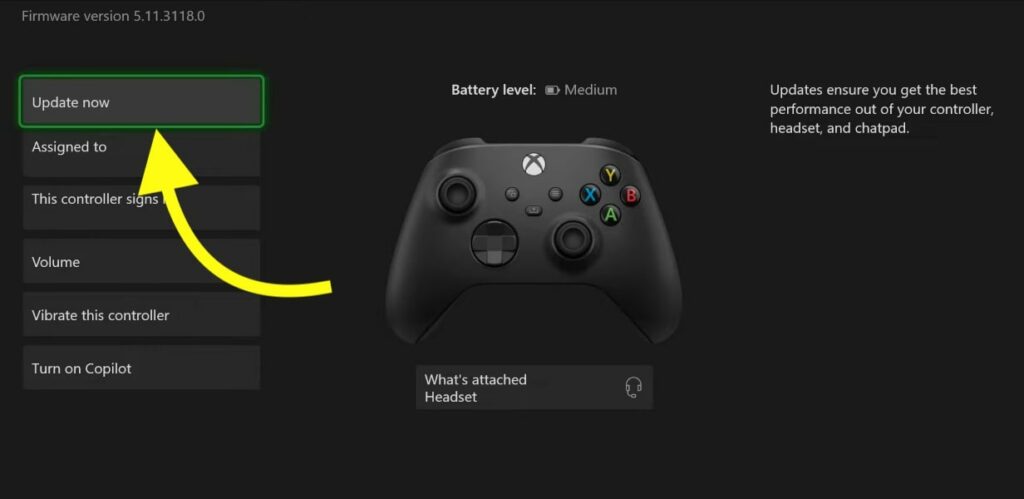
Wait for some time until it is done.
Change Xbox Override Setting
The next thing to do is to change the display override settings of your Xbox from automatic or DVI to HDMI.
Doing so will help you fix audio-related problems on your Xbox, mainly if you use TV speakers.
Open Xbox Settings.
Select General.
Go to TV and display options.
Move over to the Video Fidelity and Overscan section under the Advanced tab.
Expand the Display drop-down menu and select HDMI.
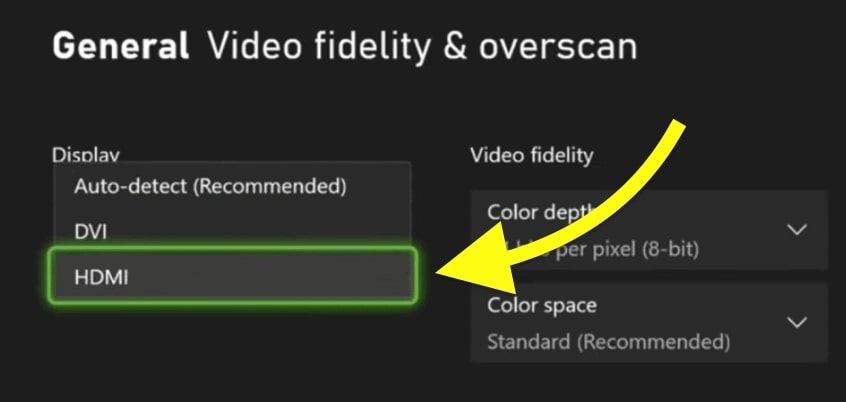
Head back to TV and Display options and try switching the resolution to a different one and back-and-forth.
Now try and see if your Xbox sound is working.
Power Cycle Xbox
Power cycling Xbox has proven to fix many issues, including various sound-related problems.
Many people experience a weird problem where the sound works perfectly when they access the menu, but it won’t as soon as they open an app or game.
Power cycling your Xbox console can help in such cases.
Power cycling means draining residual charges from your Xbox Console and turning it on again.
Firstly, unplug the Xbox console from the wall outlet.
Locate the power button and press and hold it for 30 seconds.
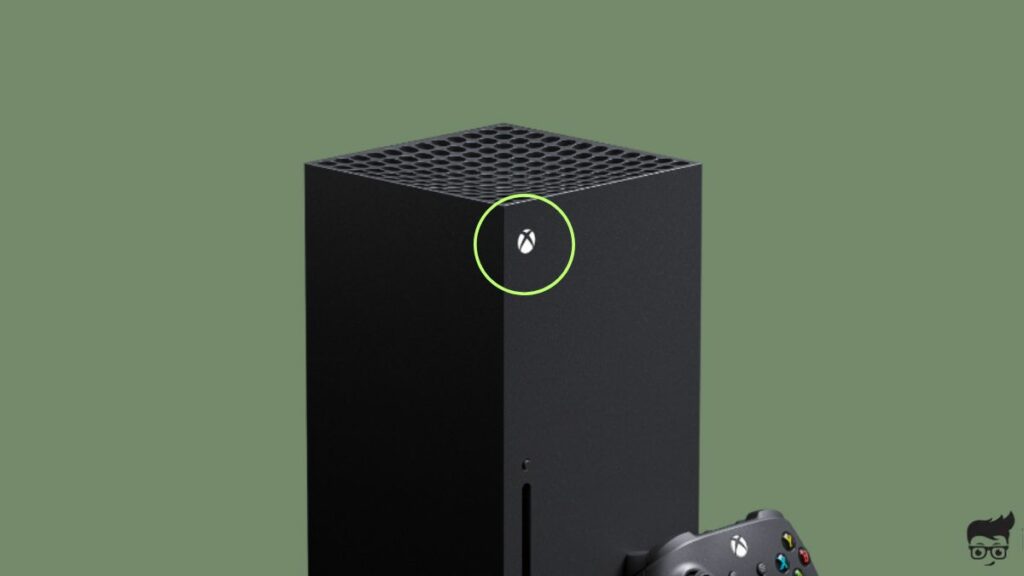
Wait for a minute.
Plug the console back and turn it on again.
Restarting can help you fix many problems, including Xbox Cloud gaming input lag or controller input delay.
Disconnect & Connect The HDMI Cable
If you use your TV speaker for your Xbox, the issue may be with the HDMI cable.
Firstly, unplug the HDMI cable from the TV and the console.
Switch the ends of the HDMI cable and connect it back again.
Make sure no dirt or dust particles are inside the HDMI port.
Similarly, closely observe the HDMI cable to ensure it has no damage and is not faulty.
Faulty HDMI cable causes sound and video-related issues like distortion, delay, or jitter.
If you have an extra HDMI cable, I would recommend you switch the HDMI cable and connect the other to find out if there is any problem.
Update Xbox
Updating your Xbox software can sometimes help you fix audio-related problems. If there is a bug or glitch with the current version of your Xbox console software, it may cause sound or video problems.
Updating your Xbox console is pretty simple.
Follow the steps below to see how.
Open Xbox settings.
Select System.
Click Updates & Downloads.
Wait for a few seconds to see if a new update is available. If yes, update the Xbox to the latest version.
Ensure to enable the “Keep my console up to date” and “keep my games & apps up-to-date” option so that you don’t loose any game or saved progress.
Contact Xbox Support
If none of the troubleshooting steps so far helped you fix Xbox sound not working problem, the final thing to do is to contact Xbox support and they should help you resolve the problem.
There are multiple ways you can get in touch with an Xbox support executive.
First, start by visting the Xbox support website.
Login to your account to see personalized support options.
or
Visit the Xbox support contact page for phone support or web chat.
Phone support – Mon to Fri: 6 AM to 5 PM and Sat to Sun: 6 AM to 5PM.
Web chat – Mon to Sun: 24 Hours.
What’s Next?
Xbox sound issues mostly arises due to miconfigured audio settings or an Xbox controller update is awaiting.
In most cases, you should be able to fix the problem by yourself.
If you’re unable to fix the problem even after trying all the troubleshooting steps above, you need to contact Xbox support and ask for help.
I hope the guide above helped you fix Xbox series X, S, One or 360 audio not working problem.
