Are you experiencing Steam Deck black screen problem, making you unable to use the console or play any games?
Steam Deck stuck on a black screen is now a widespread issue that many gamers face lately.
Some people experience the black screen soon after updating the console, while others experience the same out of the blue without doing anything.
In this article, I will discuss everything you need to do when your Steam Deck is stuck on a black screen and why it happens.
Also, take a look at tips to avoid the Steam deck black screen in the future.
Fix Steam Deck Black Screen
To fix the Steam Deck black screen problem, press and hold the power button for 10 seconds. Wait 30 seconds and press the power button to turn it on again. Now Steam Deck should turn on and display content on the screen. Also, perform Steam Deck recovery.
Force Restart Steam Deck
The first thing to do when a Steam Deck is stuck on a black screen is to force restart it.
Many gamers have managed to fix various problems related to Steam Deck by simply restarting it. Since Steam Deck does not display anything, you need to force restart using the physical button on the console.
Follow the steps below to force restart your Steam Deck.
- Press and hold the power button for 10 seconds to force shut down the Steam Deck
- Once 10 seconds are up, release the power button and wait for at least 30 seconds.
- Press the power button once
- Wait for the Steam Deck to boot up; it should display content on the screen now

Note: In many cases, the Steam Deck will automatically restart when you press and hold the power button for 3 seconds. If that does not happen, you should try force restarting it by pressing the power button for 10 seconds.
You can fix your Steam Deck touch screen not working issue as well.
Turn On Steam Deck And Wait
A good number of people have managed to fix the Steam Deck black screen by waiting for some time.
So here is how it works.
You need to wait for some time on the black screen until it gives you an anti-cheat error.
Now immediately try to login again without closing the game and you should be able to fix the problem. Also, ensure to install anti-cheat manually if you haven’t done it already.
Reinstall Anti Cheat Proton Pack
Reinstalling the anti-cheat proton pack on the Steam Deck can help you eliminate the black screen problem.
Follow the step-by-step guide below to reinstall the anti-cheat proton pack.
- Reinstall the anti-cheat proton pack
- Move all the games and data to an SD card from the SSD
- Now delete the Proton data from your Steam Deck
- Verify the file integrity
- Open the game and set the settings to low and cap FPS at 30 fps
The steps above have helped many people to fix the Steam Deck black screen problem so it’s worth giving it a shot.
Power Problems

In many cases, charging and power-related problems might be causing the Steam Deck black screen of death.
Below are simple steps to ensure your Steam Deck has enough power and no charging issues.
For example, if the power adapter is faulty, it will fail to charge the Steam Deck. If the Steam Deck battery is drained, it will be stuck on a black screen.
See If Steam Deck Have Enough Charge
You first need to ensure that the Steam Deck has enough power to turn on.
If the battery is drained, the Steam Deck won’t be able to turn on, no matter what.
So start by connecting the charger to charge the Steam Deck.
Once connected, follow the steps below to see if the device is being charged.
Ensure Steam Deck Is Charging
You need to ensure the Steam Deck is charging without any problem. The LED indicator on the steam deck will let you know if the device is currently charging.
You will notice a small LED unit right next to the charging port.
Connect the charger and see if the LED is lit. If the LED is lit, the Steam Deck is currently being charged. Or if it doesn’t, it means there is something wrong with the Steam Deck charging port or the power adapter.
Use The Original Steam Deck Charger
If you notice that the LED does not light up after connecting and plugging in the charger, something might be wrong with the charging port or the power adapter itself.
You must use the original 44W type-C charger that Steam recommends to use.
Clean The Charing Port
You must clean the charging port on the Steam Deck to remove any dust or dirt particles that might have accumulated over time.
When the charging port is filled with dust or dirt, the charger will fail to get in contact with the charging port to charge the device.
You may use a toothpick and a microfiber cleaning cloth to clean the charging port gently.
Once the charging port is free of dust or dirt particles, connect the charger again, and see if it charges now.
Perform Steam Deck Recovery
If you’re sure the issue has nothing to do with charging or power-related problems then it’s time to perform a recovery.
Steam Deck recovery is a simple process to repair the Steam Deck when it does not work properly or you want to switch back to the standard Seck SteamOS.
The process is fairly simple, and it only takes less than 15 minutes.
Follow the steps below to see how to perform Steam Deck recovery.
- Click here to download the Steam Deck recovery image
- Connect a USB stick with at least 8GB capacity to your PC
- Depending on your PC’s operating system, download the utility tool to burn the image to the USB. | Rufus for Windows – Balena Etcher for macOS or Linux.
- Use the utility software to write the recovery file to your USB drive. Wait till the process is completed and properly eject the USB stick.
- Use a USB type C adapter to connect the USB stick to your Steam Deck
- Press and hold the power button for 10 seconds to force shut down the Steam Deck
- Press and hold the Volume Down and Power buttons simultaneously and release the Volume Down button when you hear a chime.
- Select EFI USB Device from the Boot Manager as the boot device
- Wait for the process to complete.
Once done, you will be taken to the home screen.
Reset Steam Deck
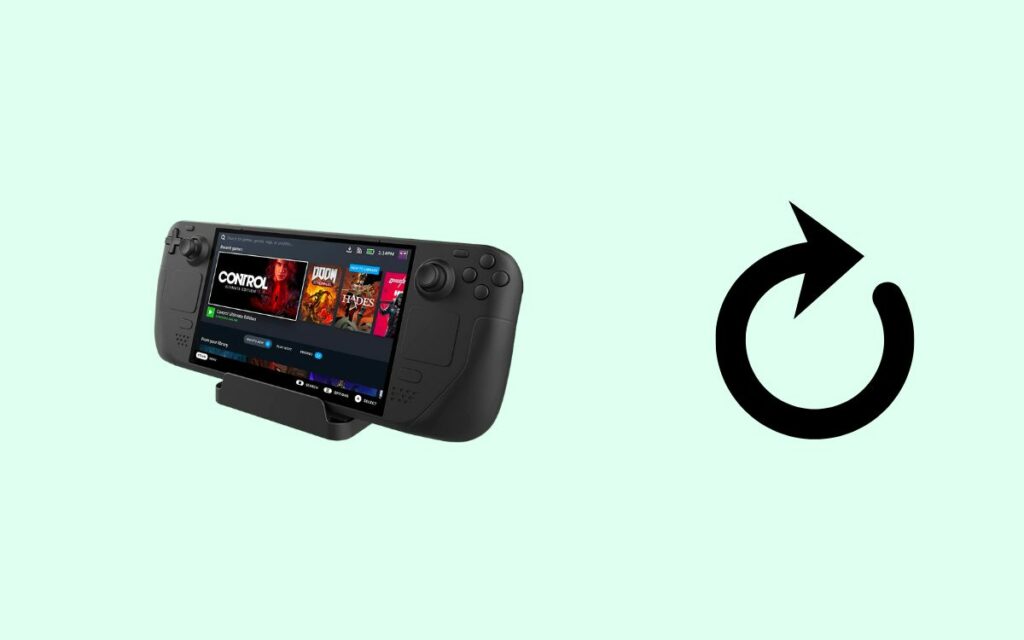
Resetting Steam Deck should help you eliminate the black screen problem. The process is pretty much similar to the recovery process.
You need to download and write the recovery image to a USB drive with a capacity of at least 8GB.
Connect the USB drive to the Steam Deck with a USB Type-C adapter
Press the Volume down and power buttons simultaneously to get into the recovery environment.
Select the reset option and follow the on-screen instructions to reset the Steam Deck without turning it on.
Contact Steam Deck
If none of the troubleshooting steps helped you fix your Steam Deck, then it’s time to contact Steam tech support.
Steam has an excellent support team that will help you get problems sorted quickly.
Start by clicking the link below to head to the steam support page
Sign in to your Steam account
Select the Steam Hardware option
Click Steam Deck
Click Contact Steam Support to proceed further.
Claim Steam Deck Warranty
Did you know that your Steam Deck comes with one year warranty?
During the warranty period, you can get your Steam Deck repaired or replaced for free if it’s not working correctly.
The first thing you need to do is to ensure your Steam Deck is still under warranty. If it’s been less than one year since you bought it, it is still covered under warranty.
Follow the steps above to contact the Steam support team and escalate the problem to claim the warranty.
Now you may follow the instructions to claim the warranty and repair or replace your Steam Deck for free.
Why Steam Deck’s Screen Is Black?
There are several reasons why your Steam Deck may get stuck on a black screen. It may be because of a corrupted image, interruption during an update, power or charging-related problems, etc.
Interesting thing is that many people face the problem without doing anything. The device just goes to a black screen doing nothing
- Glitch: At times, Steam Deck may run into technical glitches, which may result in a black screen. In this case, it can be easily fixed by force restarting the device or performing a recovery.
- Charging and power-related problems: Steam Deck’s batteries should be sufficiently charged for them to turn on and work smoothly. If the battery is drained, the device will fail to boot up. You must ensure there is enough charge, and the Steam Deck charges without any problem.
- Hardware problems: In rare cases, hardware units like the screen or internal components may fail, resulting in a black screen. In this case, you will have to take the Steam Deck to a service center and get it repaired or replaced. You may claim the warranty.
Wrapping Up
Many people experience a black screen on Steam Deck without doing anything. For some, it appears soon after updating the console.
Steam Deck’s black screen can be frustrating and hard to fix whatever the case.
In most cases, force restarting, factory resetting, or performing a recovery process should help you fix the Steam Deck black screen problem.
Let’s quickly go through things we did to fix a Steam Deck stuck on a black screen:
- Force restart Steam Deck
- Perform recovery process
- Check the charger and power
- Wait for some time to fix it automatically
- Reinstall Anti Cheat Proton Pack
