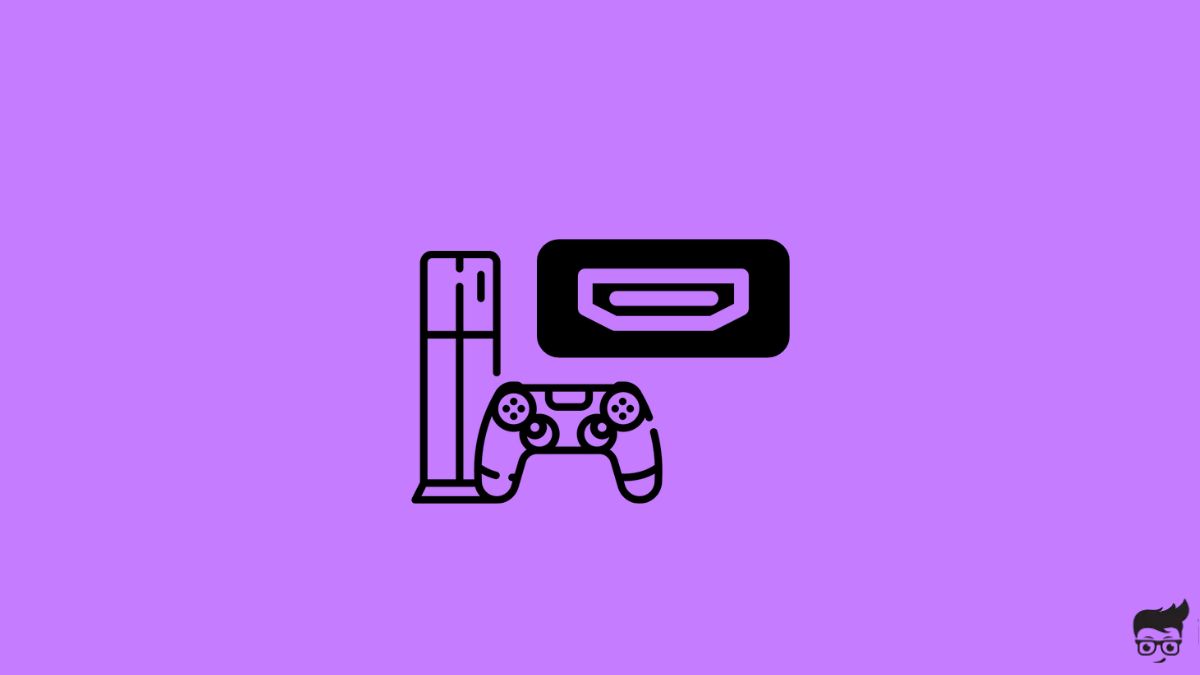When PS5 HDMI issues arise, your TV screen will display nothing but a blank screen, blurry picture, or a “No Input Found” error message.
If your PS5’s HDMI is not working or nothing is visible on the screen, you have come to the right place. Well, the good news is it is easily fixable.
Why My PS5 HDMI is Not Working?
- Incorrect input selected: If your TV has multiple HDMI ports, you must make sure you have selected the correct HDMI port as the input source.
- Non-compatible HDMI cable: PS5 comes with HDMI 2.1 cable in the box. It is an ultra high-speed HDMI cable well suited for applications like gaming. If you use a noncompatible HDMI cable, the PS5 may not recognize it.
- Misconfigured display settings: If the display settings on your TV or PS5 are misconfigured, nothing will be visible on the TV screen.
- Dust in the HDMI port: Dust, dirt, or debris accumulation on the TV or PS5’s HDMI port will make the cable not work properly.
- Damaged HDMI cable/port: Your PS5 HDMI won’t work if the HDMI cable or the port on the TV or PS5 console is physically damaged.
How to Fix HDMI on PS5?
Ensure you use HDMI 2.1 Cable
PlayStation 5 comes with the HDMI 2.1 cable in the box. It is an ultra-high-speed HDMI cable well-suited for high-performance gaming. Although PS5 supports standard HDMI cables, it is recommended that you use an HDMI 2.1 cable.
If you feel like the picture on the screen is blurry or the audio is distorted, using an HDMI 2.1 cable should fix the problem.
Select the correct input source
Most modern TVs these days come with multiple HDMI ports. So, you must select the correct HDMI input source for PS5 to display content on the TV screen.
Let’s say your TV has three HDMI ports, namely HDMI port numbers 1, 2, and 3. If you plug the HDMI cable into port number 2 and select port number 1 as the input source in your TV settings, nothing will be visible on the screen.
So all you need to do is head to your TV settings, select the input/source settings, and select the correct HDMI input source.
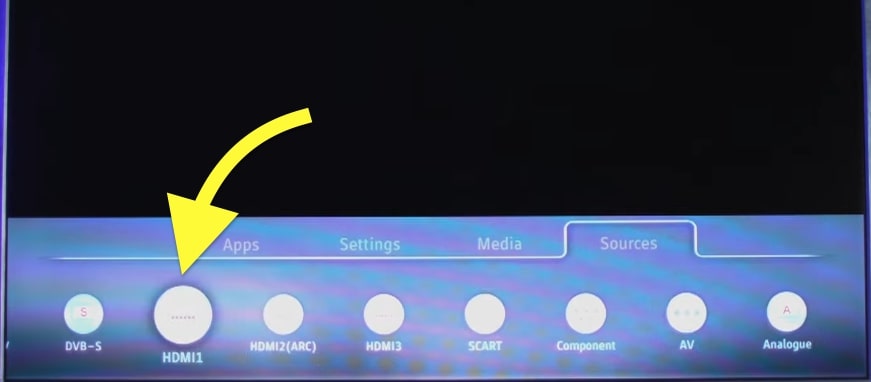
The label next to the HDMI port on the TV should help you find the correct HDMI port number.
Clean the HDMI port on the TV and console
Over time, dust, dirt, and debris will accumulate on the HDMI port on the console, TV, and cable. This will affect how the HDMI cable works.
Unplug the HDMI cable and see if dust particles have accumulated on the HDMI port. If yes, take a free microfiber cleaning cloth or an ear bud and gently pull out the debris. Do not use any liquid cleaning solutions.
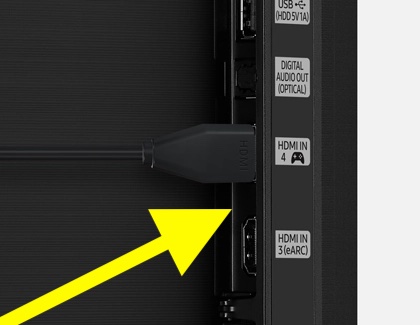
Similarly, clean the HDMI cable as well.
Switch the HDMI port
The problem may be with one of the HDMI ports on your TV, too. If your TV has multiple HDMI ports, consider connecting the cable to a different one and see if it works.
Do not forget to select the correct HDMI port on the TV input/source settings.
Turn off HDR settings on PS5
The HDR settings on the console are known to cause problems with certain TV models. Turning off HDR on PS5 will help you isolate and fix the problem.
If your TV displays something on the screen, follow the steps below.
To turn off HDR, open PS5 settings. Select the Screen and Video option. Select video output, scroll down, select the HDR option, and disable it.
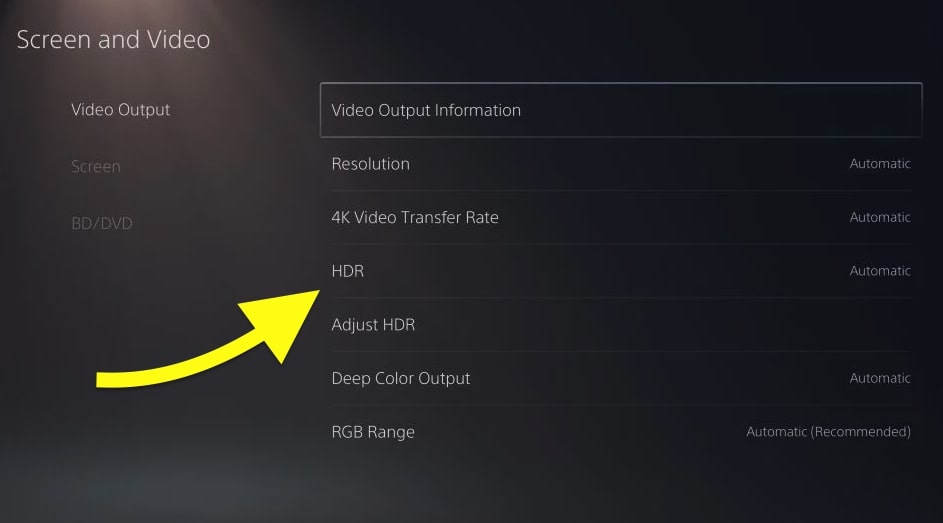
Try booting into safe mode
The safe boot mode in PS5 should help you troubleshoot most problems, including HDMI port issues.
Press and hold the power button on your PS5 to turn it off.
Leave the button after it beeps twice.
Once fully turned off, press and hold the power button until you hear two beeps.
Grab the DualSense wireless controller and connect it to the console using the USB cable.
Press the PS5 button on the controller to enter safe mode.
Once you are in safe mode, select the Change Video Output option.
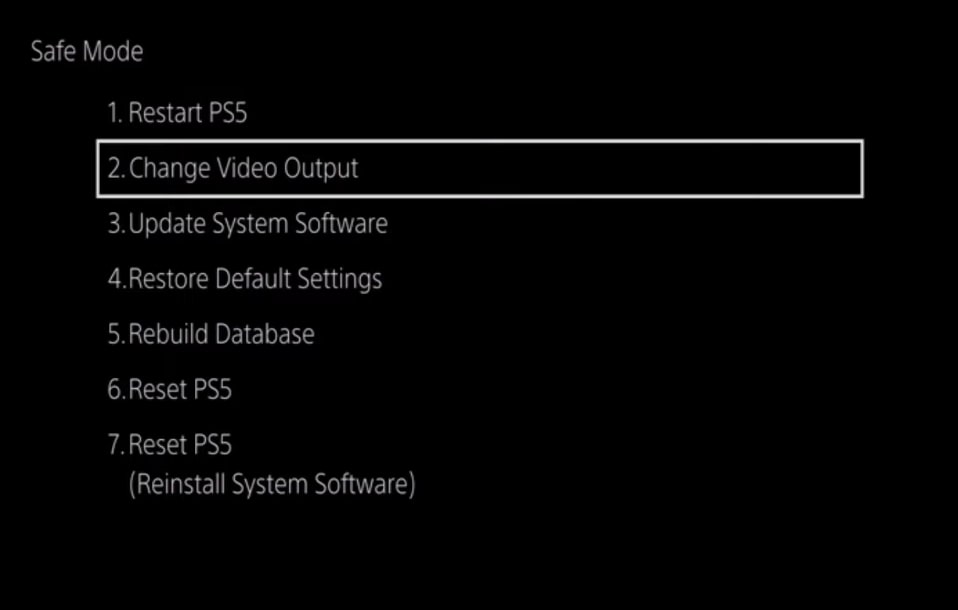
Select HDCP and set it to HDCP 1.4 only.
Now restart the console and see if the issue goes away.
See if the HDMI cable or port is damaged
If nothing helps, the HDMI cable or the port on the console or TV may be physically damaged.
Closely look at the HDMI cable and see if you can find any strong bends, cracks, or frayed cords.
Similarly, inspect the HDMI ports on the TV and console and make sure it is not physically damaged.
Update firmware
Bugs or glitches with the PS5 or your TV may also cause HDMI related problems. Updating the firmware to the latest version on both console and TV can help fix the problem.
First, open your TV Settings and head to the Software Update or Firmware Update section to see if any updates are available. If yes, update your TV right away.
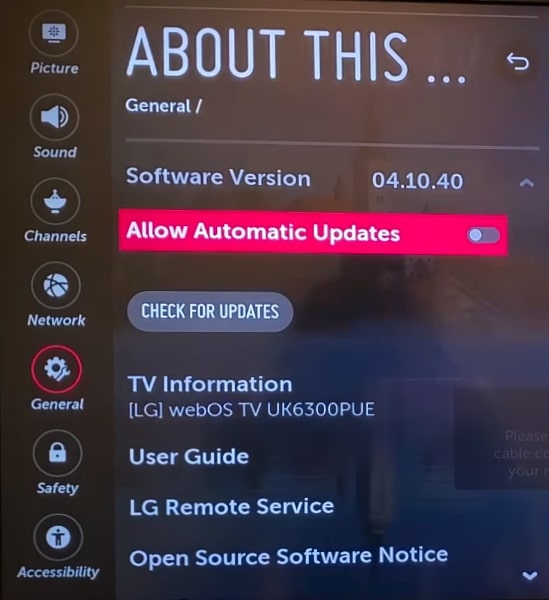
Similarly, on your PS5, go to Settings > System > System Software > System Software Update and check if any updates are available.
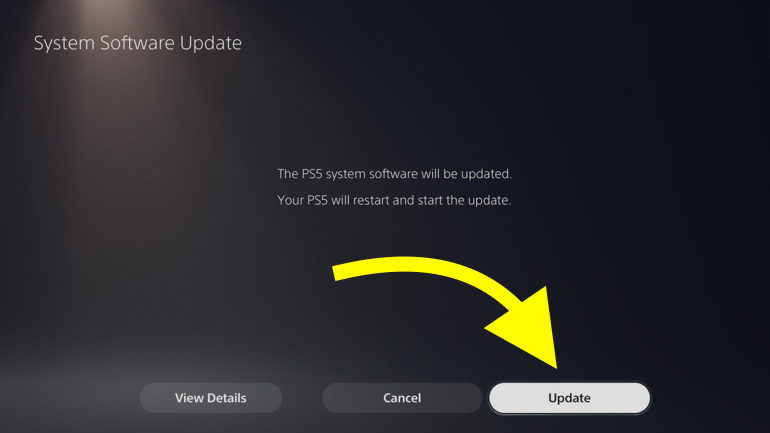
Updating the firmware should help to fix input lag, d-pad buttons not working issue on your PS5.
Contact Sony Support
The last thing to do is to contact Sony support and ask for help. If your PlayStation is still covered under warranty, they should fix or replace it for free.
Follow the link above to visit the support page.