There have been a lot of instances where certain apps won’t work properly on a Samsung smart TV.
If Paramount Plus is not working on your Samsung TV, you are at the right place. A few days back, I faced a problem where the Paramount Plus app was not working on my Samsung Smart TV.
After going through many forums and talking to a couple of customer service executives, I finally solved the problem and found out why Paramount Plus is not working on my Samsung TV.
For me, the Paramount Plus app stopped working out of nowhere. For some people, when they open Paramount Plus, the screen goes black or blue, or the app crashes and closes on its own.
Not just with Paramount Plus, people face the same problem with Netflix, HBO Max, and Disney Plus, among others.
Whatever be it, let’s see how to fix it fast.
Fix Paramount Plus Not Working Samsung TV
If Paramount Plus is not working on your Samsung TV, the first thing to do is to update the app from the Samsung TV App Store. Next, press and hold the power button on the TV for 8 seconds to force restart and relaunch Paramount Plus.
1. Ensure Paramount Plus Works With Your Samsung TV
If you think every app in the Samsung TV store is compatible with every Samsung TV model, you are wrong.
Not all apps are compatible with all models of Samsung TVs. Similarly, Paramount Plus is not compatible with all Samsung TVs out there.
Before you try any other troubleshooting step, the first thing you should do is ensure Paramount+ is compatible with your TV model.
But how will you know if Paramount+ is compatible with your Samsung Smart TV?
All you need to do is head to the Paramount Plus TV Compatibility page and see if your TV is listed there.
You will find the model number of all Samsung TVs compatible with Paramount Plus.
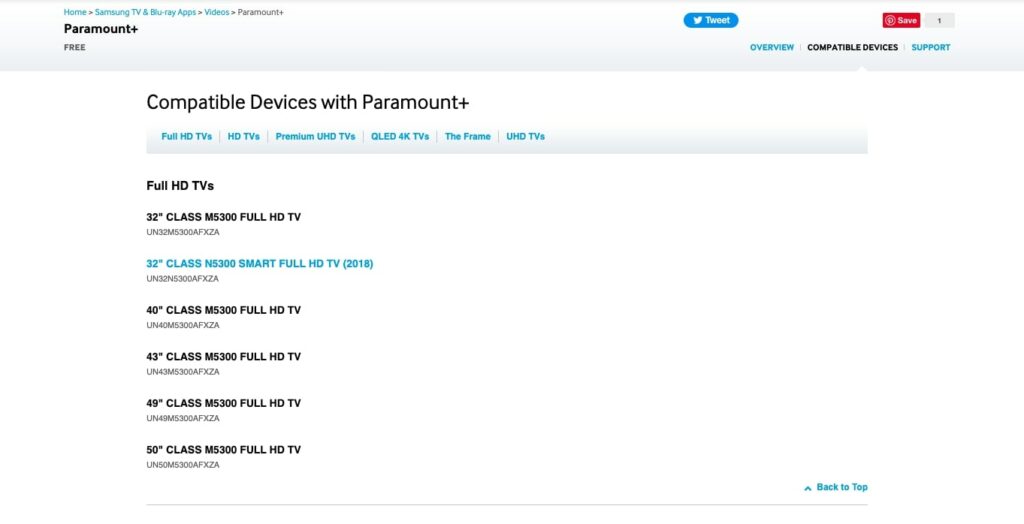
If you do not know your Samsung TV model, you can find it on the back of your TV or just go to Settings > Support > Contact Samsung. You will now see the Samsung TV model number and serial number.
If your TV model is not listed on the app compatibility page, it means Paramount Plus is not supported on your TV.
If this is the case, there is nothing more you can do to get Paramount Plus other than upgrading the TV to a compatible model or getting a streaming stick.
2. Power Cycle The TV
If the Paramount Plus app is compatible with your Samsung TV, but it does not work, then let’s start with some basic troubleshooting steps to fix the problem.
The first thing you need to do is to power cycle your Samsung TV.
Power cycling or soft reset is a simple process in which we turn off the TV, unplug it and drain any residual power left on it.
Power cycling your Samsung TV won’t result in any data loss, and it is entirely different from factory resetting the TV.
Follow the steps below to power cycle your Samsung TV.
- Press the power button to turn off the Samsung TV. (Find your Samsung TV power button)
- Unplug the TV from the wall outlet.
- Locate the power button of your TV. Depending on the TV model, the power button placement changes.
- Press and hold the power button on the TV for a full minute. You have to press the power button on the TV and not the one on the remote.
- Now plug the TV back in and turn it on.
Try to launch the Paramount Plus app and see if it works this time.
3. See If Paramount Plus Is Down
The reason why Paramount Plus is not working on your Samsung TV doesn’t necessarily mean there is an issue with the TV. The problem can be on the Paramount Plus side, too.
If Paramount Plus is down, the app won’t let you watch any show on the TV. Paramount+ servers have to be up for you to access content and watch them on your Samsung TV.
But how would you know Paramount Plus is down?
There are two ways to confirm if everything is okay with Paramount Plsu or if there is any problem impacting the service.
The first option is to visit the official Paramount Plus status page. If there is any officially reported problem, you will find it here.
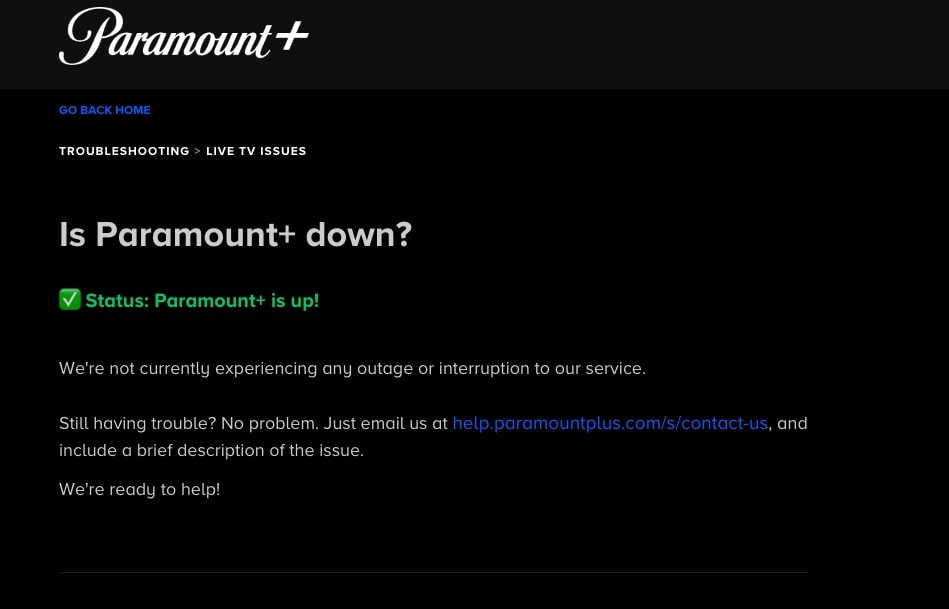
The second option is to go to the Downdetector page of Paramount+ and see if other users have reported any outages.
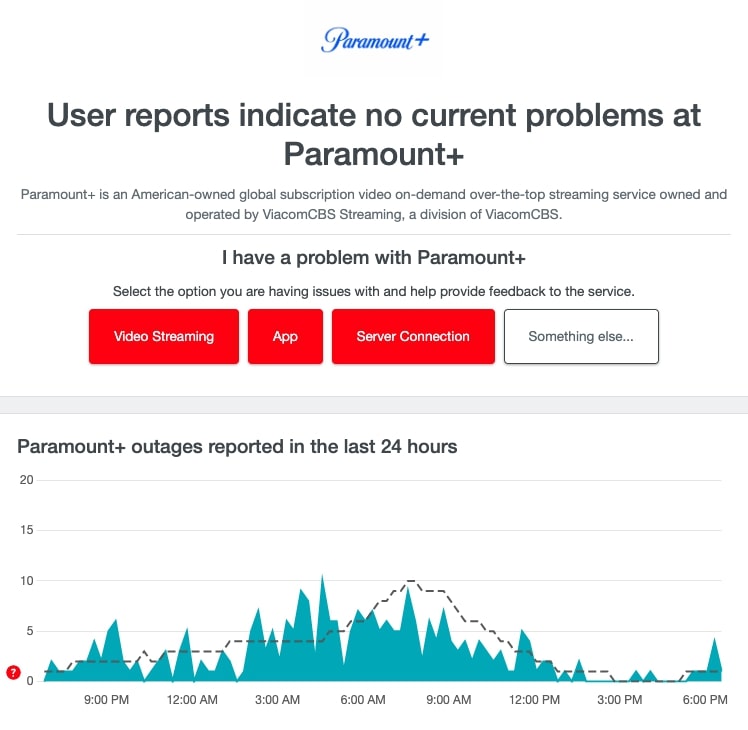
If Paramount Plus service is down, there is nothing you can do to fix the problem.
Patiently wait till the server is back, up and running.
3. Update Paramount Plus App
Updating the Paramount Plus app on your Samsung TV should help you eliminate many problems, including the app crashing, closing abruptly or not working at all.
Updating the Paramount plus app on a Samsung TV is not that tough. All it takes is a couple of clicks, and you are good to go.
To you update the Paramount Plus app on Samsung smart TV, follow the steps below.
- While on the home screen, select the ‘Apps‘ option.
- Find the Paramount Plus app and select the same. If you can’t find it, use the search box.
- On the Paramount Plus app description screen, if you see a Update App button, click it right away.
- Wait a few seconds for the app update to complete.
- Once updated, the Update button will turn to Open.
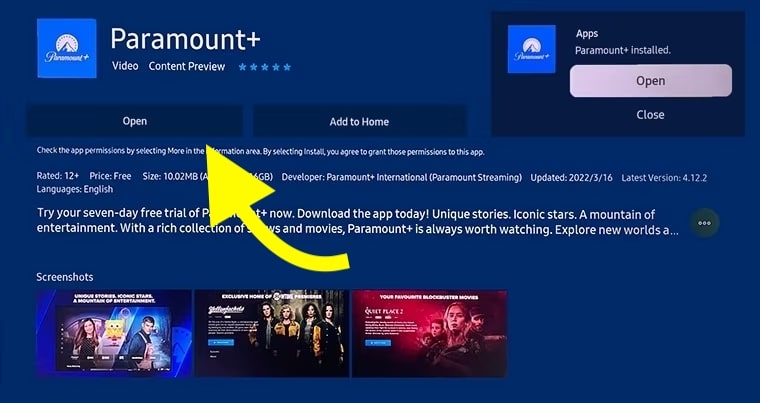
If you do not find the Update button on the Paramount Plus app description screen, it means the app is up to date. Also, make sure you have a working Internet so that app updates are shown.
4. Check The Internet
Are you sure your Internet is working fine?
For the Paramount Plus app to work on your Samsung smart TV, the Internet is essential. In some cases, the Internet may be down, or the Internet settings of your TV are messed up, and it cannot connect to the network.
If you feel like your Internet connection is unstable and it drops from time to time, then you need to first restart the router.
Unplug the router and wait for a few seconds.
Plug the router back in and wait for some time for it to establish the connection.
Configure Samsung TV Network Settings:
To see if there is something wrong with your Samsung TV network settings, try connecting other devices to the same WiFi and see if there is any problem.
If the internet works fine on other devices but not your Samsung TV, you need to tweak the network settings.
Mostly it happens when the DNS or network settings are messed up.
First, let’s start by resetting the TV network settings.
- Open Settings and head to General.
- Select Network.
- Select Reset Network.
- Confirm to continue.
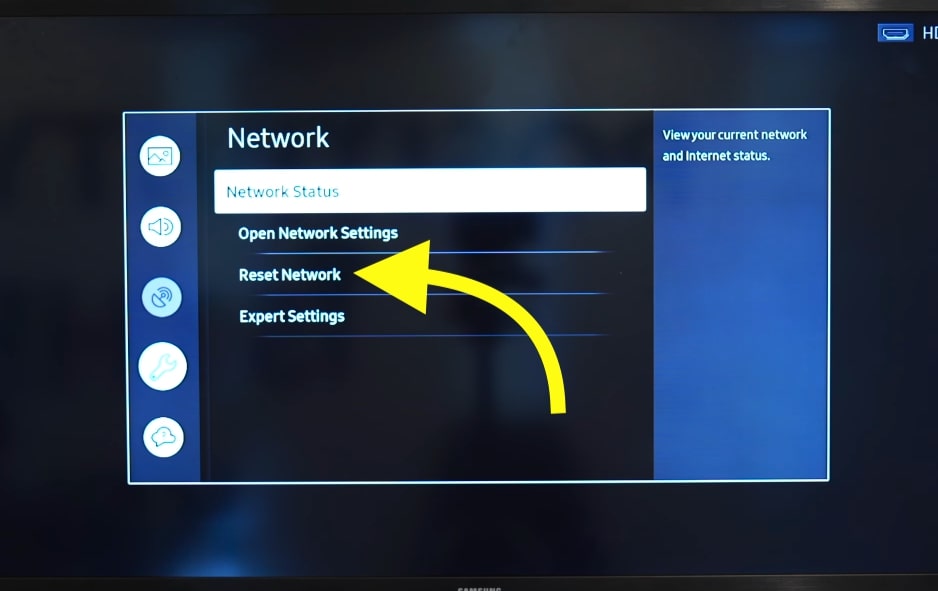
Once reset, restart the TV and connect it to WiFi again.
Try accessing the internet and see if the issue is solved.
If not, change the DNS server.
Try changing the DNS settings on your Samsung TV and then try to use the Paramount Plus app.
All you need to do is switch to Google DNS and try again.
Head to Samsung Smart TV Settings.
Select General.
Select Network.
Click Network Status.
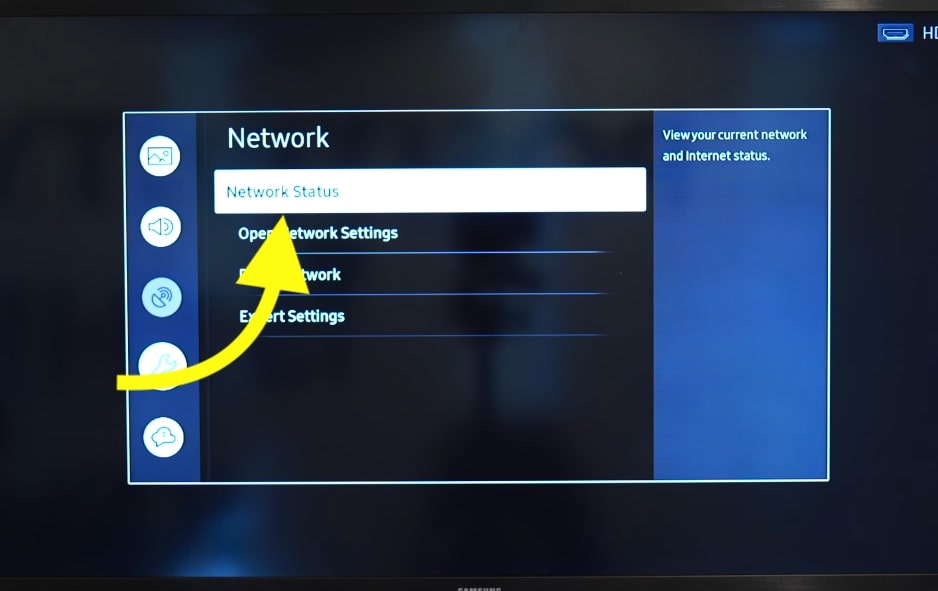
Select IP Settings.
Set the DNS setting to ‘Enter manually‘.
Enter the DNS server as 8.8.8.8
You may also use Cloudflare DNS by entering 1.1.1.1.
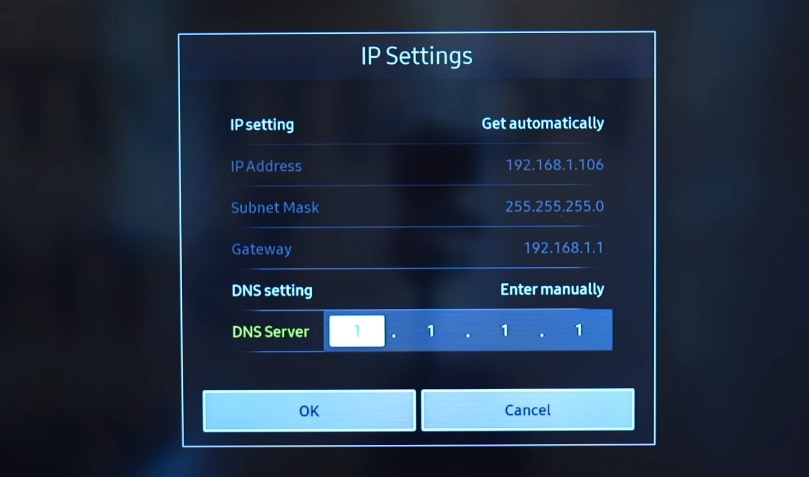
Click OK to save changes.
Switching the DNS settings can help when the Netflix app does not work on the TV but works on the phone.
5. Clear App Cache
Although the app cache files help to improve the performance and app opening time on your Samsung TV, they can also get corrupted and make certain apps not work properly.
As time passes, the app cache files stored on your TV grow and eat up a lot of space on your TV. And then this cache file gets corrupted and negatively impacts the performance of your TV and makes apps like Paramount Plus not work.
Clearing the app cache from your TV occasionally can help you fix various problems associated with apps.
So let’s see how to clear app cache files to make Paramount plus work again.
- Open the Samsung Smart TV Setting by pressing the Menu (cog icon) button on the TV remote.
- On the menu, scroll down and select Support.
- Select Self Diagnosis.
- Select TV Device Manager.
- Now click the Clean Now button under Clean Running Apps.
- Click the Clean Now button under Memory Boost as well.
- Tap the Show App List button under Manage Storage.
- Now it will display the entire list of apps installed on your Samsung TV. Go through the list and find Paramount Plus.
- Click the View Details button.
- Scroll down and click ‘Clear Cache‘
After clearing the cache, the app should now open and work just as fine. Now that you have cleared the Paramount app cache, it may take longer for the app to launch the first time. It should speed up as soon as the cache builds up.
You may also try restarting Paramount Plus app on Samsung TV.
If you do not want to get logged out of the Paramount Plus app, ensure you do not click ‘Clear data’ option. If you don’t mind signing in to your Paramount Plus account again, you may go ahead and clear the app data, too.
5 Reinstall Paramount Plus
Reinstalling Paramount Plus on your Samsung TV is the best thing to do if the app has become corrupt and is not opening or crashes immediately after launching.
In many cases, installed apps on your Samsung TV may become corrupted and won’t work as they should.
Although you can open storage settings and clear the Paramount Plus app data, it is the best to reinstall Paramount plus.
Do note that after reinstalling Paramount plus, you will have to log in to the account again.
Since Paramount Plus is a preinstalled app on a Samsung TV, it cannot be installed or removed but can be reinstalled.
- On the home screen, click the Apps option towards the bottom left menu.
- Select Settings (cog icon on the top right corner of the screen).
- Go to the list of installed apps and find Paramount plus. Click the Paramount plus app icon and select the reinstall option. Wait some time till the TV reinstalls the app.
- Once reinstalled, you may open the Paramount Plus app.
- It will now ask you to log in to your account.
- Enter the login credentials and sign in.
- Start using Paramount Plus.
If the app does not open after reinstalling it, try restarting the TV once and try again.
6. Reset Samsung Smart Hub
The Samsung Smart Hub is where all your apps, OTT services, and content discovery section are organized on the home screen.
If you see a black or blue screen when you launch the Paramount Plus app, resetting the Samsung Smart Hub can help you fix the problem.
Resetting the Samsung Smart Hub has helped many people to fix it various issues on Samsung TV.
Let’s see how to reset Samsung Smart Hub.
- Head to Settings.
- Scroll down and select Support on the left side.
- Select the Self Diagnosis option.
- Select Reset Smart Hub.
- Confirm to reset Samsung smart hub.
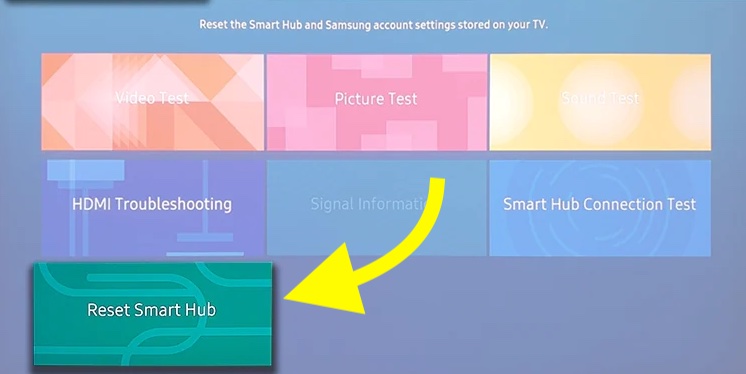
Once done, restart your Samsung TV.
Soon as you turn on your TV after resetting the smart hub, a new smart hub terms and condition screen will pop up.
While on the screen, press the Mute, Volume up, and Channel up button on the remote control, and a new Internet service location set-up pop-up should appear.
Now select the country where the Paramount plus app is available and continue.
Once set up, go ahead and open Paramount Plus and start watching your favorite show.
7. Update The TV Firmware
If your TV’s firmware is outdated, you may experience problems like Paramount Plus crashing, closing itself, or getting stuck at a black or blue screen.
You should update your Samsung TV software every time a new update is available. With recent firmware update comes bug fixes and new features.
So let’s see how to update Samsung TV firmware in less than 2 minutes.
- Open Settings
- Move to the Support section.
- Select Software Update
- Click the Update Now button.
- Wait for a few seconds to see if a new update is available and install the update.
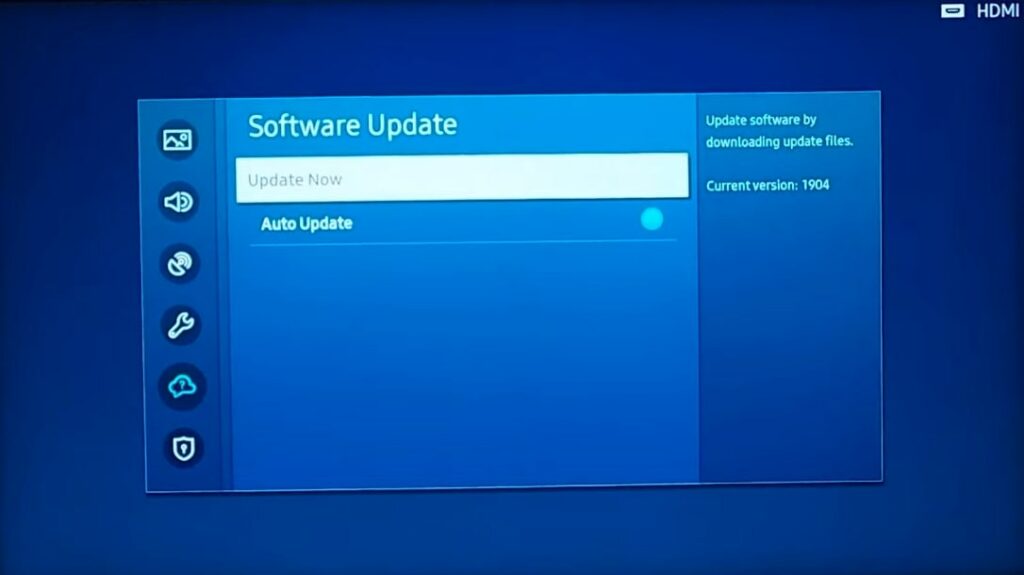
Your TV will automatically restart after updating the firmware. Once turned on, try opening Paramount Plus to see if it works fine.
8. Factory Reset Samsung TV
The final troubleshooting tip for you if the Paramount Plus app is not working on your Samsung TV is to factory reset it.
Factory resetting Samsung TV will erase all the content, including apps, downloaded content, logged-in accounts, and more. After factory resetting your TV, it will be as if you unboxed a brand-new TV.
Let’s see how to factory reset your Samsung TV if you are ready.
Depending on the model and the manufacturing year of the TV, the option to reset your Samsung TV model differs a little bit.
If your TV was manufactured in 2018 or earlier, follow the steps below.
- Open Settings.
- Scroll down and select Support.
- Select Self Diagnosis.
- Select Reset.
- Now a pop up will appear asking you to enter the PIN.
- The default PIN is 0000.
- Soon after you enter the PIN, the factory reset process will begin.
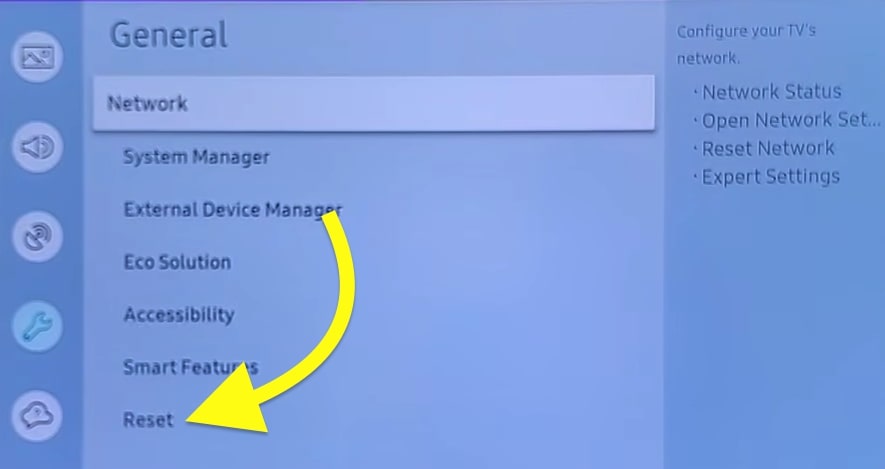
If your TV was manufactured in 2019 or later, follow the steps below.
- Open Settings.
- Open the General tab.
- Select Reset.
- Now a pop up will appear asking you to enter the PIN.
- The default PIN is 0000.
- Soon after you enter the PIN, the factory reset process will begin.
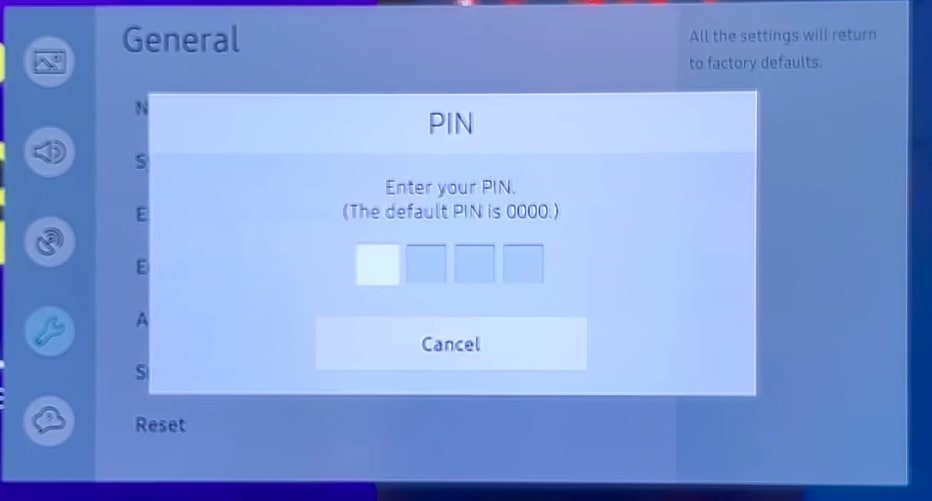
Once factory reset, you need to log into your Samsung account, download all the apps, including Paramount+, and log into your account.
9. Contact Support
If none of the troubleshooting steps above helped you fix Paramount+ not working on the Samsung TV problem, then the final thing to do is to contact Paramount Plus or Samsung TV customer support.
Samsung Support – enter your TV model number, log into your account, and initiate a phone call, chat, or email to explain your problem.
Paramount Plus Support – visit the support page and click the Contact Now option. Fill in the necessary details and explain your problem. Finally, click the Submit button.
What’s Next?
More people are facing the Paramount plus app not working on the Samsung TV issue lately.
In most cases, updating the Paramount Plus app, clearing the cache, reinstalling the app, and resetting the Samsung Smart Hub have happened to people to fix the problem.
Before trying any troubleshooting steps, I recommend you check if Paramount Plus or services are down. If their server is down, you must wait until the issue is sorted.
