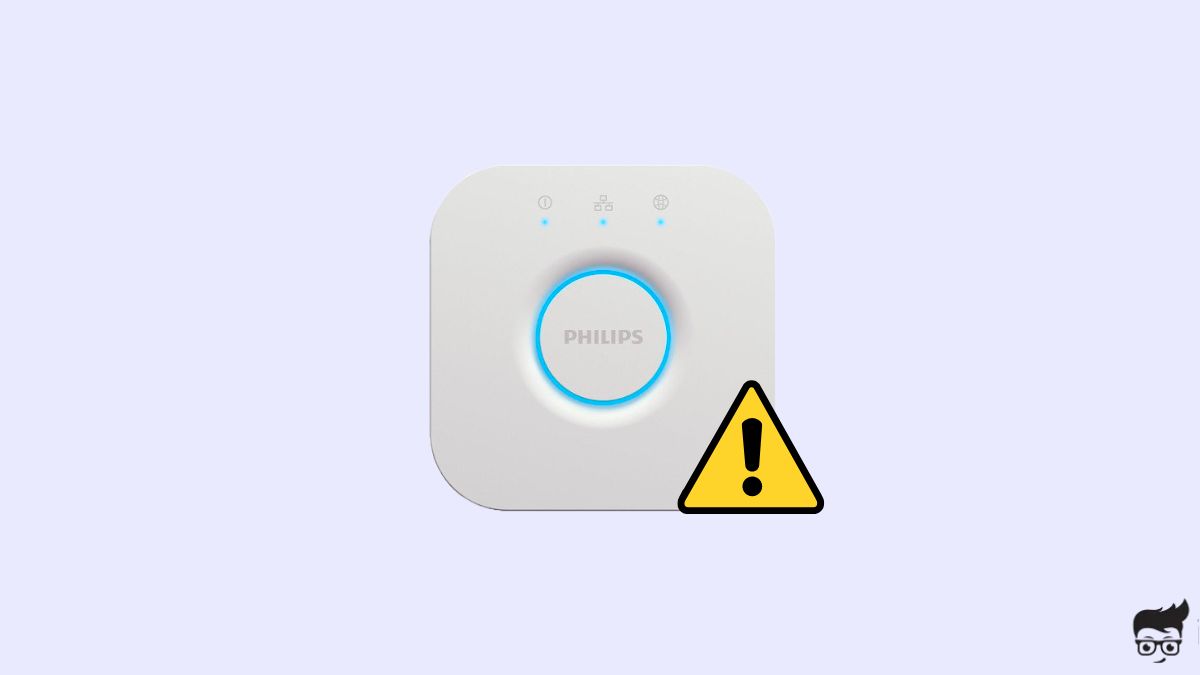You are about to set up your Hue smart lighting setup, and suddenly you get an error message saying, “No Hue Bridge Found”.
Without the Hue bridge, you can’t connect Hue bulbs and control them remotely.
Unlike other smart bulbs, Hue smart bulbs connect to Hue bridge, and Hue bridge connects to WiFi.
If the Hue bridge does not connect or you get No Hue Bridge Found error, your Hue smart bulbs won’t work.
Hue bridge and Hue bulbs use Zigbee protocol for communication.
In this guide, I will explain how to fix no Hue bridge found issue in just a matter of a few minutes.
Fix No Hue Bridge Found
If the Hue app shows “No Hue Bridge Found”, ensure it is connected to the network and has internet access. The second and third LEDs should glow if the bridge is properly connected. Disable the VPN (if any). Finally, restart the router or Hue bridge and reset your phone’s network settings.
Check The LED Lights On Hue Bridge
Towards the top of the Hue bridge, you will find a couple of LED lights. These LED lights indicate whether the Hue bridge is connected to the Internet, does it have power, or is everything good to go.
Let’s quickly go through what each LEDs on the Hue bridge mean:
| LED Light | Meaning |
|---|---|
| Power | If your Hue bridge is connected to your router. |
| Network | If your Hue bridge is connected to a network and it has Internet access, then the Internet LED glows. |
| Internet | When everything works together, and Hue bridge controls the bulbs, the Link light around the center button glows. |
| Link | When everything works together and Hue bridge controls the bulbs, the Link light around the center button glows. |
If you open the Hue app on your smartphone and can’t find the Hue bridge, you first must ensure the power LED light is glowing.
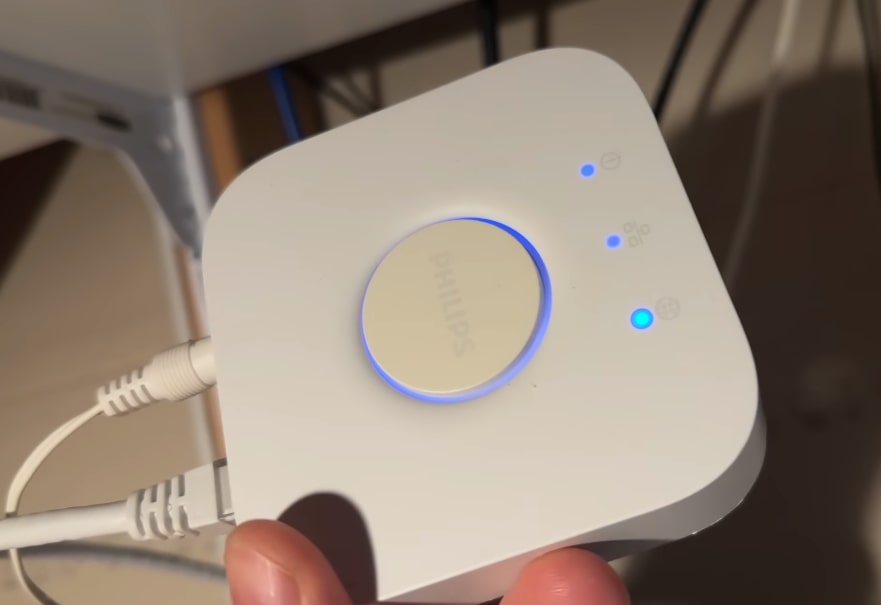
For the Hue bridge to be discoverable, it should be connected to the local network. Ensure the second LED light glows. If not, connect the Hue bridge to the network first and then try to add it to the Hue app.
Once your Hue bridge is connected to a local network, you should be able to add your Hue bridge to the Hue app. If not, continue reading.
Ensure The Hue Bridge Is Properly Connected
If the power LED on the Hue bridge does not glow, ensure the power cord is properly connected to the wall outlet. Unplug the power cord and plug it again.
As network access is critical for the Hue bridge to work properly, you must ensure that the Hue bridge has network access and Internet access.
Connect your Hue bridge to the router using an ethernet cable and wait a few seconds.
The second and third LED should glow as soon it connects to the Internet.
If the LED blinks, the Hue bridge is experiencing trouble connecting to the network.
Disable VPN
Are you using a VPN while setting up the Hue bridge?
If yes, disable the VPN right away.
After going through many forums, I found that many people fixed the problem by disabling VPN.
The IP address of the network and smartphone plays an important role in configuring the Hue bridge.
You must disable VPN before trying again.
Open the VPN app and disable the same.
Once done, close and open the Hue app again, and now try to connect your Hue bridge.
This time, the app should detect your Hue bridge.
Restart The Hue Bridge
Restarting the Hue bridge can sometimes help you fix the problem.
If the Hue app is unable to find the Hue bridge due to a temporary glitch or a bug, restarting the Hue bridge should help you fix the problem.
You only need to unplug the Hue bridge and wait for a few seconds.
Now plug the Hue bridge back in and restart the Hue app.
Restart The Router
Your Hue bridge should be connected to the network for it to be discoverable in the Hue app.
If the network LED does not glow, the Hue bridge is not yet connected to the network.

Restarting the router can help you fix the problem by eliminating temporary glitches or bugs.
Follow the steps below to restart the router.
Firstly, unplug your router.
Press and hold the power button on the back of the router for 10 to 30 seconds.
Wait for a minute or two.
Plug the router back in and wait a minute or two to establish the connection.
Once done, connect your Hue bridge and wait for the network indicator LED to glow.
Once the network LED starts to glow, open the Hue app, and you should find the Hue bridge.
Manually Setup Hue Bridge
Did you know you can manually set up your Hue bridge by entering the IP address?
If the Hue bridge does not connect even after all the steps above, you may try to manually set up the Hue bridge.
Follow the steps below to connect the Hue bridge manually by inputting the IP address.
Open the Hue app on your Android or iOS device.
Head to the Find Hue bridge section.
Above the search button, you should find a button that says “Search with a specific IP“. Tap on it.
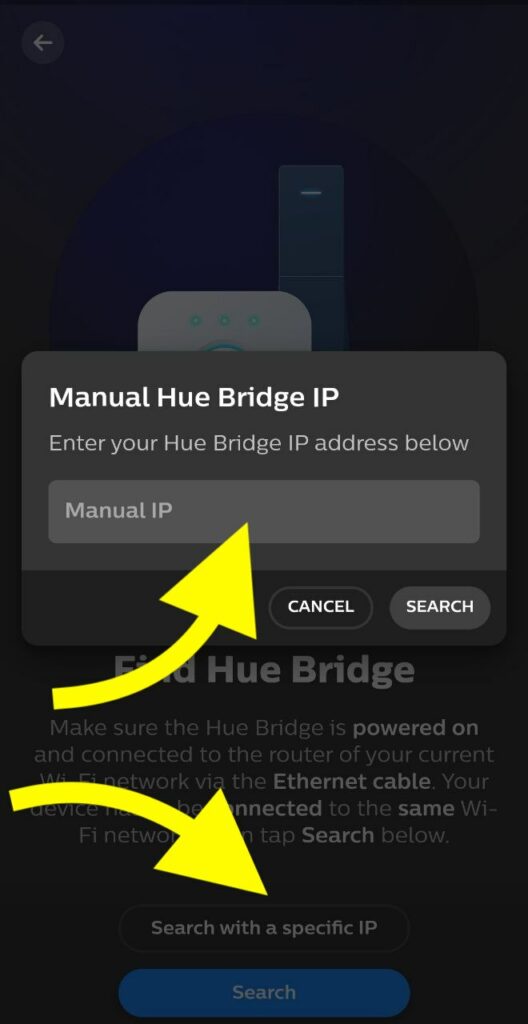
Login to your router admin management page by visiting the [192.168.1.1] IP address and using the login credentials towards the back of the router.
Head to the connected device section and find the IP address of the Hue bridge.
Enter the copied IP address in the manual IP section and tap search.
The Hue app should now find Hue bridge, and you can continue with the setup.
Factory Reset Hue Bridge
If the app still shows no Hue bridge found even after trying all the troubleshooting steps above, you need to factory reset the Hue bridge to fix any potential problem stopping it from being discoverable.
Factory resetting your Hue bridge will reset the settings and configurations to the factory defaults.
Follow the steps below to see how to factory reset your Hue bridge.
Ensure the Hue bridge is powered on.
Unplug the ethernet cable, if any.
Towards the bottom side of the Hue bridge, you will find a reset pinhole with the label that says – “Restore factory settings“.
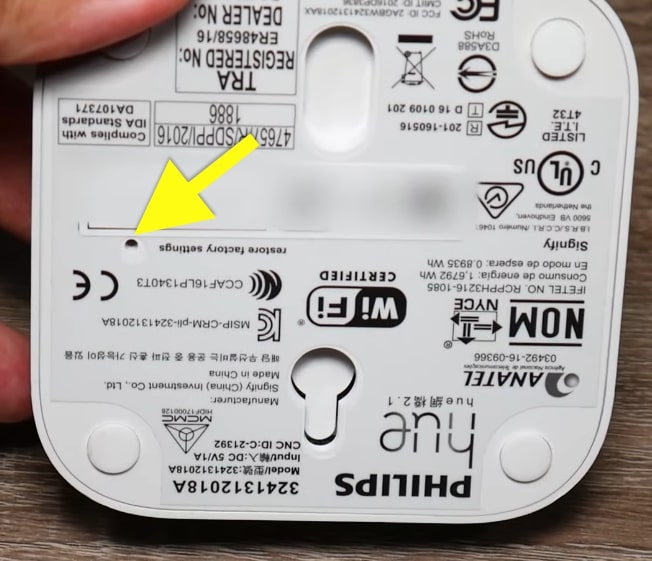
Grab a paper clip or a pin and insert it into the reset pinhole.
Press and hold the reset button for up to 10 seconds.
You have successfully reset your Hue bridge.
Restart the Hue bridge and try to set it up now.
Factory resetting the Hue bridge has helped many people to fix issues like being unable to link to Alexa.
Contact Philips Support
If you find no luck even after trying all the steps above, it’s time to contact Phillips Hue support for further troubleshooting.
Get in touch with a Hue support executive by following any medium convenient to you.
Web Chat: Click here – (Mon to Fri 8 AM to 8 PM EST)
Call: 1-800-555-0050 (Mon to Fri 8 AM to 8 PM EST)
Contact form: Click here
Social channels: Facebook | Twitter | Instagram
FAQ
How do I make my Philips hue bridge discoverable?
To make your Philips Hue bridge discoverable, you must connect it to the same network as your smartphone. If your Hue bridge is properly connected to the network and has Internet access, the second and third LED lights on top of the Hue bridge glow.
How do I find my hue bridge IP address?
To find the Hue bridge IP address, you need to visit meethue.com and head to the My Settings section. Click the Show me more option underneath My Bridge. The IP address should be visible under Network Settings.
Why is my Philips Hue app not connecting?
If the Hue app is not connecting, you should first ensure both your smartphone and the Hue bridge are connected to the same local network. If they are on different networks, disconnect and connect them to the correct one.
What’s Next?
Network related problems are the root cause for the No hue bridge found error.
Ensuring the Hue bridge is properly connected to the network and has Internet access, restarting the router and the Hue bridge, or disabling VPN should help you fix the problem.
If nothing else, factory reset the Hue bridge and try to set it up in the Hue app.