Is your Lenovo Chromebook not turning on? Don’t worry; I’ve got you covered.
Your Lenovo Chromebook won’t turn on for various reasons like a drained battery, bugs or glitches, faulty external devices connected to the Chromebook, and more.
In most cases, fixing a Lenovo Chromebook that won’t turn on is straightforward and takes less than 5 minutes.
In this article, you will find what exactly to do when your Lenovo Chromebook won’t turn on and how to fix it.
So, if you are wondering why my Lenovo Chrome is not turning on, continue reading.
How To Fix Lenovo Chromebook Not Turning On?
If your Lenovo Chromebook won’t turn on, press and hold the Esc, Refresh, and Power buttons simultaneously for a few seconds and wait for the laptop to boot into Developer mode. Once in developer mode, press the escape and power button to turn off and turn on the Chromebook.
The same troubleshooting steps apply to all Lenovo Chromebook models, including 100e, 300e, 500e, 14e, N12, Duet, and all others.
Boot Into Developer Mode
One of the easiest methods to fix a Lenovo Chromebook that won’t turn on is to force boot into developer mode.
Once your laptop boots into developer mode, you can quit it, and after that, the laptop should turn on.
Follow the steps below to boot into developer mode to fix the problem.
On the top row, locate the Esc, Refresh, and Power keys.
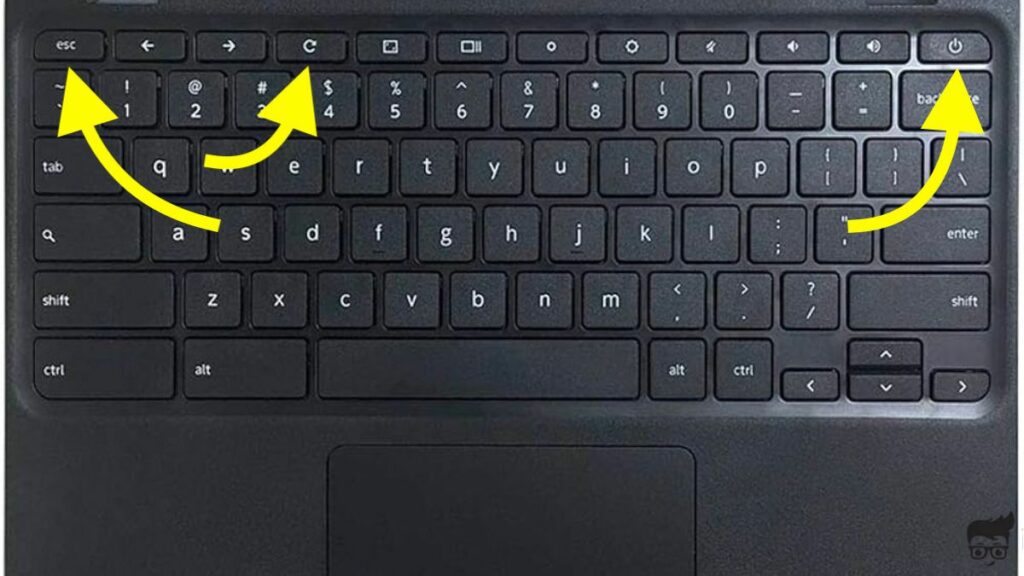
Press and hold all three keys at the same time and wait for a few seconds.
Your Lenovo Chromebook will now boot into Developer Mode.
Once in Developer mode, press the Esc key.
Press the power button to turn it off, and press it again to turn on the Chromebook.
This process is called hard reboot.
This method has helped many people when their Lenovo Chromebook does not turn on.
If it didn’t help you fix the problem, continue following other troubleshooting steps below.
Ensure The Laptop Is Charged
Is your Lenovo Chromebook’s battery drained?
Your laptop won’t turn on without enough charge.
If you are not sure if your Lenovo Chromebook has enough charge, put the laptop in for charging and wait for one hour.
Ensure you close the lid while charging the laptop.
After one hour, press the power button to turn it on.
If the laptop does not respond, press and hold the Esc, Refresh, and Power button simultaneously for a couple of seconds.
Your Chromebook will boot into Dev mode.
Press the Esc and Power buttons to quit Developer mode and boot into ChromeOS.
If your Lenovo Chromebook does not turn on even after charging, there is probably a problem with the power cord or power brick.
Inspect The Power Cord
After you put your Lenovo Chromebook for charging, the LED indicator near the charging port will glow blue or orange. If the LED does not light, the laptop is not charging.

Closely inspect the charging cable and see if it is damaged. Ensure the cable is not frayed. Similarly, try connecting the charging adapter to a different wall outlet.
If you use an extension cord to connect the charger, connect it directly to the wall outlet and see if your Chromebook charges now.
The LED near the charging port will let you know if your laptop is charging.
Remove and Re-insert The Battery Pack
Removing and reinstalling the battery of your Lenovo Chromebook can help fix many problems, including the laptop not turning on.
Not all Lenovo Chromebook models come with a detachable battery back. If your Lenovo Chromebook’s battery is removable, try removing it and wait for 15 minutes. Put the battery back in and try to turn on the laptop. Otherwise, jump to the next section.
Remove All External USB Devices
External USB devices connected to your Lenovo Chromebook can sometimes cause problems that make the laptop behave differently or not turn on.
Not just Lenovo Chromebook, I have seen people saying disconnecting USB devices from their Chromebook has helped fix laptop not turning on problems.
If you have connected USB devices, disconnect them first.
Press the power button to turn on the laptop and see if it works this time.
You may also try pressing the Esc, Refresh and Power button simultaneously after disconnecting USB devices.
Contact Lenovo Support
If your Lenovo Chromebook does not turn on even after trying all the troubleshooting steps above, it’s finally time to contact Lenovo support, and hopefully, they should be able to resolve the problem.
Head to the Lenovo Chromebook contact page and click the “Support Call Back” option.
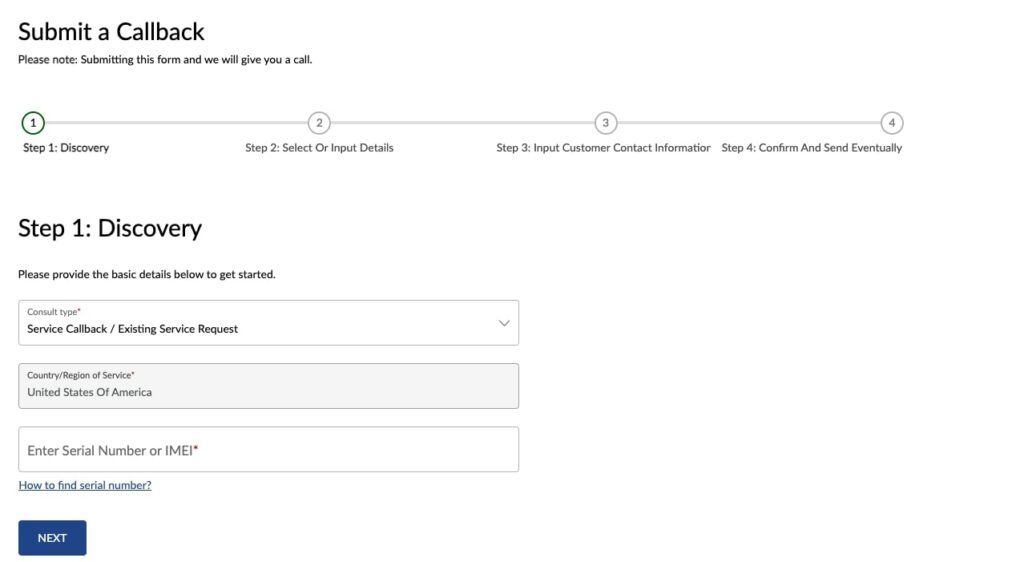
Fill in the necessary details, including your Lenovo Chromebook serial number. A Lenovo support executive will get back to you.
If your Chromebook is still covered under warranty, you could get it repaired or replaced for free.
To check the Lenovo Chromebook warranty status, click here. Just enter your laptop serial number and see if the warranty is active. If yes, raise a service request and get your laptop fixed for free.
Other Troubleshooting Steps
- Try charging your Lenovo Chromebook with another compatible charger
- Remove the power adapter and try to boot the laptop on battery
- Connect an external display and see if anything is visible
- Switch the electrical outlet.
If your Lenovo laptop does not detect external monitor, see what to do.
Lenovo Chromebook Won’t Turn On But Power Light On
Is your Lenovo Chromebook not turning on but the power light is on? If yes, most probably, your Chromebook is experiencing a hardware issue.
If your Chromebook is experiencing display-related problems, the power light will stay turned on, but nothing will be displayed on the screen.
Similarly, if any internal components of the Chromebook are damaged, the power LED may stay on, but the display won’t.
It would be best to take your Lenovo Chromebook to an authorized service center and let them inspect the laptop to find out why your Chromebook is not turning on.
What’s Next?
It is extremely frustrating when your Lenovo Chromebook does not turn on. You may have some essential work to complete, but the laptop simply wouldn’t turn on.
In most cases, pressing the Esc, Refresh, and Power buttons and booting into developer mode will fix the problem.
If that doesn’t help, see if your Lenovo Chromebook has enough charge. If nothing else, contact Lenovo support.
Many people have managed to fix the problem by holding the Esc key along with the power button to turn on the Chromebook.

