So you connected your PC or laptop to an Dell monitor, but it does not recognize it. Nothing is visible on the screen except an error message saying:
- Input Signal Not Found
- No Video Input
- HDMI Not Found
- No Signal Detected
You unplug the HDMI cable and plug it in again. You repeat the same on your PC and laptop as well, but nothing changes, and Dell monitor keeps displaying the same error message.
If you are facing this problem, you are in the right place.
In this article, I will explain how to fix Dell monitor not detecting HDMI issue quickly.
How to Fix Dell Monitor Not Detecting HDMI Issue
If your Dell monitor is not detecting HDMI, press the Menu button and select the Input/Source option. Use the up/down arrow buttons to select HDMI as the input source. If that doesn’t help, factory reset the Dell monitor and restart it.
Select The Correct Input Source
Even though most Dell monitors are smart enough to automatically select the correct input source, it sometimes fails.
If your Dell monitor has multiple input ports like HDMI, display port, VGA, you must select the correct input source from monitor settings.
Some Dell monitors have multiple HDMI ports. Some people connect the HDMI cable to HDMI port #1 and select HDMI port #2 as the input source from settings or vice versa.
Let’s see how to change input in the Dell monitor:
Press any navigation button or Menu button on your Dell monitor.
Select the button underneath the Input icon.
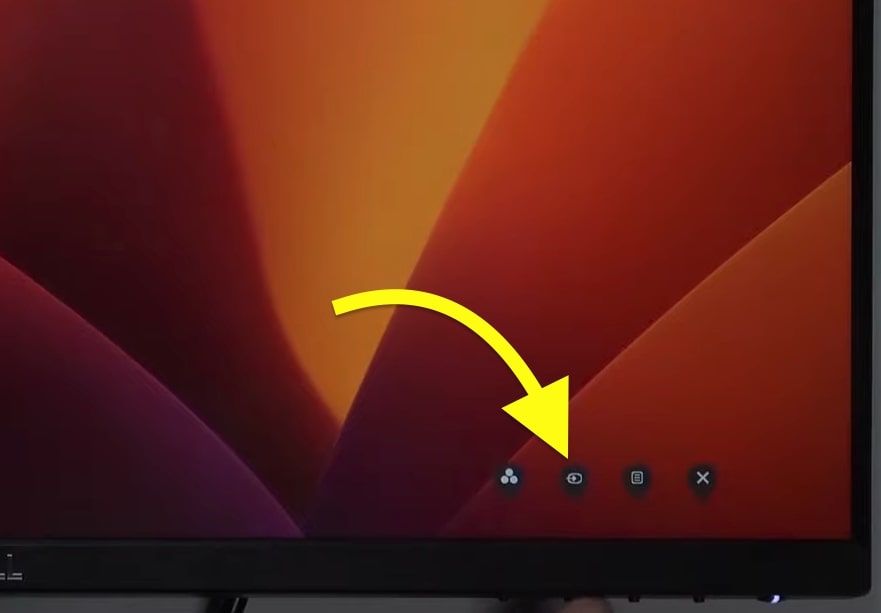
Use the up and down arrow buttons to scroll down and select HDMI.
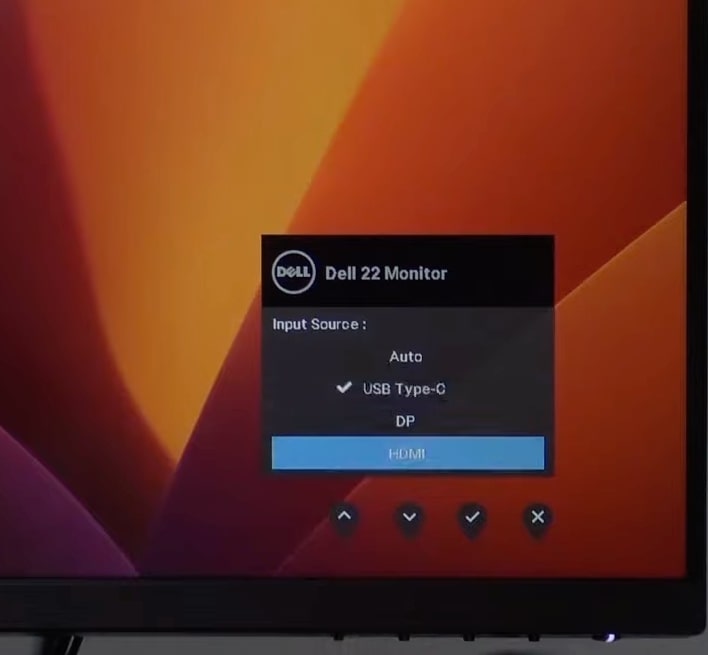
Press the OK button to confirm the selection.
When you select HDMI, your Dell monitor will recognize the HDMI connection.
Soft Reboot The Monitor
If your Dell monitor does not display anything even after setting the correct HDMI input source, let’s try power cycling or soft rebooting the Dell monitor.
Soft rebooting the Dell monitor will help you fix temporary glitches and bugs that might be causing the problem. The process releases piled-up static charges from the monitor and reboots it.
Firstly, unplug your Dell monitor.
Locate the power button on the bottom bezel or towards the right backside of the monitor.
Press and hold the power button for 20 to 30 seconds.
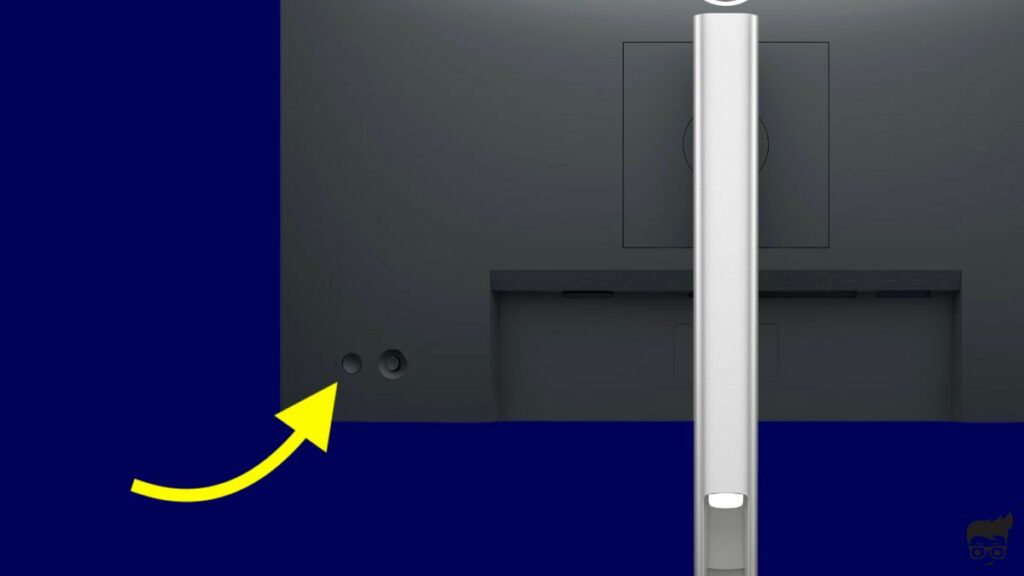
Wait for a minute or two.
Plug the monitor back in.
Connect the HDMI cable.
Turn on the monitor and see if it automatically detects an HDMI connection. If not, go to input settings and select HDMI as input source.
Ensure The HDMI Cable Is Not Damaged
If selecting the correct input source and power cycling the monitor didn’t help fix the problem, the HDMI cable may be faulty.
The monitor won’t recognize the same if the HDMI cable is damaged or frayed.
Unplug the HDMI cable and see if you spot any visible damage. Make sure the cable is not frayed.
Use a microfiber cleaning cloth to clean the HDMI port on the monitor and the cable itself.
Apply firm pressure when connecting the HDMI cable and ensure it is connected properly.
If your Dell monitor has multiple HDMI ports, try connecting the cable to a different HDMI port and see if that helps.
The best way to confirm if your HDMI cable is faulty is to use another one. If you have an HDMI cable lying around, use it to connect your Dell monitor to your PC or laptop and see if it works.
See what to do if your Lenovo laptop is not detecting monitor.
Reset Your Dell Monitor
The next thing to do is to factory reset your Dell monitor. Sometimes, misconfigured settings can cause problems like the display being too dim, the monitor entering power saving mode, the input signal not detecting, and more.
Factory resetting Dell monitor essentially reset settings and custom configurations to the factory defaults.
So, let’s see how to factory reset a Dell monitor.
Press either the navigation buttons or the Menu button on your Dell monitor.
Select the Settings icon.
Using the up and down navigation buttons, scroll down and select the Others option.
Select the Factory Reset option.
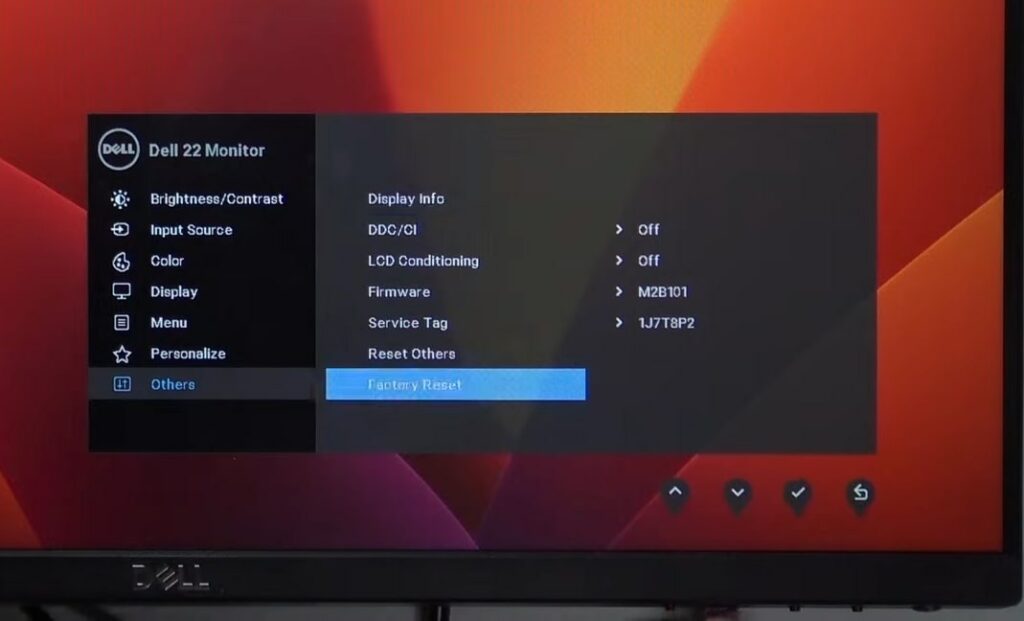
A prompt will appear asking “Are you sure you want to reset to default settings?”. Select Yes.
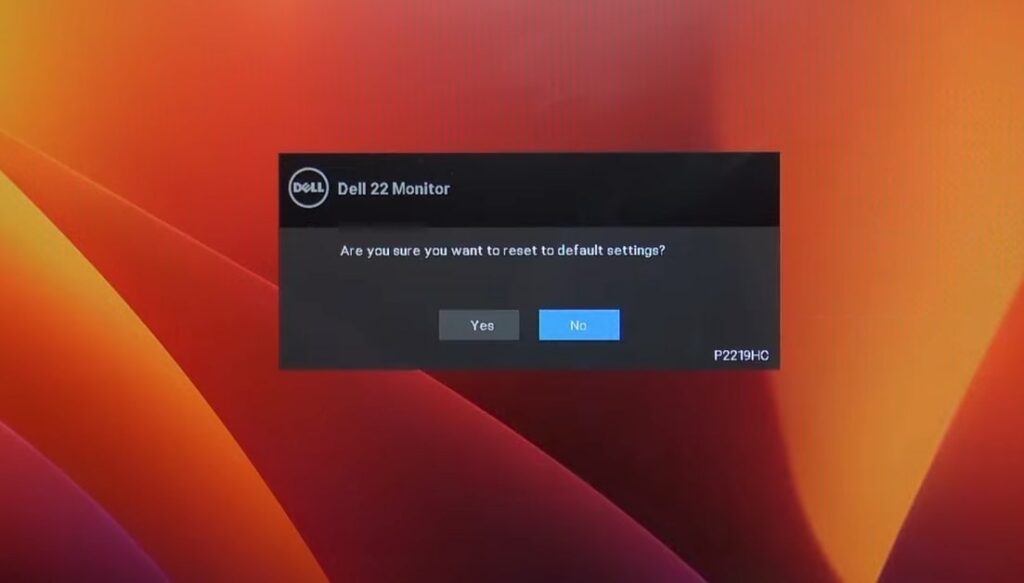
Once reset, restart the monitor and see if it detects HDMI now.
Update Display/Graphics Driver
Display-related issues can also be caused by outdated graphics drivers or display drivers as well.
If it’s been a while since you updated your graphics driver, updating it to the latest version can help fix the Dell monitor not detecting HDMI issue.
On your laptop or PC, press the Windows Key + R to open Windows Run.
Type “devmgmt.msc“ hit OK.
It will now open the device manager window.
Find and expand the Display Adapters option.
Right click on the Display Driver and select Update driver.
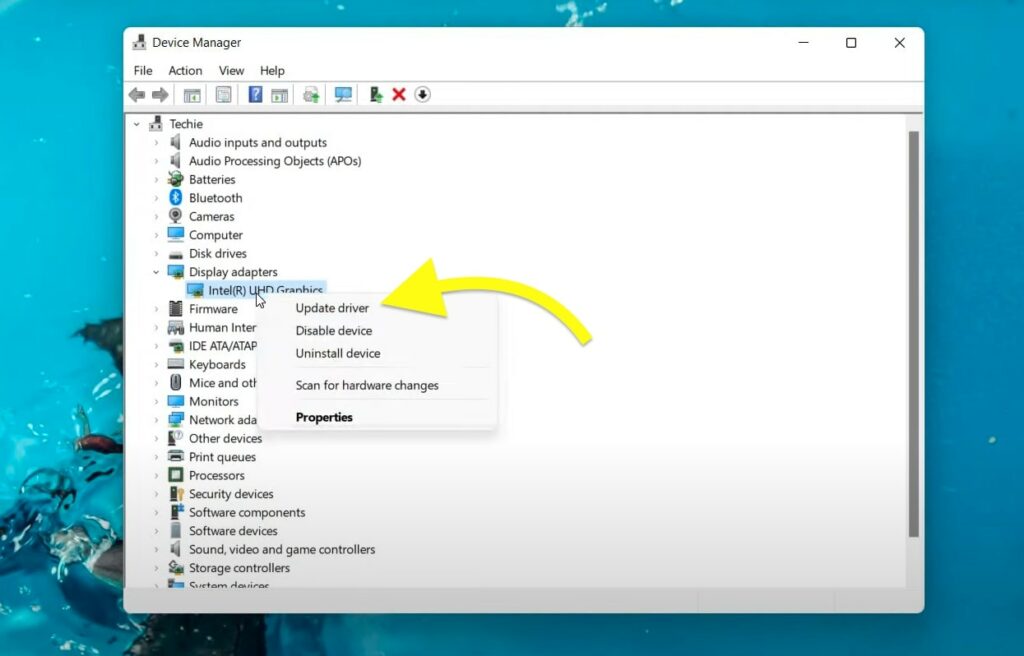
On the pop-up that appears, select a “Search automatically for the driver” option and follow the on-screen instructions, and download and update your graphics/display driver.
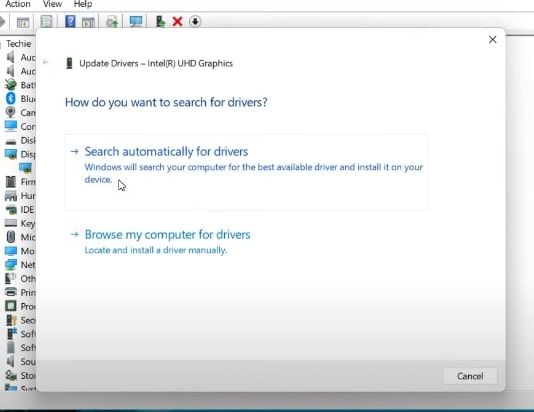
Once done, restart your PC or laptop and try connecting it to your Dell monitor via HDMI again.
If you connected your Dell monitor via Dell docking station, see why it is not detecting the monitor.
What’s Next?
In most cases, your Dell Monitor does not recognize HDMI because you have selected an incorrect input source in monitor settings.
Selecting the correct HDMI port should fix the problem. If that doesn’t help, try power cycling and factory resetting your Dell monitor to factory default settings.
Updating your display driver will also help fix problems related to outdated graphics card driver.

