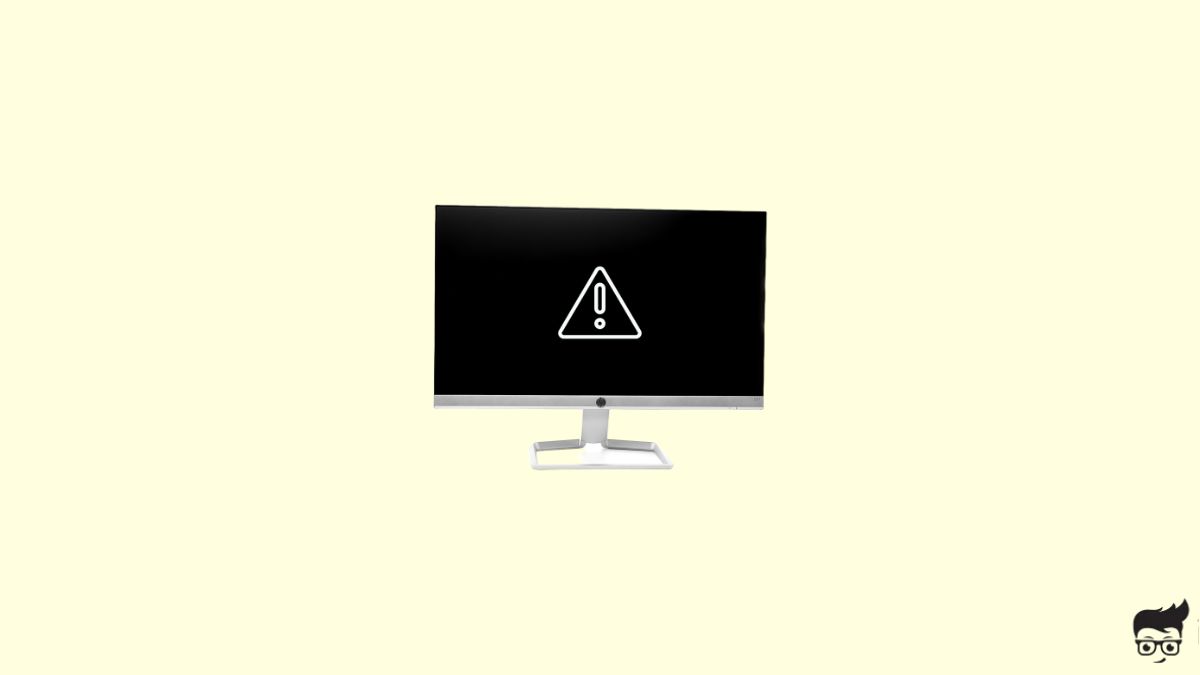So, your HP monitor screen is flickering or blinking continuously. Well, you are not alone.
In this article, you will find how to fix HP monitor flickering issue.
Screen flickering is a common problem many monitor users face, irrespective of the brand. But the good news is that it is easy to fix by yourself.
How To Fix HP Monitor Flickering?
An HP monitor may flicker for many reasons like a loose HDMI connection, outdated graphics driver, incorrect refresh rate settings, or temporary bugs or glitches.
To fix the HP monitor flickering, you must first turn off the monitor and press and hold the power button for 20 to 30 seconds to release piled-up static charges. Make sure the refresh rate of the monitor and the PC match. Finally, factory reset the HP monitor settings and update the graphics driver.
Refresh Graphics Card
Before doing anything else, first, you should refresh the graphics card by pressing the keyboard shortcut below.
Graphics card glitches may make the monitor screen flicker or blink for no reason. Resetting your computer graphics card should help fix the problem.
On your keyboard, press the Window Key + Control + Shift + B simultaneously to refresh the graphics card.
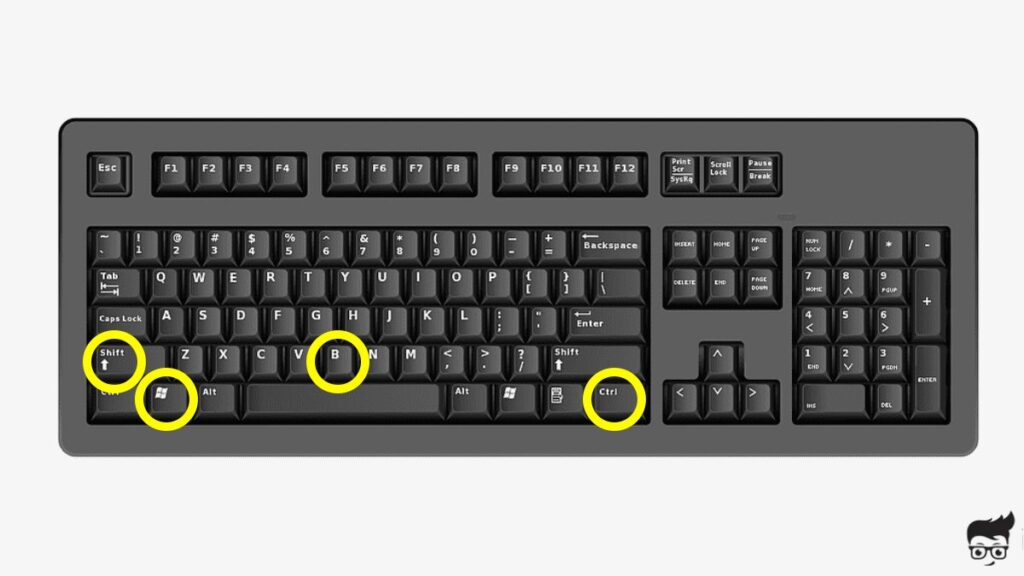
As soon as you release the buttons, your computer screen will freeze for a few seconds and should return to normal.
Power Cycle Monitor
The next thing to do is a quick soft reboot or power cycle.
A quick power cycle can easily fix glitches or bugs with the monitor. This process is straightforward and takes no more than two minutes.
- Unplug your HP monitor from the wall outlet.
- Locate the power button on the bottom bezel or towards the backside.
- Press and hold the power button for 20 to 30 seconds.
- Wait for a minute or two.
- Plug the monitor back in and see if the flickering issue disappears.
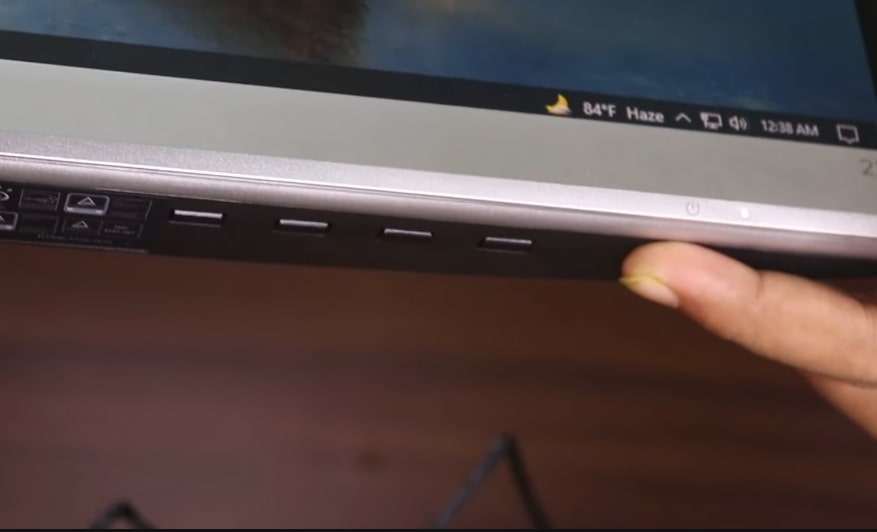
Check For Loose Connections
Make sure the HDMI cable or other display cable connected to your monitor is well seated.
Unplug the HDMI cable.
Ensure there is no dust or debris built up on the HDMI port or the cable.
Plug the HDMI cable back in and press firmly to ensure the cable is connected correctly.
Check the HDMI cable for visible damages and make sure it is not frayed.
If you have an extra HDMI cable, try using it to see if the issue is with the HDMI cable.
If the HDMI cable is not properly connected, the monitor will show an error message saying Input signal not found.
Tweak Refresh Rate
Misconfigured refresh rate settings on your PC can cause the monitor to blink or flicker.
The refresh rate tells how many times your monitor should refresh the picture on the screen in a second.
The monitor has its own refresh rate settings, and if you set a different one in the computer settings, the settings may conflict and cause issues like flickering or blinking. In some cases, the whole screen will go black.
On your Windows computer, head to Settings.
Select System.
Click on Display.
Scroll down and click Advanced display settings.
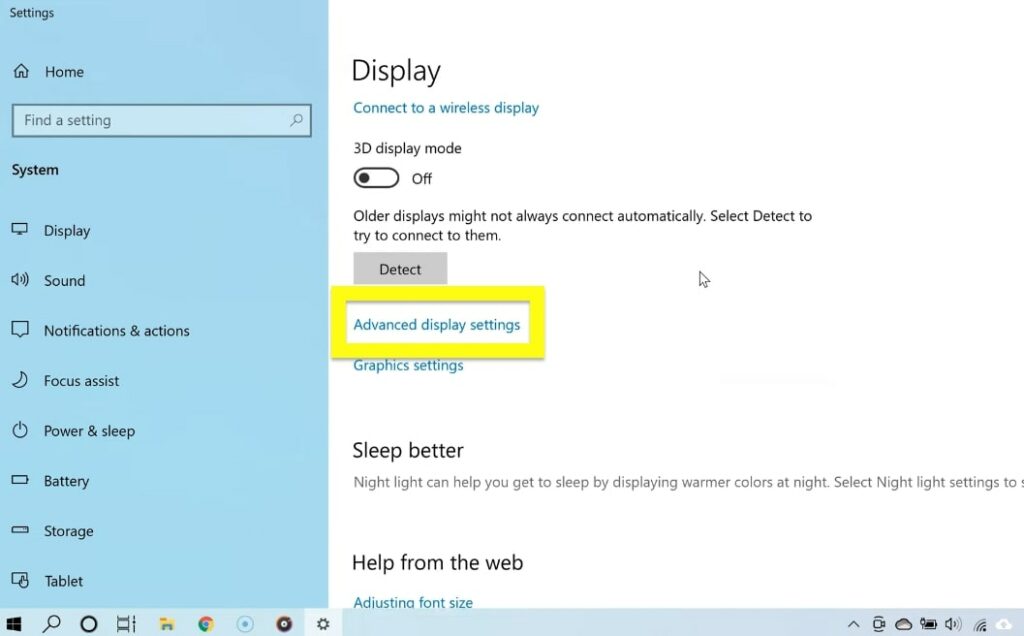
Select the correct display if you have multiple monitors connected to your computer or laptop.
Click the Refresh rate drop-down menu and select the highest refresh rate.
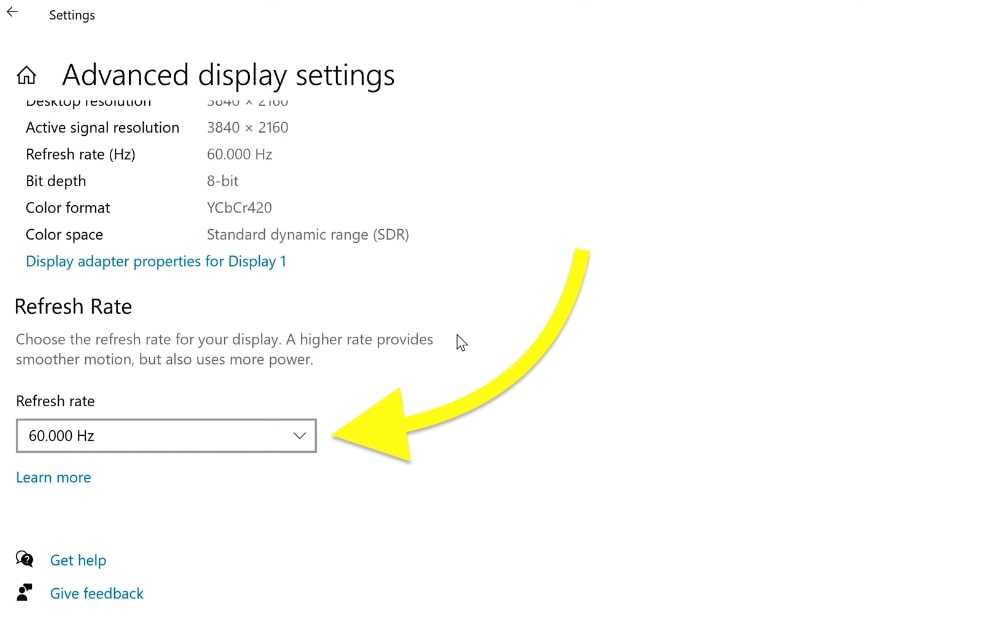
If this doesn’t fix the flickering problem, open your HP monitor settings and note the current refresh rate.
Head to refresh rate settings on Windows and set the refresh rate as the same on the HP monitor settings.
Factory Reset HP Monitor
If tweaking the refresh rate settings on Windows and the monitor didn’t help fix the problem, factory resetting the HP monitor will.
If you messed up the monitor display settings, resetting the settings to factory defaults should help.
Follow the steps to see how to factory reset the HP monitor.
Press the Menu button on your HP monitor.
Scroll down and press the OK button to select the Factory Reset option.
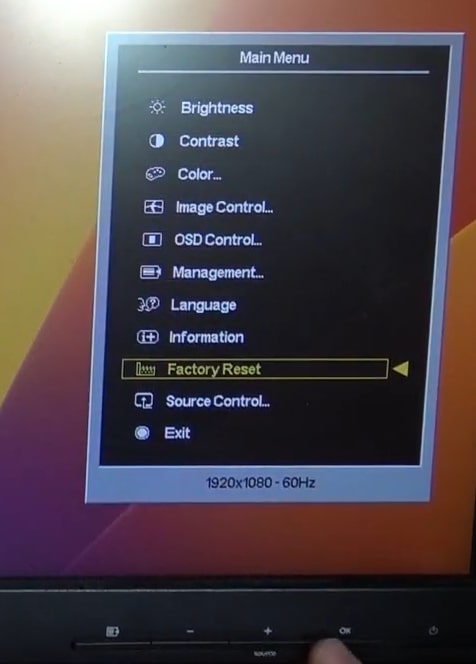
On the pop up that appears, select Yes and press the OK button again.
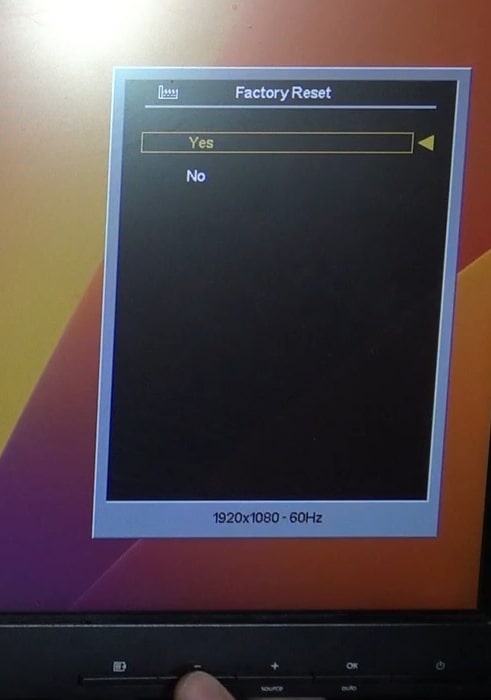
Your HP monitor should now factory reset.
In some HP monitor models, the option to factory reset the monitor may be hidden in one or two levels deep in the settings. Expand the Advanced or Other settings options on the main menu to find the option to reset your monitor.
Update Graphics Driver
Updating the graphics card should help fix display-related problems like the screen flickering or blinking.
Follow the steps below to see how to update the graphics card driver on your Windows PC or laptop.
Press the Windows key + R to open Run.
Enter devmgmt.msc and hit Enter to open the Device Manager.
Go through the list and expand the Display Adapters section.
Right-click on the correct graphics driver/display driver and select the Update Driver option.
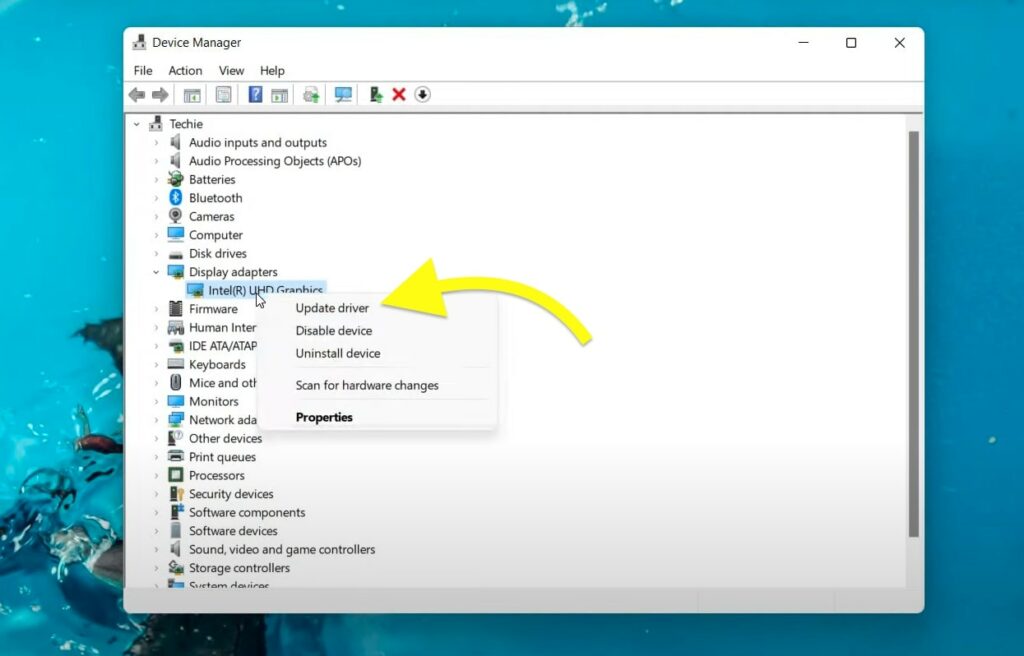
On the window that appears, select Search automatically for the driver option and wait a minute or two.
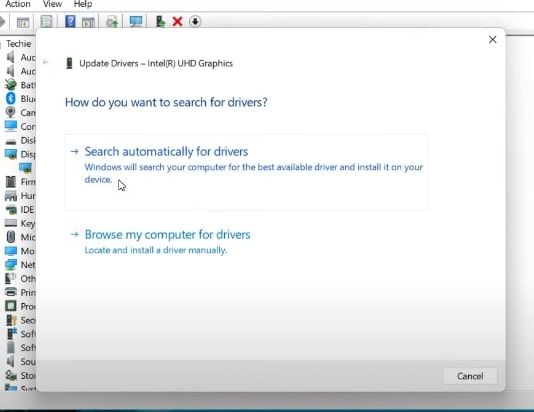
Windows will now search for the update and install it automatically.
Once installed, restart your computer and see if the flickering issue goes away.
Disable G-Sync or FreeSync
Does your HP monitor have Nvidia G-Sync or AMD FreeSync?
If yes, consider turning off the same and see if the flickering issue disappears.
It is seen that the G-Sync or FreeSync settings sometimes conflict with the graphics card or display settings and cause problems like flickering.
What’s Next?
HP monitor screen flickering is annoying. Power cycling the monitor, ensuring the cables are correctly connected, and tweaking the refresh rate settings should fix the problem in most cases.
Let’s quickly go over solutions to fix an HP monitor that flickers.
- Power cycle the monitor
- Ensure the HDMI cable is correctly connected
- Update the graphics card driver or display driver
- Disable G-Sync or FreeSync
- Adjust the refresh rate settings
- Factory reset the monitor to defaults