If you haven’t connected your Vizio TV to WiFi yet and lost your TV remote, don’t worry; there are many other ways to connect Vizio TV to WiFi without the remote.
Many people find themselves needing to connect Vizio TV to WiFi or do something else without the TV remote.
To connect Vizio TV to WiFi without remote, you need to press and hold Volume Down and Input buttons to factory reset the TV. Connect a keyboard and complete the network setup process. You may also use the VIZIO Mobile app to connect the TV to WiFi without a remote.
When you factory reset the TV or want to switch the WiFi network, you’ll need to enter the password and connect to WiFi again. But without the remote, it might seem like an impossible task. But it is straightforward to connect Vizio Smart TV to WiFi without the remote.
Follow the simple step-by-step guide below to connect Vizio TV to WiFi without a remote.
Connect Vizio TV To WiFi Without Remote
There are two ways by which you can connect your VIZIO TV to WiFi without the remote control. You may follow any one of the methods that are convenient for you.
Use Keyboard To Connect Vizio TV To WiFi
Did you know you can use a keyboard to connect your Vizio TV to WiFi? But there is a catch. You need to factory reset your Vizio TV to use the keyboard to connect to WiFi.
Vizio TV allows us to set up the TV for the first time using a keyboard. You may connect a wired or wireless keyboard to the USB port on the back of the TV.
So let’s see how to connect Vizio TV to WiFi with a keyboard.
First, start by factory resetting your TV. Since you do not have the remote control, you will have to use the buttons on the TV to perform a factory reset.
Find the Volume Down and Input buttons on your Vizio TV. The location of the buttons will differ depending on the TV model.
Press the Input and Volume Down buttons simultaneously for about 7 to 10 seconds.
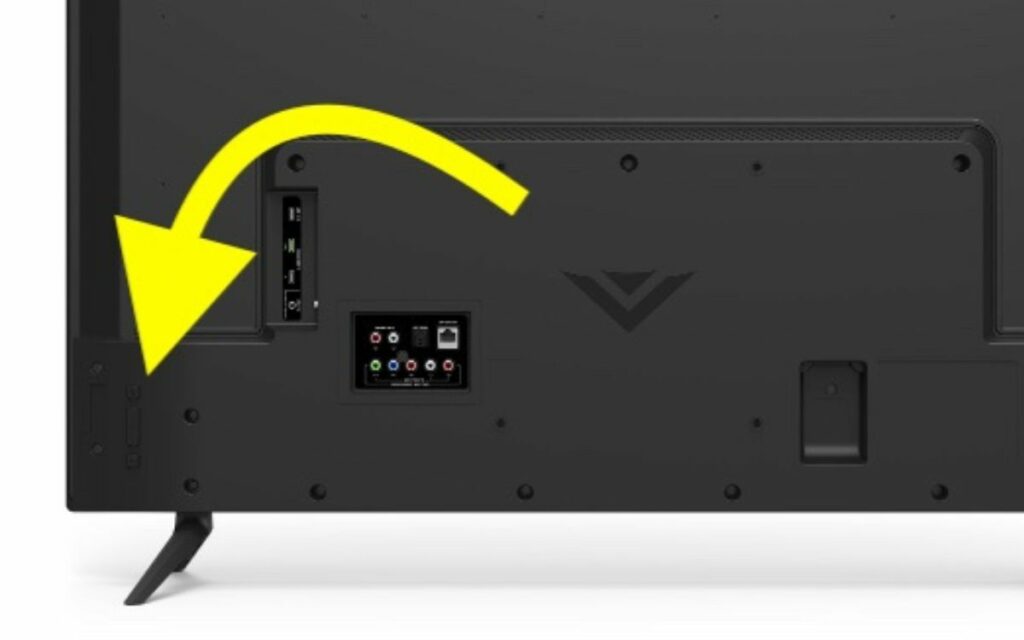
A pop-up will appear asking you to press and hold the Input button for 10 seconds to factory reset the Vizio TV.
Once 10 seconds are up, the factory reset process will begin. It will take some time for the process to complete.
Once completed, you will be taken to the TV setup screen, where you must configure everything, including the WiFi settings.
Connect the keyboard to the USB port on the back of the Vizio TV. You may use a wired keyboard or a wireless keyboard. Both will work without any problem.
Once connected, you can now use the buttons on the keyboard to control the TV.
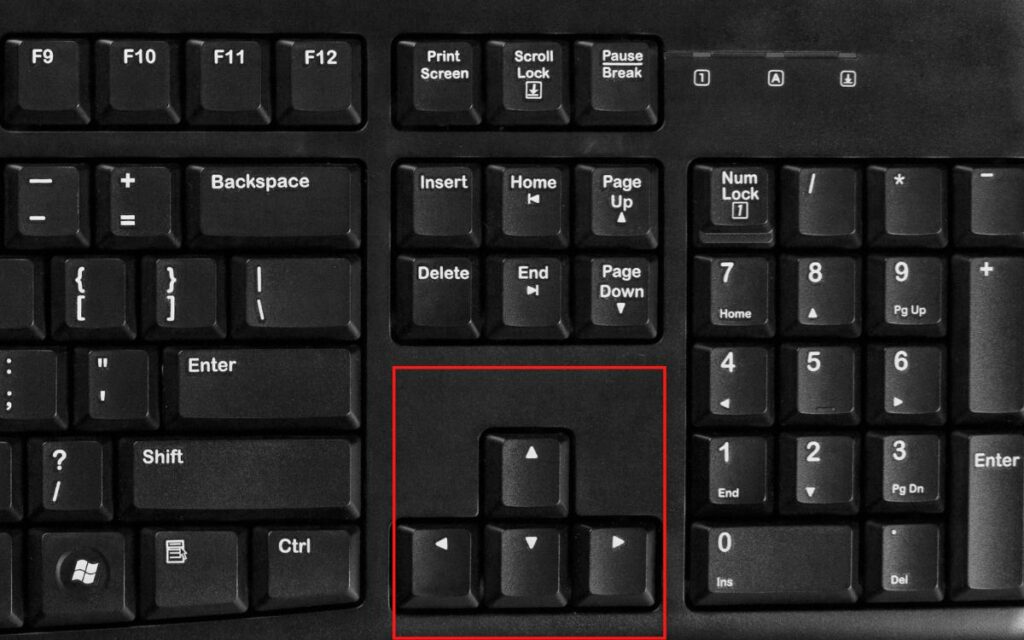
Use the arrow buttons to move to left, right, top and bottom. Press enter to select an option.
Proceed with the TV setup, select your WiFi network from the network configuration screen, and enter the password using the keyboard. (Mind the caps lock!)
Use VIZIO Mobile App
VIZIO Mobile app is available for both Android and iOS. You can use the app to control the TV without the remote.
Once paired, you can use the app as a remote. Upon selecting the remote option on the VIZIO Mobile app, a remote interface will appear on your smartphone screen.
You may use it to connect your VIZIO TV to WiFi.
Follow the steps below to use the VIZIO Mobile app to connect your TV to WiFi without the remote.
- Download and install the VIZIO Mobile app on your smartphone – Android | iOS
- Once installed, open it up.
- You will be asked to log in to your account, create a new VIZIO account or continue as a guest.
- Once logged in, tap Select device to add new VIZIO devices to the app
- Wait for a few seconds for the app to find and list all VIZIO devices
- Tap on your TV
- A 4-digit code will appear on your Vizio TV screen
- Enter the code on the app to complete the pairing process
- Tap the Remote option from the bottom
- Now you may use it to connect your Vizio TV to WiFi
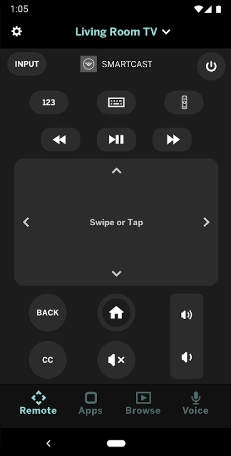
Using the remote on the VIZIO Mobile app, you can change the channels, turn up the volume on Vizio TV, open apps, access settings, and more.
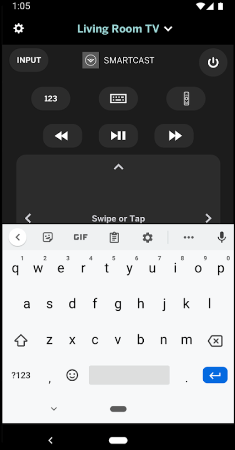
If you have other Vizio devices, like the sound bar connected to your TV, you may also add it to the app and control it. You don’t need to work with multiple remotes to control various Vizio devices.
Since I didn’t have an extra keyboard lying around in my house, I used the VIZIO Mobile app to connect my Vizio TV to WiFi without remote.
Use TV Remote Control for Vizio TV App
If the official Vizio Mobile app isn’t working for you, you may use the TV remote control for the Vizio TV app to get the job done.
But if your TV is not connected to WiFi, your smartphone should have an IR blaster.
You control the TV through the IR blaster on your phone.
Firstly, download the Remote Control app on your smartphone and install it.
Open the App and tap the three-dot icon on the upper left.
Tap Search/pair TV
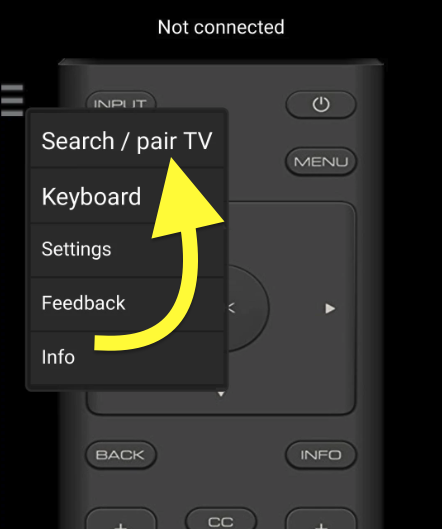
Select the TV and complete the pairing process. You can either use the IR blaster on your phone or the WiFi/LAN connection.
If you use the IR Blaster method, point the IR blaster on your phone to the TV and press any button. This way, you can easily connect your TV to WiFi.
If you connected via WiFi/LAN, you could simply press any buttons on the remote on the app, and it should work. You don’t have to point the phone to the TV.
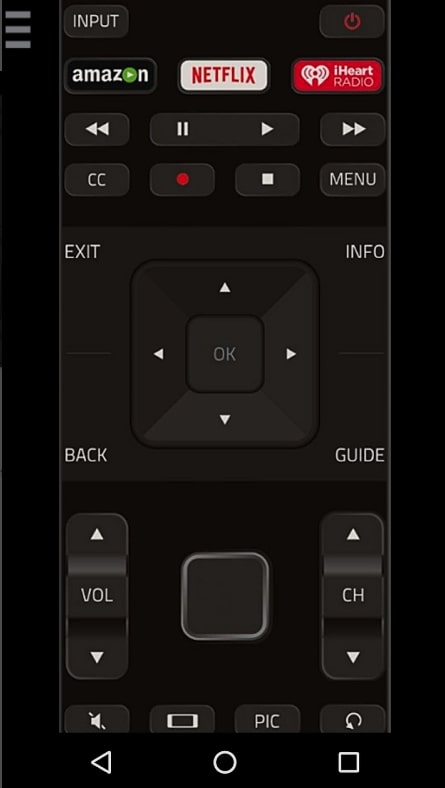
If your smartphone does not have an IR blaster and the TV is not connected to the Internet, follow the steps below to connect your TV to the Internet via ethernet cable and then use the app to connect the TV to WiFi.
Similar to this one, there are many different remote control apps on the App Store and Play Store that you can use to connect Vizio TV to WiFi without remote.
Use Ethernet Cable To Connect To Internet
Most Vizio TV comes with an ethernet port to the back. You can use this full-size ethernet port to connect the TV to the Internet.
Check the backside of your Vizio TV and see if you can spot an ethernet port. It will look something like the image below.
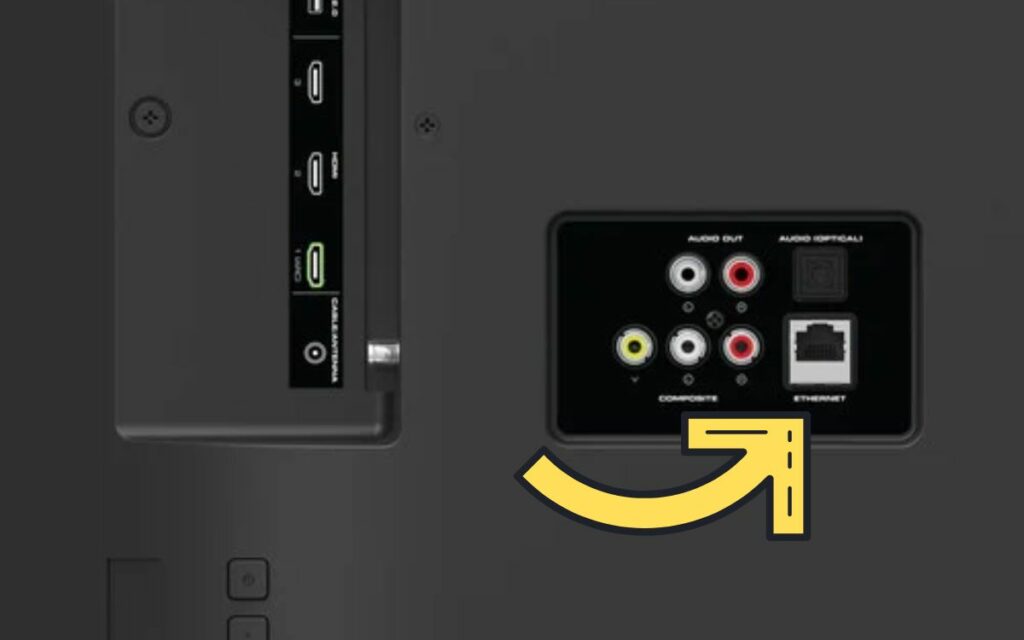
So here’s what you need to do:
Connect one end of the Internet cable to the router and the other directly to the Vizio TV’s ethernet port.
Wait for a few seconds, and your TV should connect to the Internet via a wired connection.
If the TV does not connect to the Internet, even after waiting for a few seconds, then turn off the TV. Turn it on again, and the Internet via ethernet port should work now.
Once your TV is connected to the Internet, you can also use any third-party remote app and control your TV. The app mentioned above allows you to use WiFi/Lan to control your TV.
So you have to first connect the ethernet cable to the TV and then use the app above to connect to WiFi. Now, you may unplug the ethernet cable and use the mobile app. This is recommended if your smartphone does not have an IR blaster.
You don’t need to do any configurations to connect your Vizio TV to Internet via ethernet cable. It’s plug and play.
Try Universal Remote
Every Vizio TV support universal remotes. So if you have a universal remote at your home, you may use it to connect to the WiFi.
But first, you need to pair the universal remote with the TV.
Refer to the universal remote user manual and find the code for Vizio brand TVs. We connect the universal remote to the Vizio TV through this code. The code is specific to individual TV brands.
If you can’t find the Universal code for Vizio TV, you may search for it on the Internet. The code will differ depending on the TV manufacturing year as well.
Once connected, you may navigate to the network settings and select the WiFi network and enter the password to connect to it.
There are various universal remotes at different price points that you can buy from your local store or online stores, including Amazon.
Replace Your Vizio TV Remote
The last method to connect your Vizio TV to a WiFi network without a remote is to replace your Vizio TV remote.
But before replacing the remote, you need to try some troubleshooting steps to see if you can get it working again.
Firstly, try replacing the battery and see if the remote works.
Smash all the buttons on the remote multiple times to unstuck any buttons. Similarly, ensure nothing is blocking the IR blaster on the remote and the TV.
Find more info on what to do when the Vizio TV remote isn’t working.
If none helped you, then it’s time to get a new TV remote.
You can get a Vizio TV remote from a local store or through online shopping websites like Amazon.
Although any remote works fine with Vizio TVs, it is recommended that you get an official Vizio TV remote. The original Vizio TV remotes cost anywhere from $15 to $25.
The Vizio SmartCast TV remote costs $20, whereas Vizio voice remote costs $25.
Or, if you want to control multiple devices with a single remote, you may also get a universal remote.
Follow the guide if Vizio TV shows no network detected after connecting to WiFi.
Wrapping Up
Connecting your Vizio TV to WiFi without the remote is pretty straightforward. All you need is a smartphone, ethernet cable, a keyboard, or a universal remote.
The simplest is to use the Vizio Mobile app to connect your TV to WiFi. It takes less than three minutes to download and set up the app.
Let’s quickly go through what we did to connect Vizio TV to WiFi without a remote.
- Use the Vizio TV Mobile app
- Use a keyboard to connect to the WiFi.
- Connect your Vizio TV to the Internet via ethernet cable
- Use a universal remote
- Install third-party remote apps on your smartphone with an IR blaster
Follow the methods listed above not only can you connect your TV to WiFi, but you also completely control it. For example, you can adjust the TV volume, change channels, open apps, change settings, and more.

