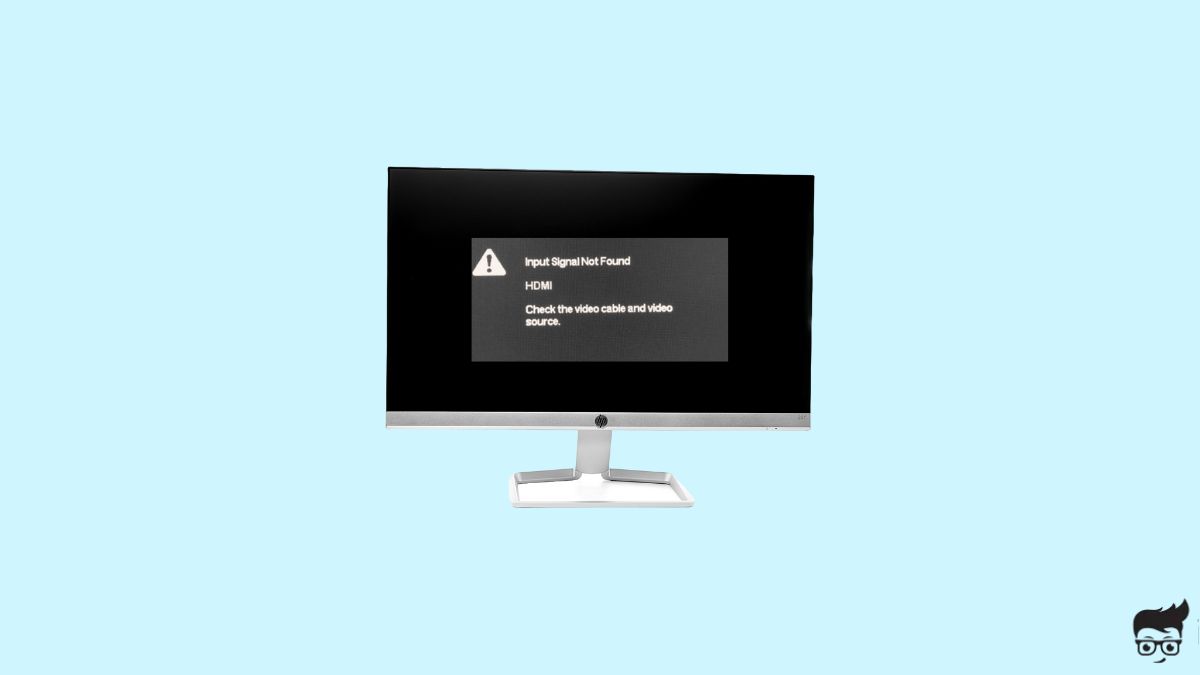You turn on your HP monitor and connect your laptop or PC via an HDMI cable. But the monitor screen stays black and shows an error message saying, “Input Signal Not Found. Check the video cable and video source. Display going to sleep”.
Input signal not found on HP monitor is a common problem many people face. If your HP monitor does not recognize HDMI or if HDMI is not working, this article is for you.
I faced the exact problem where my HP monitor was not recognizing HDMI and kept showing an input signal not found error. After searching for a solution for many hours, I finally managed to fix the issue.
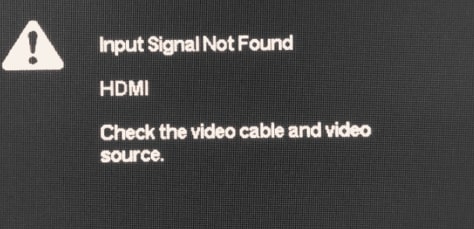
I will share exactly what you need to fix the problem right away.
How To Fix Input Signal Not Found HP Monitor?
If your HP monitor shows “Input Signal Not Found,” press the “Menu” button on the bottom bezel of the monitor to open “Settings.” Scroll down and select “Input Source”. Use the up and down buttons to select “HDMI,” and the monitor should now recognize the input.
Select The Correct Input Source
The common reason your HP monitor shows input signal not found error message is that you selected the incorrect input source in the monitor’s input settings.
Most HP monitors have multiple input ports like HDMI, display port, USB type C, and more.
For example, if you connected your laptop or PC to the HP monitor via HDMI and selected USB type-C or display port as the input source, your HP monitor will show an input signal not found error message.
To fix this, you need to select the correct input source in monitor settings.
Depending on the HP monitor model and settings interface, the option varies.
Press the Menu button on your HP monitor to open Settings.
Go through the settings window and find an option labeled – “Input, Source, Input/source or Source Controler.” (The exact option name differs depending on the model of your HP monitor.)
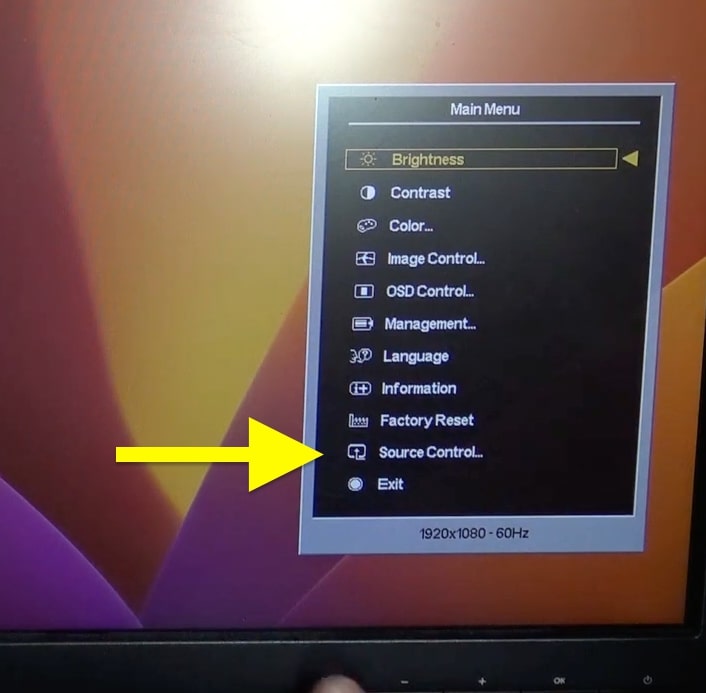
It will now list all the input ports on your HP monitor. Use the up and down arrow buttons to select the correct Input Source and press OK to confirm.
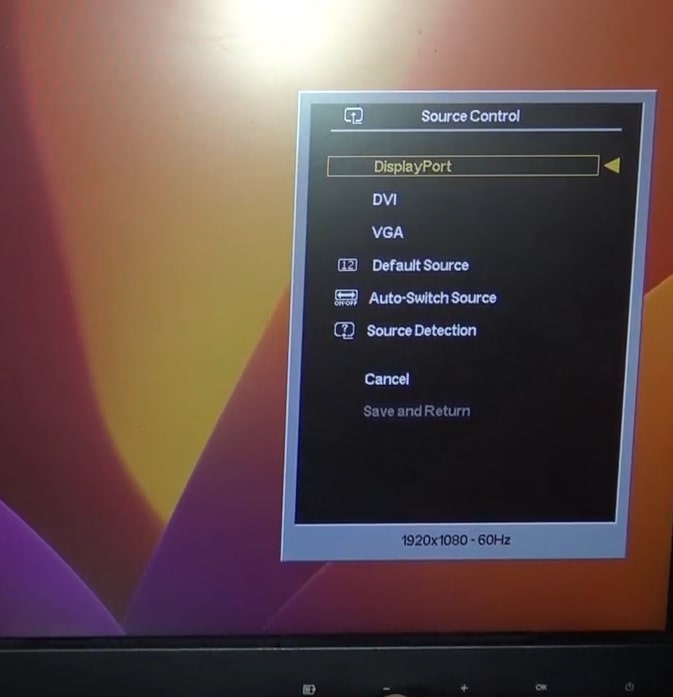
Some HP monitors come with multiple HDMI ports. In such cases, look at the backside of your HP monitor, see which HDMI port is your PC or laptop connected, and select the correct one from Input settings.
Power Cycle The Monitor
If a bug or glitch is causing your HP monitor not to detect HDMI and show the input signal not found error message, then a quick power cycle or soft reboot should help you fix the problem.
For starters, power cycling or soft reboot means turning off the monitor and discharging residual power left inside the monitor.
Power cycling HP monitor has helped many people fix various problems like screen flickering, HDMI connection not recognized, monitor not turning on, and more.
Firstly, unplug your HP monitor from the wall outlet.
Locate the power button. It is usually found on the bottom bezel or towards the right back side.
Press and hold the power button for 20 to 30 seconds.
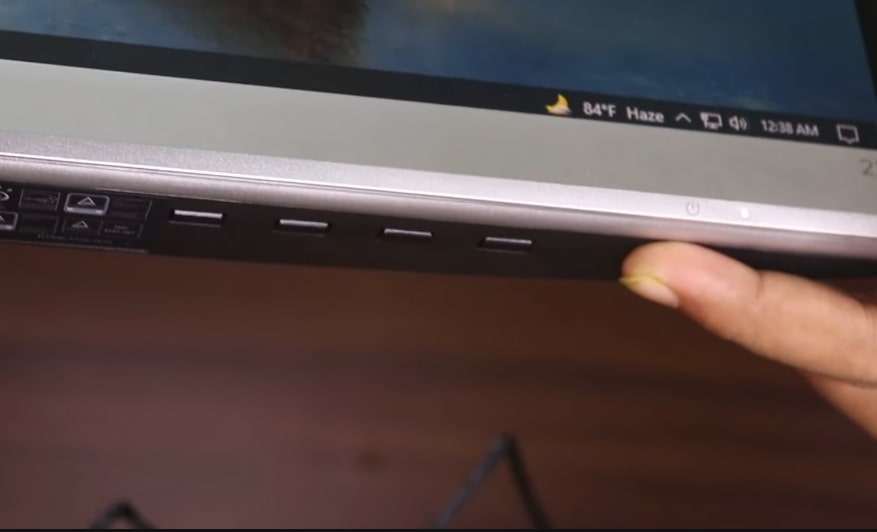
Now, wait for a minute or two.
Plug the HP monitor back in.
Connect HDMI cable.
Turn on the monitor and see if it detects the input. If it doesn’t, head to input settings and select the correct source.
Factory Reset HP Monitor
Factory resetting the HP monitor is proven to fix many display and picture settings-related problems. If you misconfigured or messed up your monitor settings, factory resetting it will revert to factory defaults.
If your HP monitor started not recognizing HDMI after tweaking the settings, follow the steps below to factory reset the HP monitor, and hopefully, that should help.
Press the Menu button to open monitor settings.
Scroll down and select the Factory Reset option.
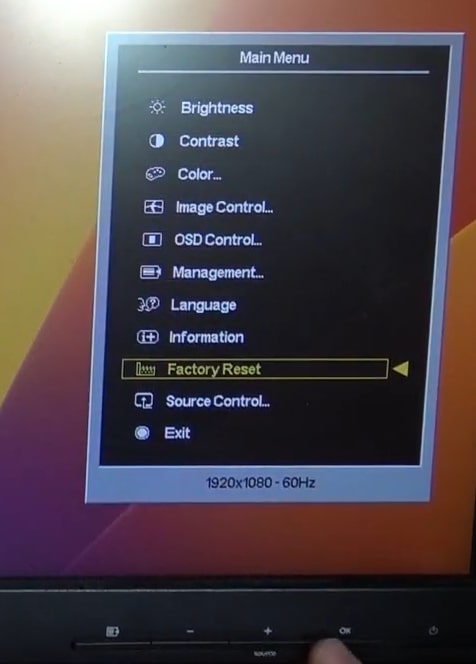
In some HP monitor models, the Factory Reset option will be one level under the Advanced or Other settings.
Use the arrow button to scroll down and select options.
Once the Factory Reset option is highlighted, press the OK button.
Select Yes to confirm.
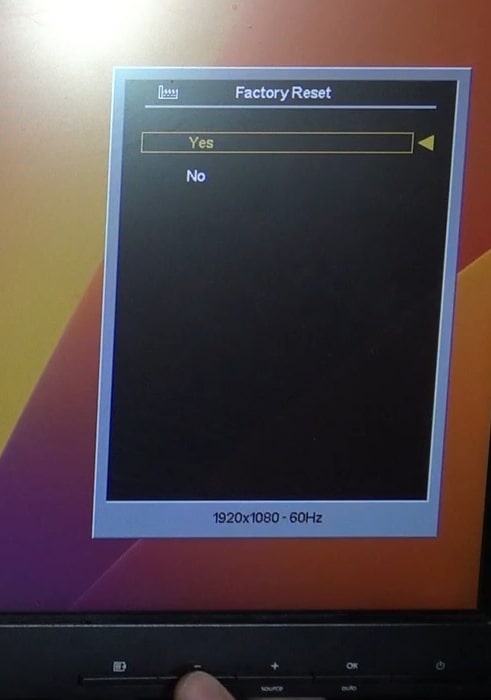
After factory resetting your HP monitor, try connecting your PC or laptop to see if it works.
Tweak Display Settings
If you set incompatible display settings like the resolution and refresh rate on your PC or laptop and try to connect your HP monitor, it may not work correctly, or in some cases, the picture appears distorted.
Changing the display settings and selecting the correct resolution and refresh rate can help fix the problem.
On your Windows PC or laptop, open settings.
Open System settings.
Select Display.
Select the Display resolution drop-down menu and select the Recommended resolution.
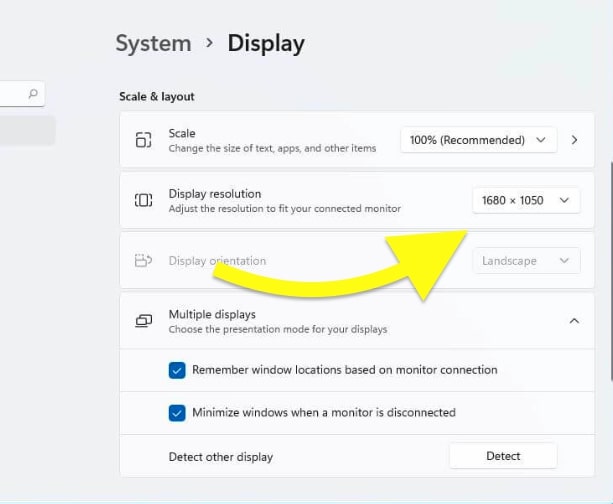
Once done, click the Advanced display option under related settings.
Click Choose a refresh rate drop down menu, select the lowest and highest refresh rate, and see if your HP monitor recognizes the input.
See what to do if your Lenovo laptop does not recognize external monitor.
Ensure The Cable Is Connected Properly
Did you double-check to confirm the HDMI cable is connected correctly?
The monitor won’t show anything if the cable is not correctly connected to the HDMI port.
Start by unplugging the HDMI cable from your PC or laptop and monitor.
Switch the ends and connect one end to the monitor and the other to the laptop or PC.
Apply firm pressure to ensure the HDMI cable is connected properly. Repeat the same steps for cables like this display port or VGA.
If you use any adapter or a docking station to connect your monitor to your laptop or PC, consider unplugging it and directly connecting it to your PC or laptop.
Sometimes, problems with the adapter can cause your HP monitor to show an input signal not found message.
See how to fix the Dell docking station not detecting the monitor.
Check For Damaged Ports or Cables
Is your HDMI cable faulty, or did you try switching the HDMI port?
If your HDMI cable becomes damaged or frayed, the signal won’t reach the monitor, and nothing will be visible on the screen except an error message.
Unplug the HDMI cable from your HP laptop and closely examine it to see if you find any apparent physical damage.
Look if the cable has any cuts or if it is frayed. If yes, your HDMI cable is faulty.
Alternatively, to confirm the problem with the HDMI cable, consider connecting your HP monitor to a laptop or PC using a different HDMI cable or display port cable and see if it works this time.
A faulty HDMI port on your HP monitor can cause the same problem.
If your HP monitor has multiple HDMI ports, unplug it from the current port and connect it to the other one. Head to Settings and select the correct input source. This way, you can know if there are problems with the port.
Update Display/Graphics Driver
Outdated graphics drivers can sometimes cause issues with monitors.
If your PC or laptop runs an outdated graphics or display driver, let’s update it to fix the problem.
Press Windows Key + R to open Windows Run.
Type devmgmt.msc and hit enter.
This will open the Device Manager.
Go through the list and find and expand the Display Adapter section. Here, you will find your graphics or display driver.
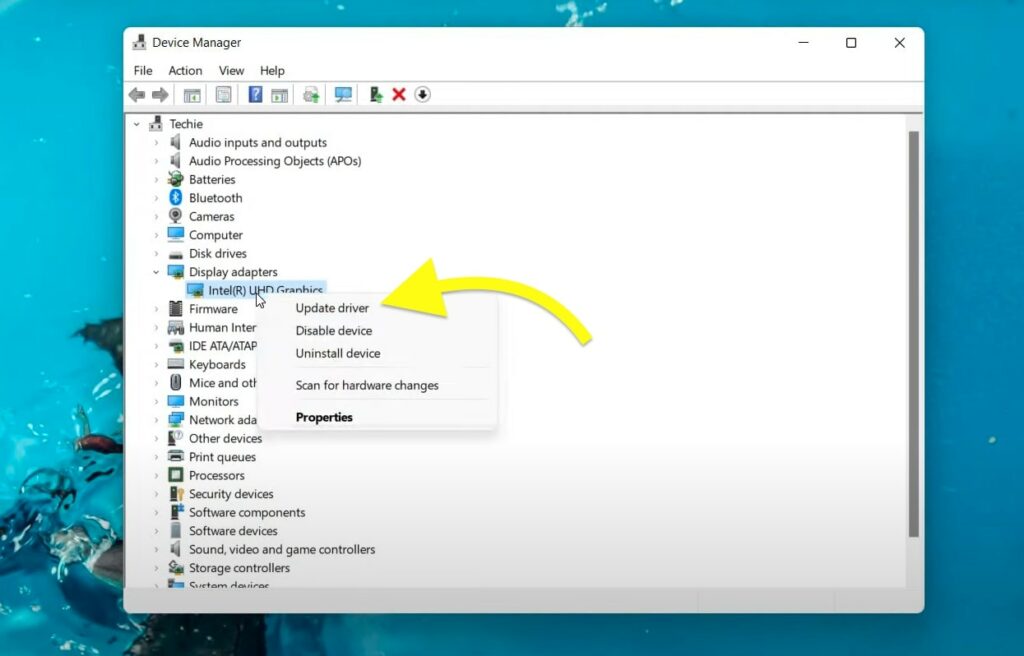
Right click on the display driver and click the Update driver button.
On the window that appears, select “Search automatically for drivers” option.
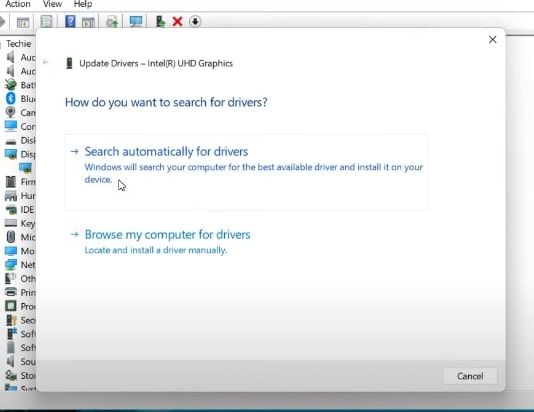
Wait for it to search for a newer display driver version and update, if any.
Once updated, restart your PC or laptop and try connecting your HP monitor.
An outdated graphics driver may cause monitor flickering issues.
Remove and Re-insert RAM
The next thing to do is to remove and reinstall the RAM on your motherboard.
Problems with the RAM can cause monitor-related issues like screen flickering continuously or input for not found error message. Follow the steps below to remove and reinstall RAM on your PC.
Firstly, shut down your PC and unplug all the cables.
Lay the CPU cabinet flat on a table and open the side panel.
Locate the RAM slot on the motherboard.
Press the lock on either side of the RAM sticks to release them.
Pull the RAM out.
If there is dust in the RAM slot, clean them with a microfiber cleaning cloth.
Put the RAM sticks back in the slot and ensure they are locked in place.

Close the side panel of the PC casing and screw them.
Connect all the cables and turn on the PC to see if your HP monitor works now.
Remove and Re-insert Graphics Card
Similar to RAM, issues with the graphics card or video card can also cause problems with your HP monitor. Removing and re-inserting the graphics card on your motherboard will help fix many problems.
Open the side panel of your CPU cabinet.
Locate the graphics card and unscrew it first.
Gently remove the graphics card from the slot and re-insert it.

Ensure to clean any dust or debris, if any.
Close the side panel and screw it.
Connect all the cables back in and turn on your PC.
See if your HP monitor recognizes HDMI or other input now. If not, try visiting the HP monitor settings and select the correct input source.
Contact Support
If your HP monitor still shows input signal not found error message even after trying every troubleshooting step above, it’s time to contact HP support and ask for help.
Click the link below to visit the HP support/contact page and sign in to your HP account.
HP Support – Contact page
Call the mentioned phone number or use the live chat or email option to let them know about the problem.
Similarly, if your HP monitor is covered under warranty, you could get it repaired or replaced for free.
Refer to your HP monitor invoice to see if it is still covered under warranty.
You can find more information about warranty and do a warranty look-up on the official website.
What’s Next?
Input signal not found on HP monitor is a relatively common issue many people face these days.
Well, the good news is that a couple of steps can easily fix it.
In most cases, selecting the correct input source from your monitor settings will help fix the problem.
If that doesn’t help, resetting the monitor, updating the driver, or reinstalling the RAM/graphics card should help.
A faulty or broken HDMI cable can also cause the same problem.