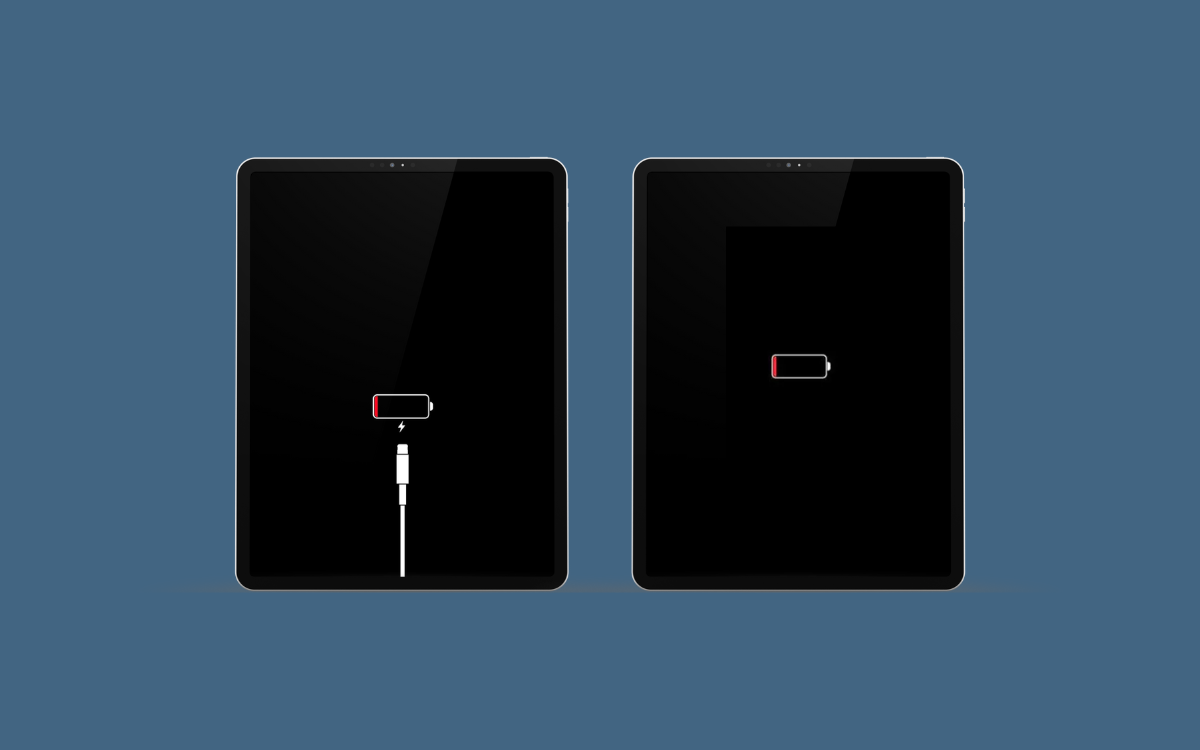Many people struggle to find out if their iPad is charging when turned off or dead.
Since the charging symbol does not appear when the iPad is charging while turned off, it can confuse people.
In this article, I will show you how to know if your iPad is charging when it is off.
Even though there are multiple ways to charge your iPad, the charging status should be the same in all cases.
If the iPad is turned on, you can easily see the iPad is charging by looking at the lightning bolt symbol on the battery icon. But that certainly is not the case when the iPad is turned off.
So let’s see how to know if the iPad is charging when off.
How to tell if your iPad is Charging When Off?
Your iPad is charging if you can see a battery icon without the lightning cable when turned off after connecting the charger. Or if the lightning cable icon appears even after connecting the charger, it means the iPad is not charging.
The whole battery and lightning cable icon thing can be confusing to many. So, let me simplify it for you.
First, connect the charger to your iPad.
Press the power button.
If a battery icon appears at the center of the screen (without the lighting cable icon), it means the iPad is connected to a charger and is currently being charged.
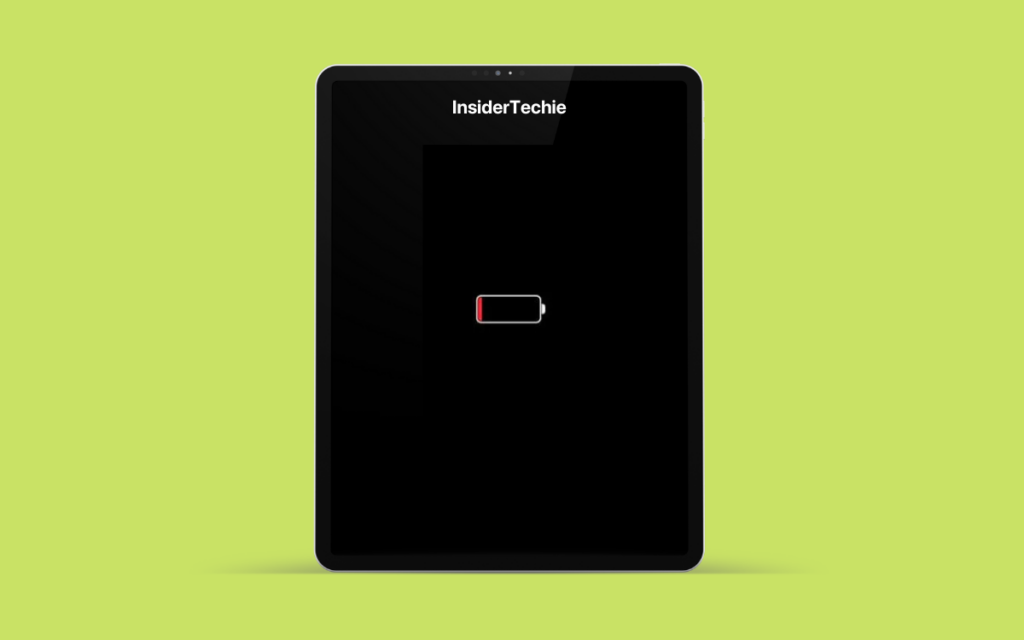
If both a battery and a lighting cable icon appear on the screen, the iPad is not charging.
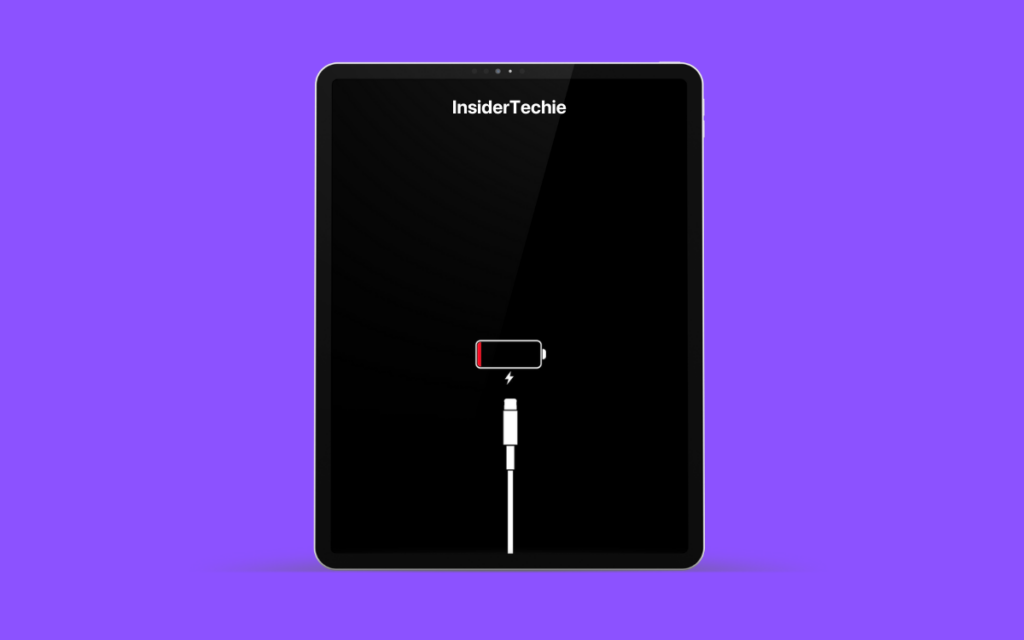
The battery icon will appear regardless the iPad is charging or not.
But the lightning cable icon will only appear when the iPad is not charging.
So the simple thing you need to look for is the lighting cable.
After connecting the iPad to the charger, ensure no lighting cable symbol is showing.
This way, you can confirm the iPad is charging.
Wait a couple of minutes and press the power button to turn on the iPad.
Once turned on, it is easy to know whether the iPad is charging or not. Let’s see how to tell if the iPad is charging when it is turned on.
Since your iPad’s battery is almost zero, it will take some time for the bars on the battery icon to move and turn on. Till then, wait patiently.
How to tell if your iPad is Charging When On?
A lighting bolt symbol will appear on the battery icon in the top right corner when the iPad is charging.
It can be unclear whether your iPad is charging when it is turned off, but it’s straightforward to know if the iPad is charging when it is turned on.
As soon as you plug in the cable, a lightning bolt icon will appear on the battery icon in the status bar.
If you connect the charger when the iPad is locked, you will find a large battery icon on the lock screen towards the top center.
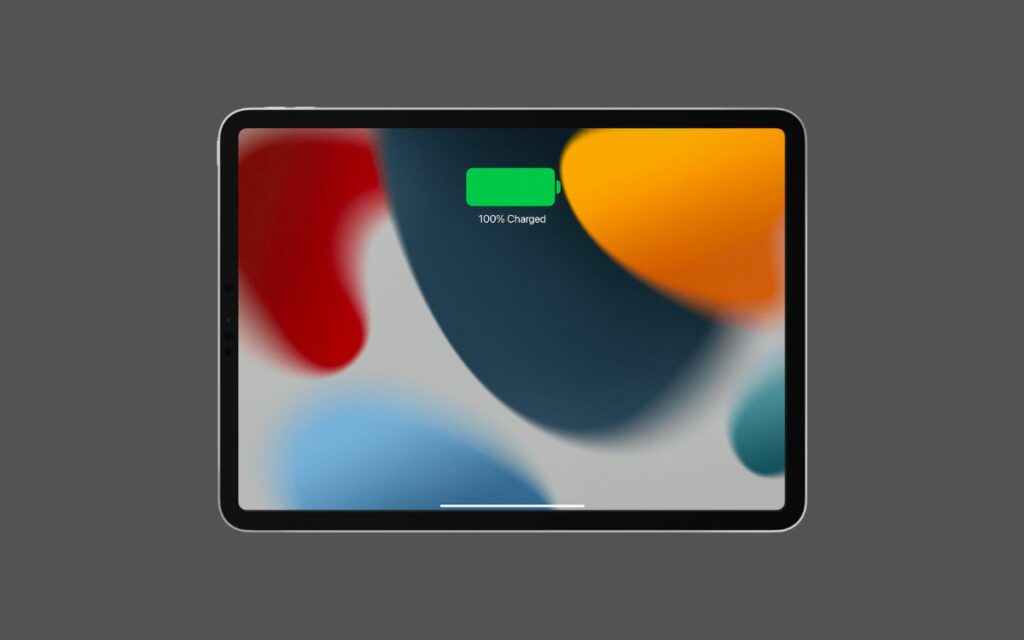
In short, you need to look for the lightning bolt icon to confirm your iPad is charging. The lightning bolt icon will only appear if your iPad is charging.
It doesn’t matter what power source you’re using to charge your iPad. As soon as it start charging, the lightning bolt icon will appear.
You may follow the same guide to know if your iPhone is charging or not as well.
A lightning bolt icon will appear on the battery icon on your iPhone when it is connected to the charger. Similarly, the lighting cable icon will disappear once you connect your iPhone to the charger.
What Symbol Means iPad Is Charging On A Black Screen?
Many people ask this question – What symbol appears when the iPad is charging?
Many people get confused because the lightning bolt does not appear on the battery icon when the iPad is turned off, even when it is connected to the charger.
The lightning bolt icon will only appear if the iPad is turned on.
Now, you might wonder what icon appears when the iPad is off and charging.
Only the battery icon with one red bar will show when the iPad is charging when turned off.
The lightning cable icon will be visible on the screen. It will disappear as soon as you connect the cable to the iPad.
If the lightning cable icon does not go away, even after connecting the charging cable, it means your iPad is not charging. If this is the case, refer to the section below to find out why your iPad is not charging and how to fix it.
Power Sources To Charge An iPad
Below are the power sources that apple recommends to charge your iPad. Ensure to use the original Apple charger or certified chargers.
You may connect your iPad to any of the charging sauces listed below.
- Use the original iPad Charger: it’s always best to use the charger inside the box. The iPad comes with a 20W USB-C power adapter and USB-C charge cable.
- Apple-certified accessories, like a USB hub or docking station.
- Plug your iPad into a computer that supports USB 2 or above. Ensure the computer is not in sleep mode and is turned on. Both Macs and other laptops/PCs should work.
Always use Apple-certified or original accessories to charge your iPad for better battery backup and health.
What To Do If The iPad Won’t Charge
After connecting the charger, if you don’t find any signs of the iPad charging, below are the things to fix the problem.
Force Restart Your iPad
When your iPad doesn’t charge, start by force restarting your iPad.
Force restarting your iPad is the recommended step if the iPad does not charge or turn on. It will help you to fix some common problems.
Follow the steps below to force restart your iPad.
Force restart iPads without the Home button:
First, press and release the volume button near the top button.
Press and release the volume button farthest from the top button
Now press and hold the top button and leave when your iPad restarts.
Force restart iPads with a Home button:
Press and hold the home button and the top button or side button simultaneously until the Apple logo pops up. Once you see the Apple logo, you may release all the buttons.
Wait for a few seconds for the iPad to restart. Once turned on, try plugging in the iPad again and see if it charges without any problem.
Check The Power Cable
Apple is known for making charging cables that do not last very long. No matter how much you care about the charging cable, it will break sooner than later.
If your iPad is not charging even after connecting the cable, you should inspect the cable for possible damages like cracks.
A faulty cable might be one of the reasons why your iPad is not charging.
If your charging cable is fine and has no cracks, move to the next step.
Ensure The Power Brick Is Working
Your iPad won’t charge if the power brick is faulty or is not working correctly. People often end up with a defective power brick, which cannot charge the iPad or iPhone.
So you must ensure the power adapter is working fine without any problem.
You may use the same power brick to charge different devices like the iPhone or an Android smartphone and see if it works. If it does, you ensure the charger adapter is working fine.
If the power adapter is not working, you need to buy a new one.
If you recently bought the power adapter, it should still be under warranty. Visit your nearest Apple service center to get it replaced.
Always use original Apple power adapters or certified chargers to charge your Apple devices, including your iPad.
Try A Different Wall Socket
A faulty wall socket or extension cord can be another reason your iPad does not charge.
You need to make sure there is no problem with the wall socket to which you connect the charger. All you need to do is connect a different charger to the same socket and see if it works.
Or connect the power adapter to a different wall socket and try to charge your iPad.
If you use an extension cord to plug the charger, try plugging it directly into a wall socket and see if it fixes the problem. An extension cord can sometimes cause issues like this.
Clean The Charging Port
Over time, a lot of dust particles or dust may accumulate inside the iPad’s charging port, making it unable to charge.
The charger should go well inside the charging port to charge the iPad. Due to heavy dust particles, the charger may be unable to charge the iPad.
Closely examine the charging port on your iPad and see if anything is stuck inside.
Take a lint-free microfiber cleaning cloth and toothpick to clean the inside of the charging port gently. Pull out any visible dust or dirt particles.
Do not use any liquid cleaning solution to clean the charging port.
Once cleaned, try connecting the charger and see if the iPad charges without any problem.
Wrapping Up
The simple way to know if your iPad is charging is to see if the lightning cable icon disappears after you connect the charger.
If the iPad is turned on, a lightning bolt symbol will appear on top of the battery icon on the status bar to the top right.
If the lightning cable icon does not go away even after connecting the charger, it means the iPad is not charging.
When the iPad does not charge, perform basic troubleshooting steps like force restarting, switching the power adapter, changing the charging cable, or trying a different wall socket/extension cord.