Your Canon printer stops printing for many reasons, like incorrect settings or configuration, bugs, outdated printer drivers, lack of ink, etc.
The guide below explains what to do when your Canon is not printing. I will explain the causes and troubleshooting steps to fix the issue right away.
What causes Canon printer to stop printing?
Loose USB connection, faulty power cord, outdated printer driver, printer queue, etc., are common reasons a Canon printer stops printing.
- Misconfiguration: Incorrect settings and configurations can often lead to issues like the printer not printing. Resetting the settings to factory defaults or configuring the printer settings correctly should help fix the problem.
- A bug: A bug or a glitch can cause issues like this. A power cycle or soft reboot should fix the problem.
- Outdated printer driver: An outdated printer driver can cause various problems like not printing, the printer not getting detected, etc.
- Faulty internals: If the internal components of a printer are faulty, it won’t print anything.
Now that you know why your Canon printer is not printing, let’s see how to fix it.
What to do when a Canon printer does not print?
If your Canon printer is not printing, start by soft rebooting it. Unplug the printer, press and hold the power button for 20 to 30 seconds, and plug it back in. Make sure the printer is set as default and the driver is updated to the latest version. Lastly, restart the printer spooler service.
Ensure the printer is connected properly
First, you must ensure that your Canon printer is connected properly. A loose connection is one of the common reasons why your printer is not printing.
Start by inspecting the USB cable and ensure it is connected properly.
Unplug and plug the USB cable again to connect correctly.
Next, ensure the printer is turned on. If the power cord is not properly connected, your printer won’t show any signs of life, and the power LED won’t glow.
Unplug the power cord and connect it again.
Restart the printer
Before trying other troubleshooting steps in the guide below, you must try restarting the printer.
Countless people have managed to fix problems with their printers by restarting them.
Restarting the printer helps to clear the queue and cache and eliminate any bug causing your Canon printer not to print correctly.
Unplug your Canon printer from the wall outlet.
Disconnect the USB cable.
Press and hold the power button for a few seconds to release the piled-up static charge.
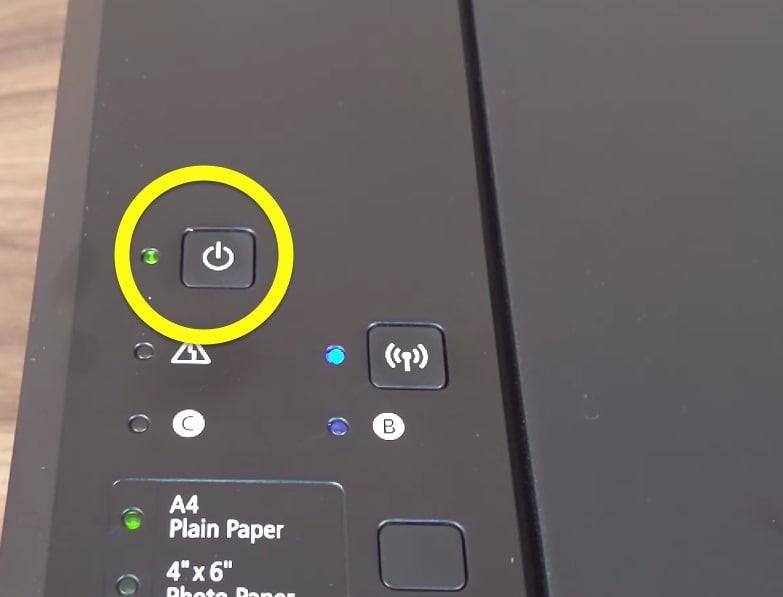
Wait for a minute or two.
Plug the printer back in and connect the USB cable.
Wait for a few seconds and try using the printer.
On the other hand, if you use your Canon printer over Wi-Fi, restart the Wi-Fi router as well. This helps fix any network-related problems.
Update the printer driver
The printer driver is the one that helps the computer detect the printer and convert the data to a format that a printer can understand.
If the printer driver is outdated, your printer may stop working suddenly. Follow the steps below to update the printer driver on your computer and try again.
Press Windows Key + R to open Run.
Type devmgmt.msc, and hit enter to open the Device Manager.
Find the printer from the list of available devices and expand it.
Select the correct printer, right-click, and click Update Driver.
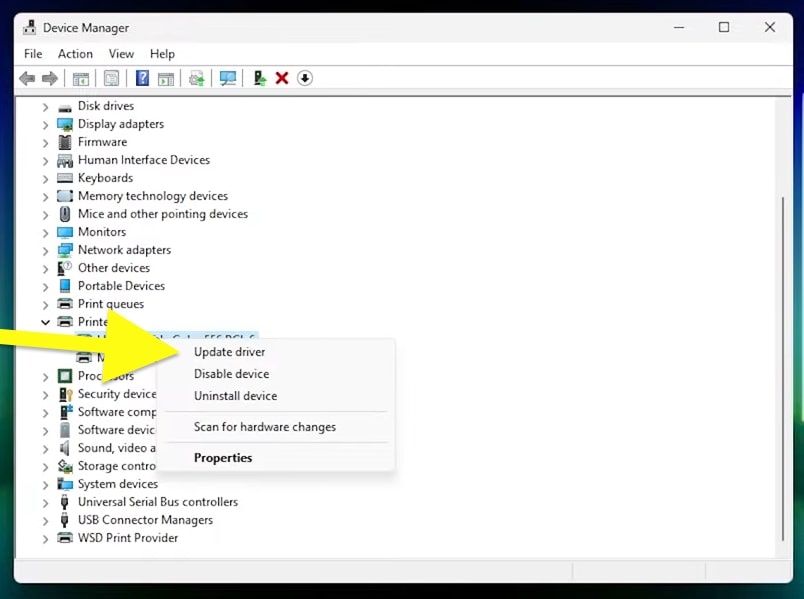
On the window that appears, select Search automatically for drivers option.
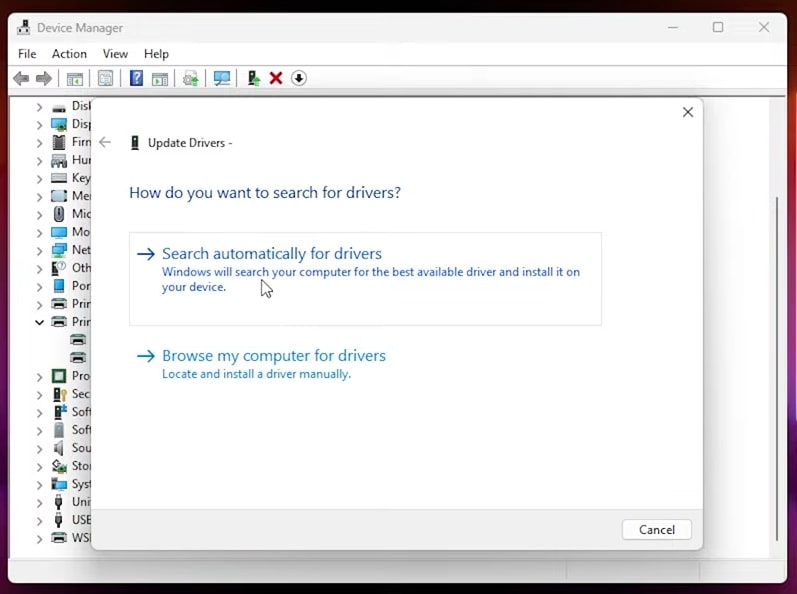
Wait for a while until it downloads and installs the update.
Restart your computer.
Once restarted, try and see if your Canon printer works.
Set the printer as default
If you have multiple printers connected to your PC or other printers connected to the same network as yours, setting the default printer can help fix the problem.
Setting the default printer is easy, follow the steps below.
On your Windows PC, open Settings.
Select Printers & scanners.
Click on the Canon printer and click Set as default.
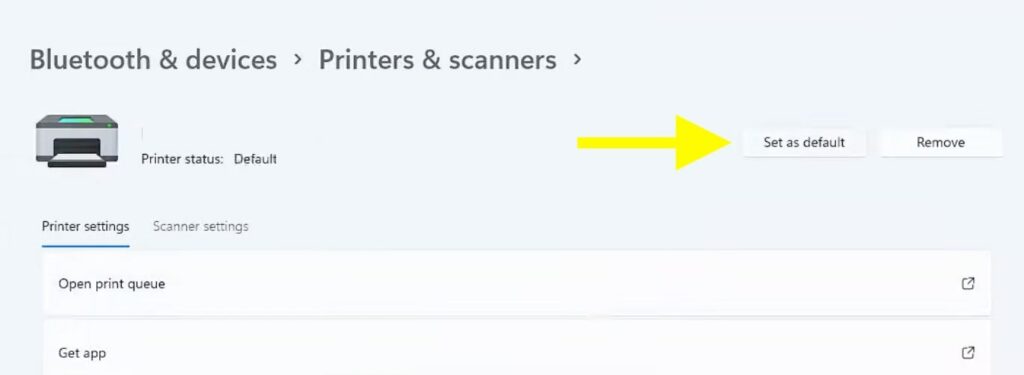
On macOS:
Click the Apple logo in the top left corner and click System Settings.
Select Printers and scanners.
On the left side, right-click on the Canon printer and click the Set default printer button.
Restart the printer spooler
Print jobs in Windows are managed and controlled by a system service called Printer Spooler. Restarting the printer spooler service on a Windows PC can help fix the problem.
Press the Windows Key + R to open Run.
Enter services.msc and hit Enter.
Find the Print Spooler service and right-click on it.
Press the Restart button.
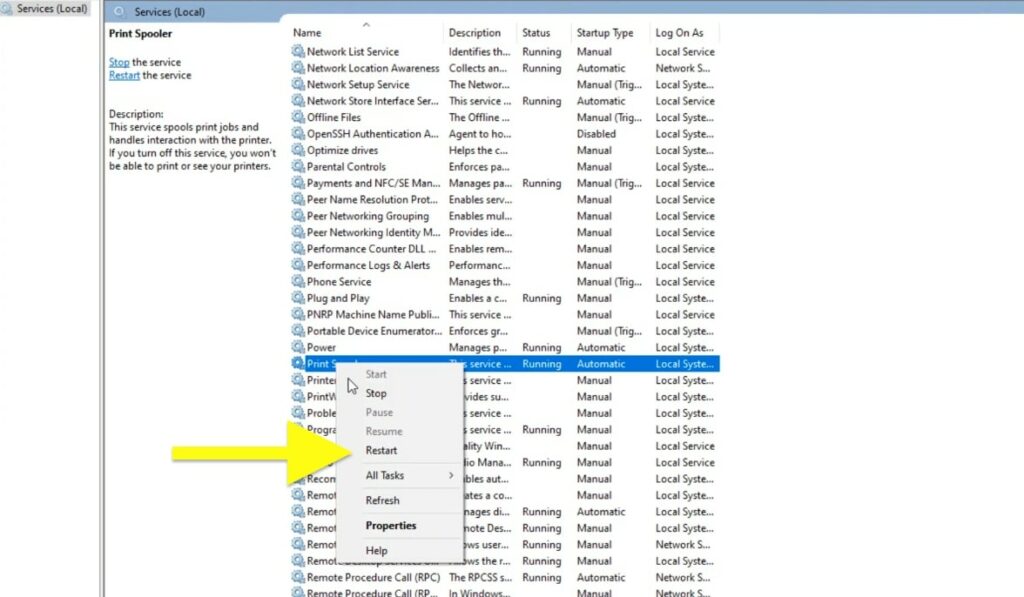
Clear the Print Queue
On Windows:
Open Settings.
Select Bluetooth and scanners.
Click Printers and scanners.
Select your Canon printer.
Click the Printer Queue button.
Click the printer option from the menu bar and click cancel all documents. If a pop-up appears on the screen, press Yes.
On Mac:
Open System Settings by pressing the Apple logo in the top left corner.
Click Printers and scanners.
Click the Canon printer on the left side.
Click Open print queue.
If there are any pending print jobs, click the in you button right next to it to cancel it. Repeat the same steps for all pending print jobs.
Factory reset Canon printer
Even after following all the steps above, if your Canon printer does not print anything, the next thing to do is to factory reset the printer to the default settings.
Follow the steps below to factory reset the Canon printer right away.
Turn off the printer.
Press and hold the STOP button.
Press and hold the POWER button.
Press the STOP button 5 times.
The reset process will finish when the green light stops blinking.
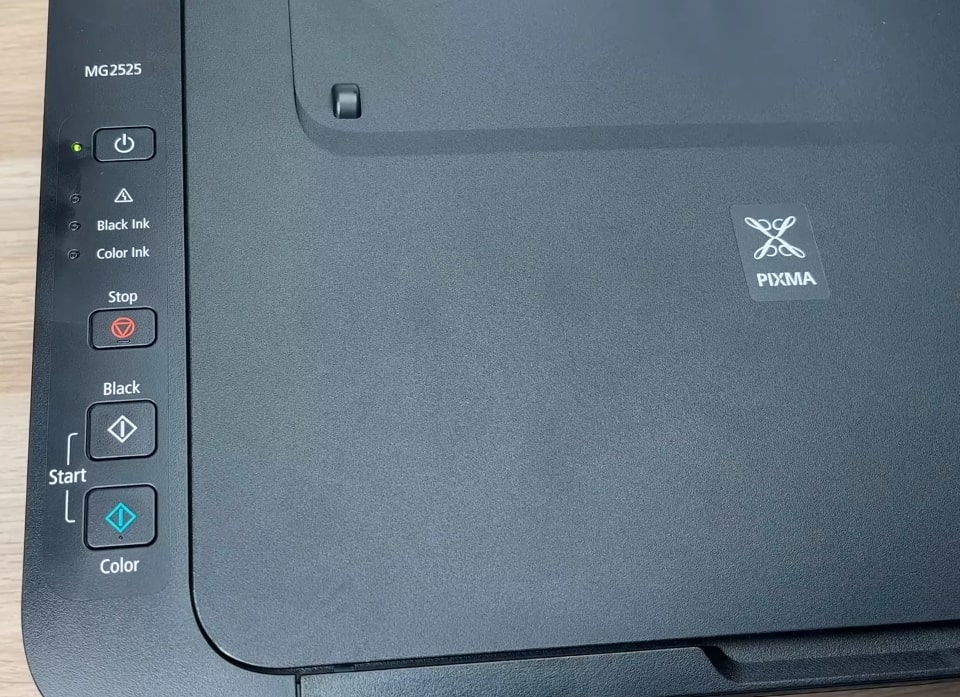
or
On your printer, press the reset options button on the control panel.
Now, a menu will appear with the RESET and SOFT RESET button.
Select the SOFT RESET option.
Press and hold the OK button on the printer until the HARD RESET option is displayed.
Your printer will now reset, and the hard reset will be complete when the “03 HARD RESET” disappears from the screen.
Hard resetting the Canon printer will remove all the print jobs in the queue and abort any job currently in process.
Contact Canon support
If you’re unable to get your Canon printer printing even after trying all the troubleshooting steps above, the next thing to do is to contact Canon support.
Now that we have tried all the troubleshooting steps, it is most likely a hardware problem causing your Canon printer not to print.
You need to contact Canon support for further help, raise a service request, or take the printer to the nearest service center.
After visiting the support page, visit the Printers option and select the correct model.
Click here to request a repair
What’s next?
Canon printer not printing all of a sudden is nothing new. Every Canon printer user faces this problem once in a while. In most cases, simple issues like blocked printer queue, outdated printer driver, etc. are a few reasons this happens.
Let’s review what we did to fix a Canon printer that does not print properly.
- Restart the printer
- Ensure the printer is properly connected
- Update the printer driver
- Set the default printer
- Clear printer queue
- Factory reset Canon printer

