It’s frustrating when Alexa won’t respond to the stop command. You may want to pause playing the music or stop a timer or alarm, but Alexa is not responding to the stop command.
After going through many support forums, I realized that this is not an isolated problem that I face. Many Alexa owners around the globe are facing the same issue where Alexa won’t respond to stop or dismiss commands.
After researching for hours and speaking to a few Alexa support executives, I finally came up with some solutions to fix Alexa not responding to stop command.
Follow the troubleshooting guide below to get your Alexa to listen to the stop command.
Alexa Not Responding To Stop Command
You need to soft reset if Alexa is not responding to the stop command. Unplug Alexa and press and hold the power button for 30 seconds. Wait a minute before plugging it back. Glitches on Alexa-enabled devices are yet another reason. You need to restart Alexa-Enabled devices to fix the problem.
There are several reasons Alexa might not respond to the stop command. We will go through many of them and see how to fix them quickly.
Soft Reset Alexa
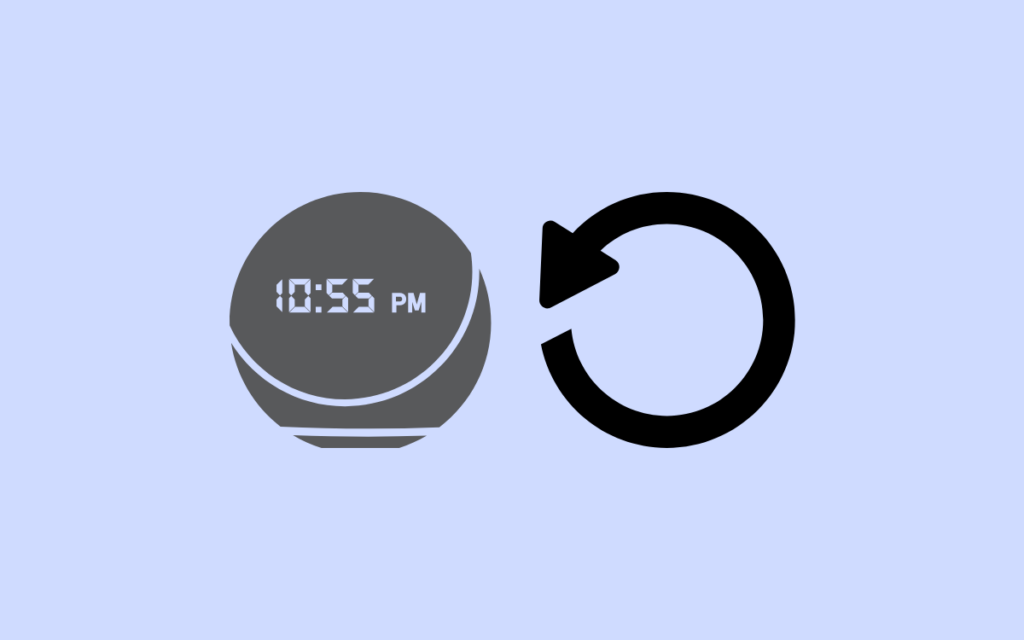
In most cases, temporary glitches are why Alexa is not responding to the stop command. If Alexa is not responding to a specific command only, a soft reset can help you fix the problem.
A soft reset is a process in which we turn off Alexa and keep it idle for a few minutes. We then plug it back, and the problem should be sorted by now.
To soft reset Alexa, follow the steps below.
Unplug Alexa.
Press and hold the power button for 30 seconds.
Wait a couple of minutes. Keep the Alexa idle.
Now plug the Alexa back in and turn it on.
Wait for Alexa to complete the initialization process.
Now play music or set a timer and ask Alexa to stop. See if it responds this time.
Not just this one, many people have managed to fix various problems with Alexa simply by soft resetting it. You may follow the same steps whenever you encounter glitches or bugs with Alexa devices.
See If Alexa Hears Stop As Something Else
If Alexa is not responding to the Stop command specifically then it might not be hearing it correctly as you said.
You have said Stop, but Alexa might have heard something else. In situations like this, Alexa won’t respond.
Well, how do we know if Alexa heard us right or wrong?
You can review the voice history section on the Alexa app to find what Alexa listened to.
Follow the steps below to check your voice history on the Alexa mobile app.
- Open Alexa mobile app
- Tap the three-line icon and tap Settings
- Scroll down and tap Alexa Privacy
- Tap Review Voice History
- Go through the list and see what Alexa picks up when you say Stop.
Try Different Commands
Similar to Stop, you can say a bunch of other different commands to let Alexa know to stop something.
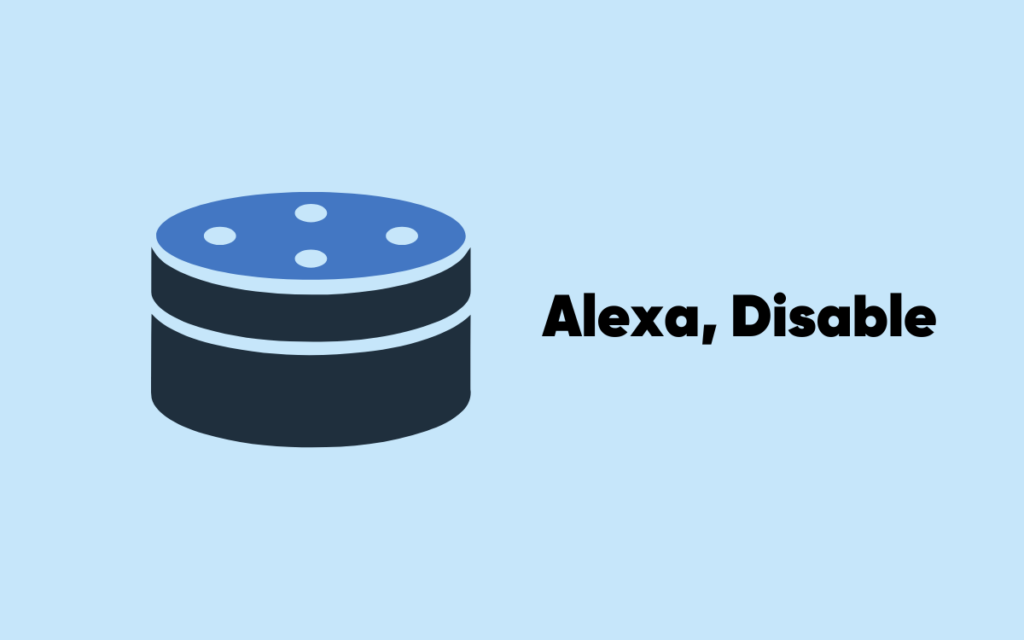
You can use it to stop the alarm, pause the music, or stop the timer.
All you need to do is say Disable instead of stop. The disable command should pause the music, stop the timer or disable the alarm.
If Alexa listens to the Disable comment, next time onwards, start using the disable command instead of stop.
Update Alexa
A bug in the current version of Alexa could be why Alexa is not responding to the stop command.
You may follow the steps below to see if there is a pending update for Alexa and update it if required.
- Open the Alexa app on your smartphone
- Tap Device
- Tap the particular Alexa device for which you want to check for updates
- Scroll down and go to the About section
- Compare the Device software version with the one on the official website of Alexa.
To force update Alexa, follow the steps below.
- Ensure the Alexa is connected to WiFi
- Press the Mute button and leave Alexa idle for about 30 to 60 minutes.
- Alexa should automatically update during this time period
- After 60 minutes, open the Alexa app to find details about the new firmware.
Once muted, the LED will turn Red.
Change The Wake Word
The wake word is the word that you use to wake up Alexa. Alexa allows us to change the wake word to any four words of our choice.
So we can try changing the wake word to make Alexa listen to the stop command again.
Follow the steps below to modify the Alexa wake word using the Amazon Alexa app on your smartphone.
Make sure the device with Alexa is synced is with you.
- Open the Amazon Alexa app on your device.
- Tap the Devices option.
- Tap All Devices.
- From the list of devices, select the particular Alexa device with which you are facing a problem.
- Scroll down a bit and find the General section.
- Tap Wake Word.
- It will now show a list of wake words that you can select. Select a wake word different from the one that you are using now.
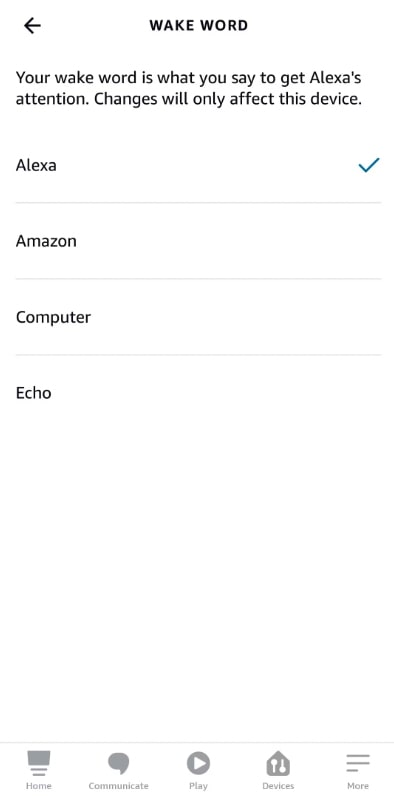
If you do not have the Amazon Alexa app or access to the device to which Alexa is linked, you may change the wake word via the Amazon Alexa website.
Follow the steps below to change the wake word from the Amazon Alexa website.
- Open the web browser and visit the Amazon Alexa website.
- Log into your account.
- Click the Settings icon from the sidebar.
- Click Devices
- From the list of available devices, select the device.
- Scroll down to find the wake word option under the General tab.
- Click the wake word.
- Select a wake word from the drop-down menu
- Hit save.
As of now, Alexa supports four wake words given below.
- Alexa
- Amazon
- Echo
- Computer
Reset Alexa
The final troubleshooting step we can do in our capacity is reset the Alexa device.
This time we are factory resetting Alexa to fix Alexa not responding to stop command.
Factory resetting will erase all the data and unlink the device from your Amazon account.
After factory resetting, you will have to log into your Amazon account and reconfigure everything from scratch.
Follow the steps below to reset your Alexa enabled device
Reset Alexa via the App
Follow the guide below to reset the Alexa enabled device via the Amazon Alexa app installed on your smartphone.
- Open the Amazon Alexa app
- Tap the Devices option from the bottom of the app.
- Tap All Devices to see all the devices that are linked to this particular Amazon Alexa account.
- Tap the Alexa device that you want to reset from the list of available devices.
- Scroll down and tap the Factory Reset option.
- On the prompt that appears, tap Factory Reset again.
- Once confirmed, the process will start.
- Wait a couple of minutes for it to complete.
Factory Reset Alexa Within the Speaker
If you do not have the Alexa mobile app installed, you may follow the steps below to factory reset Alexa using the speaker itself.
- While the Alexa is turned on, press and hold the Microphone Off and Volume Down button simultaneously for 20 seconds.
- The lights should now start to turn off and on.
- Wait for the factory reset process to complete and Alexa will turn on again ready to pair.
If you have the first generation Alexa device, use a paper clip to press and hold the reset button for about 5 seconds.
Suppose you have Alexa with the Action button, press and hold it for about 20 seconds to factory reset it. The ring light should turn off, and wait for the light to turn on again.
Many people have managed to fix various problems, like Alexa can’t turn on LG TV etc., by resetting the Alexa enabled device.
Ensure Alexa Can Hear You
Is it just the stop command, or is your Alexa not listening to various other commands?
In many cases, Alexa is not responding to your stop command because it’s unable to listen to your command.
Maybe the microphone is turned off, or Alexa is not close enough to listen to you.
Maybe Alexa’s microphone is covered by some obstacles.
First, you must ensure that Alexa can listen to other commands.
Like the Stop command, if Alexa is not listening to various other commands, follow the steps below.
Ask ‘can you hear me’ to know if Alexa is able to listen to you.
Ensure the mic is turned on
Many Alexa-enabled devices have a dedicated button to disable or enable the mic. If the mic is disabled, Alexa won’t listen to anything you say. Make sure the mic button is enabled.
To see if the distance is the problem, try asking Alexa something or repeating the Stop command nearby. If Alexa responded to it, then the problem is definitely with the distance or some obstacles blocking the mic.
Contact Alexa Support
Even after trying everything, if you cannot make Alexa respond to the stop command, you need to get in touch with the Alexa support team.
Click the link above to visit the Amazon customer service website. Select Kindle, Fire, or Alexa device from the list of options.
Select Echo and other Alexa-enabled Amazon devices
Pick your problem from the list of available options and continue until you find the support option.
Why Alexa Is Not Responding To Stop Command
- Technical Glitches: In most cases, Alexa won’t respond to the stop command because of bugs or glitches. The simple way to fix it is to soft reset the device. Just turn off Alexa and wait for at least 15 seconds before connecting it back.
- Alexa Can’t Hear You: If Alexa can’t hear you, it won’t respond to any of your queries. Ensure the mic is enabled and Alexa can hear you properly. Just ask Alexa if she can hear you. If yes, Alexa will tell Yes, I can hear you. If not, the mic may be blocked by some objects or the Alexa is too far away from you.
Wrapping Up
Many Alexa and Alexa-enabled device owners face a problem where Alexa won’t respond to the stop command.
You may be playing music or have set up an alarm. When you say Stop to pause the music or stop the Alarm, Alexa won’t respond.
Follow the troubleshooting steps above to easily fix the problem.
Many people have managed to fix the problem by simply soft resetting the Alexa device.
Let’s quickly go through what we did to fix Alexa not responding to the stop command.
- Soft reset Alexa
- Ensure Alexa can hear you properly
- Change the wake word
- Factory reset Alexa
- Get in touch with Alexa support

