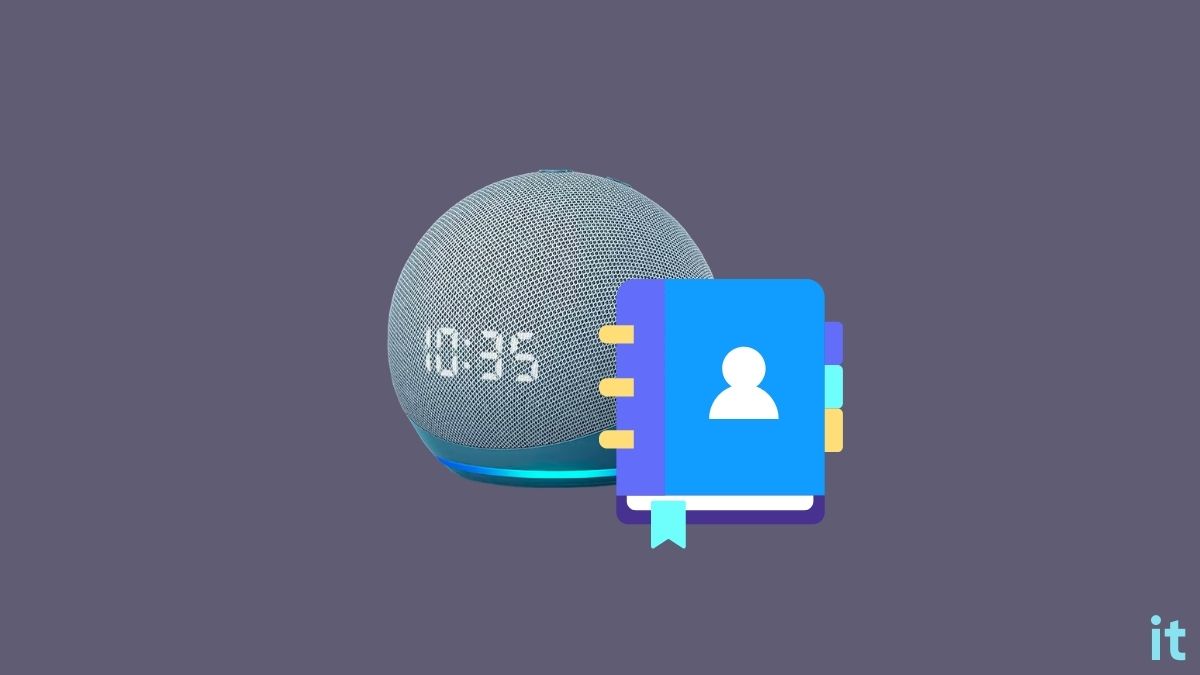Alexa should have a list of all your contacts to call them with a voice command. As of now, there are two ways to add contacts to Alexa. The first method is syncing the contacts from your smartphone, and the other is manually adding contacts to Alexa.
In this article, I will explain all the available options to add contacts to Alexa and how to make Alexa call a contact easily.
How To Add Contacts To Alexa
To add contacts to Alexa, open the Amazon Alexa mobile app and tap the More icon. Tap Settings > Communication > Manage Contacts. Tap the Add Contact to manually add a new one and fill in the name, number, and other details. You may tap the Import Contacts option to import the entire contact list directly from your phone.
Let’s now go through all possible ways to add contacts to Alexa with and without a phone.
Add All Contacts To Alexa From Your Phone
The best way to add contacts to Alexa is to sync your contacts from your smartphone. Rather than adding the contacts individually, it’s better to sync the entire list at once.
The Amazon Alexa app allows you to import all the contacts to Alexa in a single tap. You may also turn on the sync option so that when a new contact is added, it will be added to Alexa immediately.
The option is available on Android and iOS
Follow the steps below to add all contacts from your smartphone to Alexa.
Open the Amazon Alexa app.
Tap the More option from the bottom right.
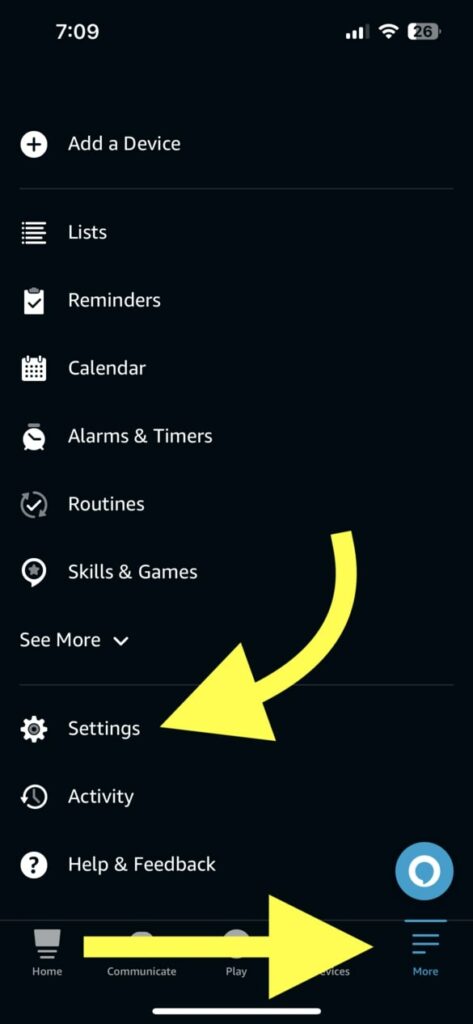
Tap Settings.
Scroll down and tap Communication under ALEXA PREFERENCES.
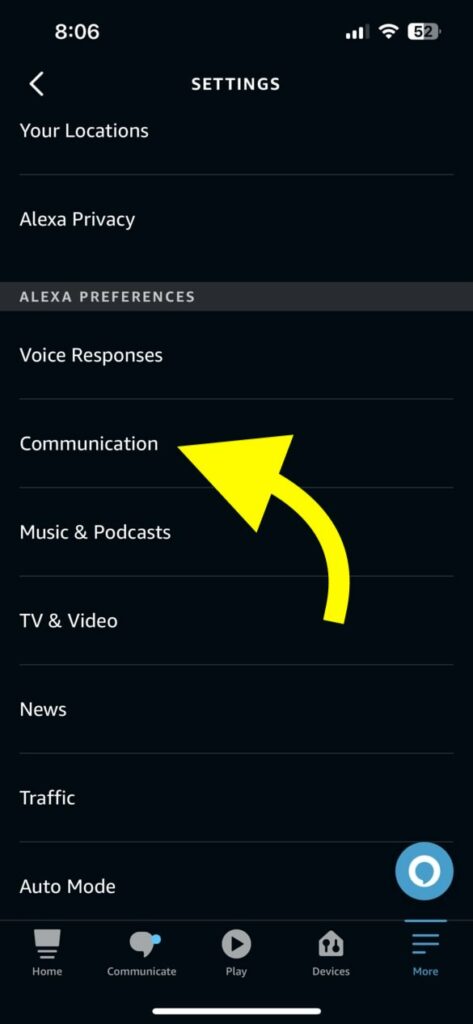
Tap Manage Contacts under the ADDITIONAL SETTINGS section.
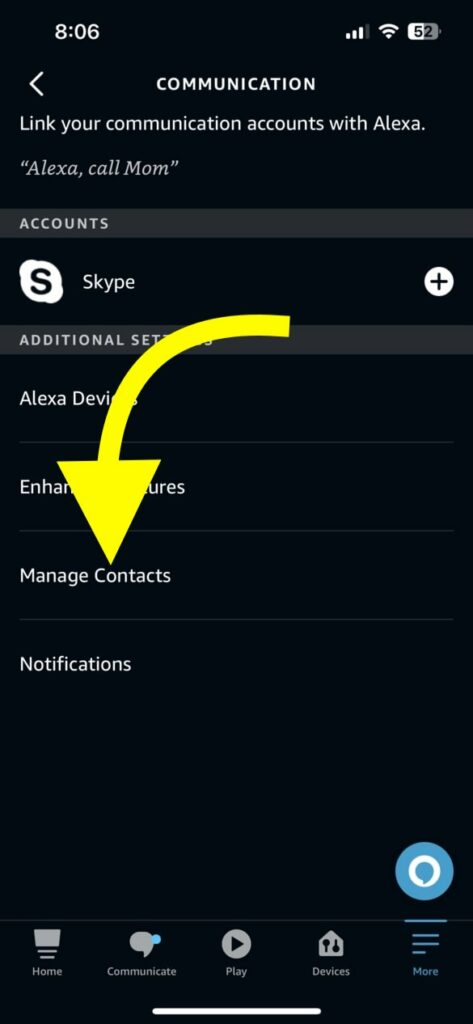
Tap Import Contacts.
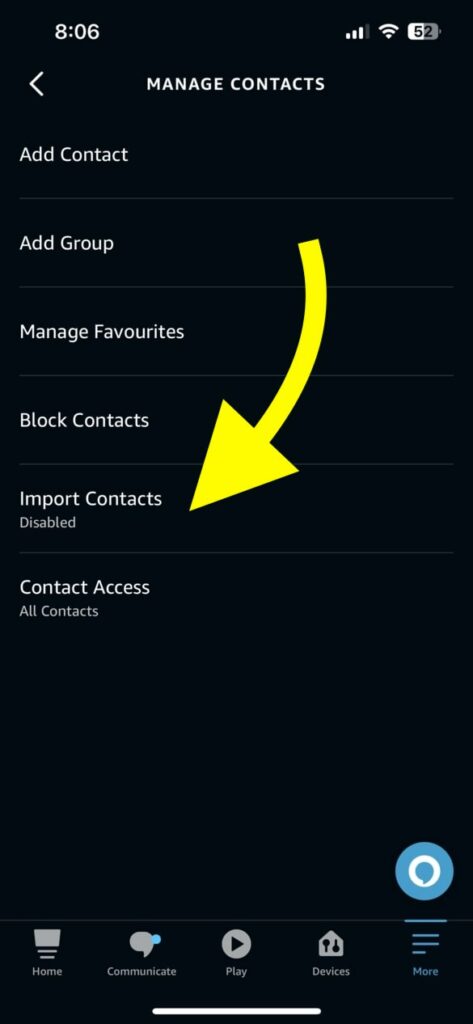
Enable the option “Import Contacts“.
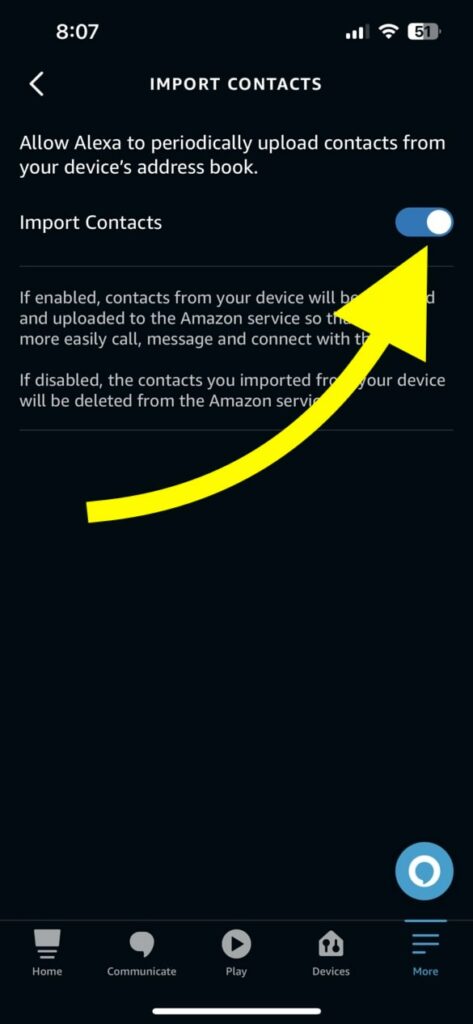
Now a popup will appear asking you to grant permission. Tap the Settings button.
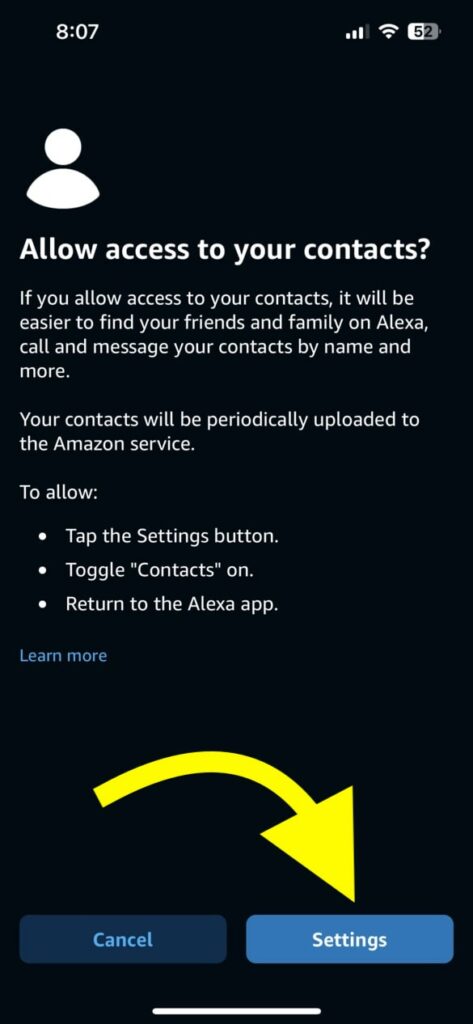
Toggle the Contacts permission for the Amazon Alexa app.
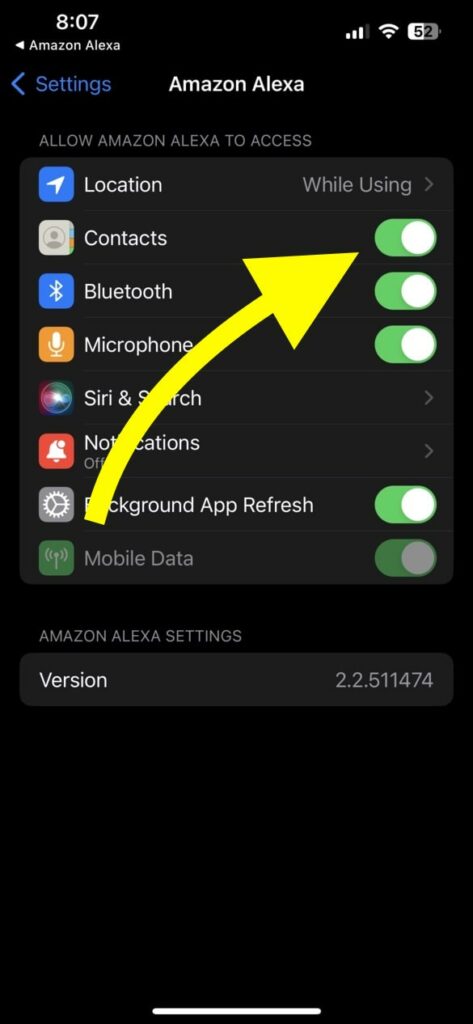
Return to the Alexa app and see the Import Contact option is enabled.
Manually Add Individual Contacts To Alexa
If you don’t want to sync your entire contact list to Alexa, you can add selected contacts individually.
If the echo dot or other Alexa-enabled smart home devices linked to your Amazon account are shared among multiple people, it would not be a better idea to sync your entire contacts. In this case, you should add individual contacts through the Alexa app.
Follow the steps below to add contacts to Alexa manually.
Open the Alexa app.
Tap the More option.
Tap Communication.
Tap Manage Contacts.
Select Add Contact.
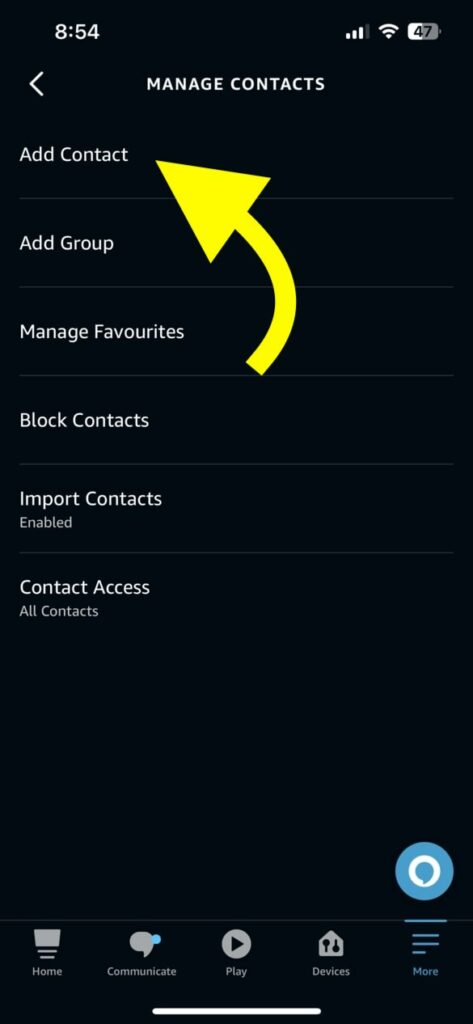
Now a form to add a new contact will appear. Fill in the first name, surname, nickname, and relationship, and finally, enter the mobile number.
You may tap the country code icon to select a different country code. If you want to add more phone numbers, click the add phone number button.
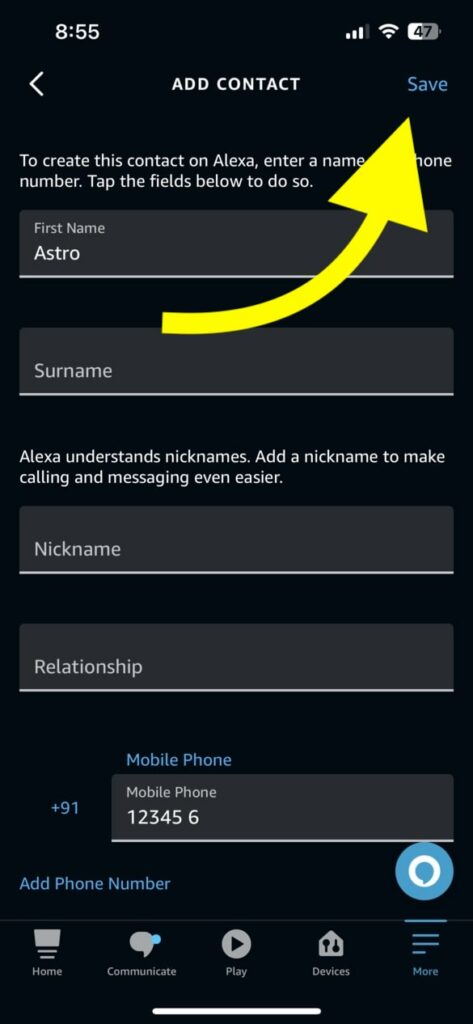
Once done, tap the Save button on the top right.
Add Contact To Alexa Echo Without Phone
You may not always have your phone with you. Now you might wonder if there is a way to add contacts to Alexa echo devices without having a phone.
You can add a contact without a phone or the Alexa app using the echo show.
Follow the step-by-step guide below to add a contact to Eco Show without a phone.
On your Echo Show, swipe down from the top.
Tap the Communicate icon (Second icon on the second row)
Tap the Show Contacts option.
If you have added multiple profiles to your Eco Show, they will be listed here. Select the particular profile to which you want to add the contact. If you have only set up a single profile, select it.
Tap the Add New button on the top right.
Enter your contact details, including the name, relationship, country code, and mobile number, and tap the Save button.
Echo allows you to add multiple phone numbers to a single contact. Just tap the Add Phone Number option to add another number.
How Do I Make Phone Calls With Alexa?
Now that you have added contacts to your Alexa, the next step is to initiate a phone call using your Echo smart speaker.
Follow the steps below to make a phone call on Alexa.
You need to remember the particular name of the contact the same way you saved it in your Alexa app.
Say, Alexa, call [contact name]
If you have changed the Alexa wake word, then replace it and say the voice command.
You may say, Alexa, message [contact name] to send text messages as well.
How To Edit A Contact on Alexa
Did you save a contact on Alexa with an incorrect number or name? Don’t worry; Alexa can edit any contact via the Alexa app.
You can only edit contacts manually added to Alexa. If you want to edit a contact synced from your phone, you need to edit it on your phone. After editing, Alexa will sync the contacts and make necessary changes.
Open the Alexa app and tap the Communicate icon.
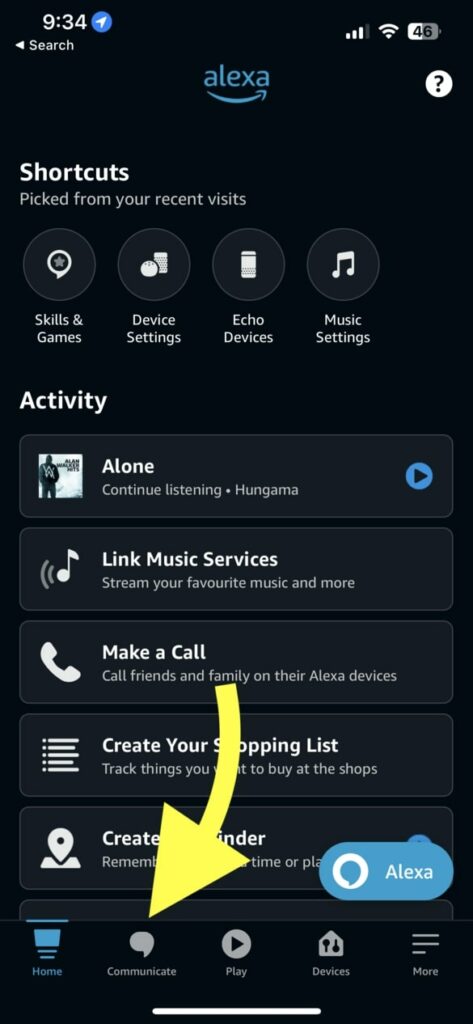
Tap the Contacts icon from the top right.
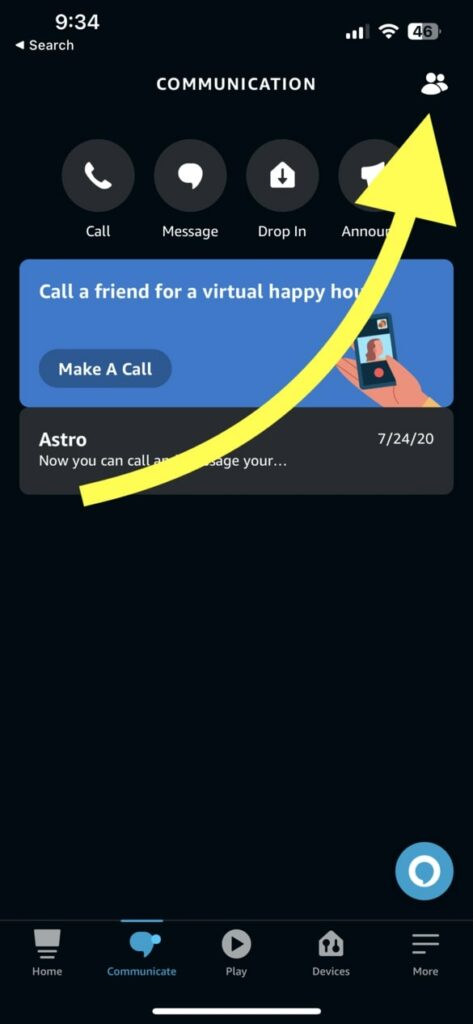
Search for the particular contact you want to edit on the search option.
Tap the Edit button on the top right.
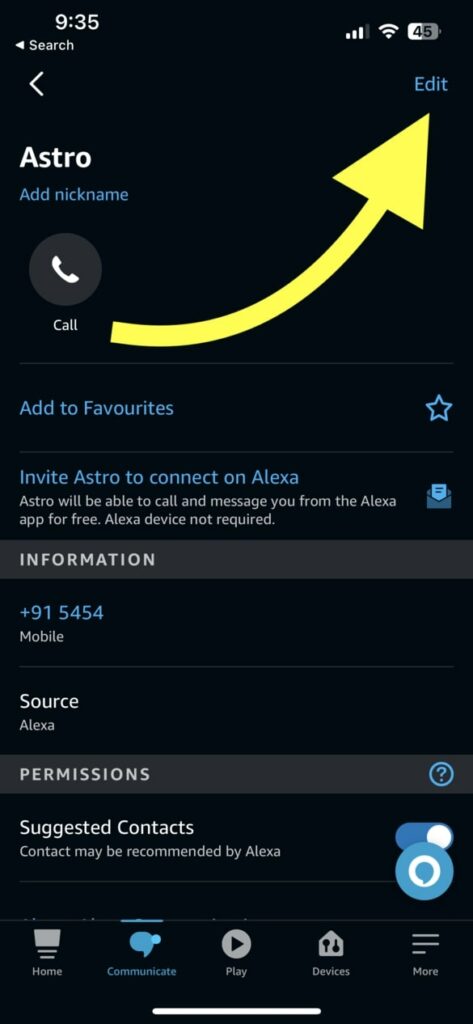
Now go ahead and make the required changes, and once done, tap the Save button on the top right.
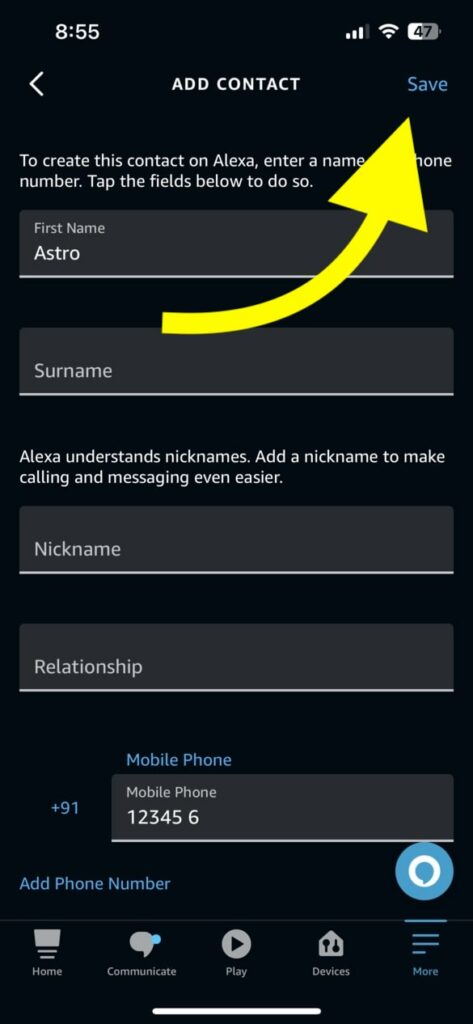
How To Delete Contacts on Alexa
If you no longer need a contact on your Alexa or the contact is causing problems with another one, you can delete it from the Alexa app.
You may follow the steps below to delete a manually added contact from the Alexa app.
Open the Alexa app.
Tap the Communicate icon from the options on the bottom bar.
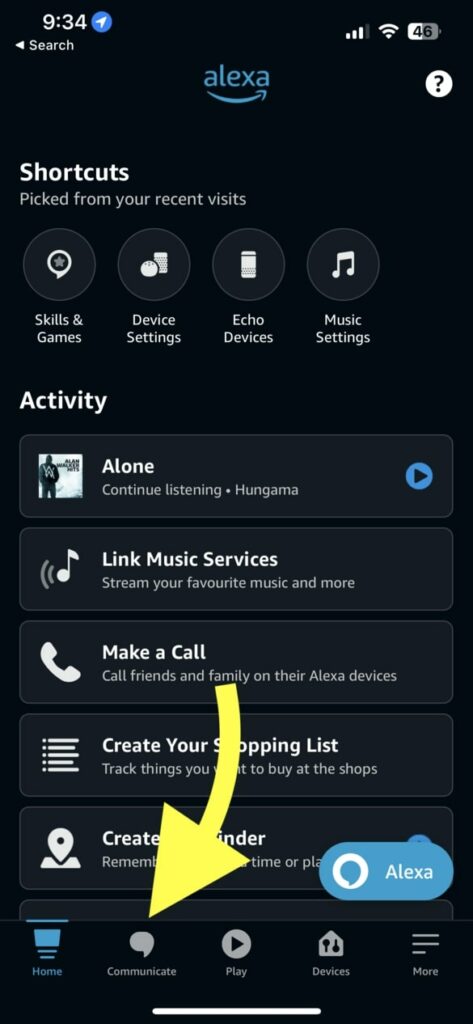
Tap the Contacts icon from the top right corner of the screen.
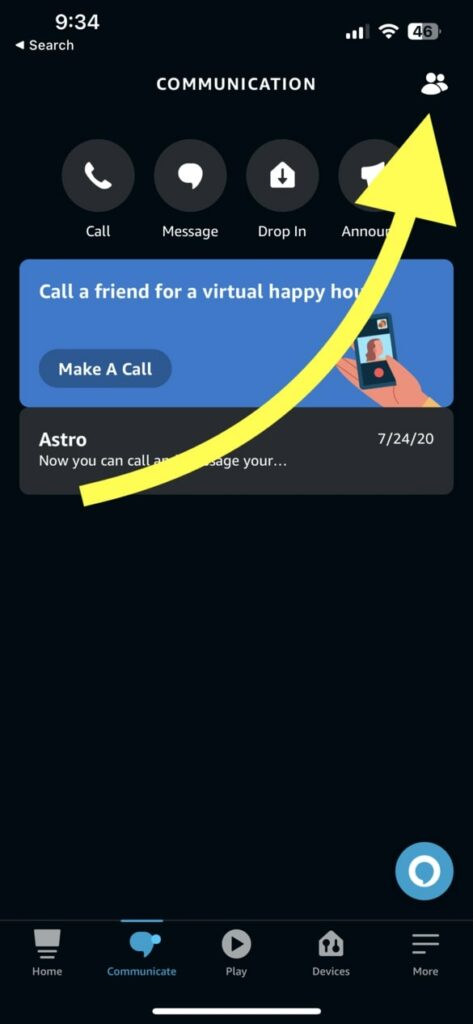
Use the search bar and find the contact that you want to delete.
Tap the Edit button in the top right corner.
Scroll down and tap the Delete Contact option.
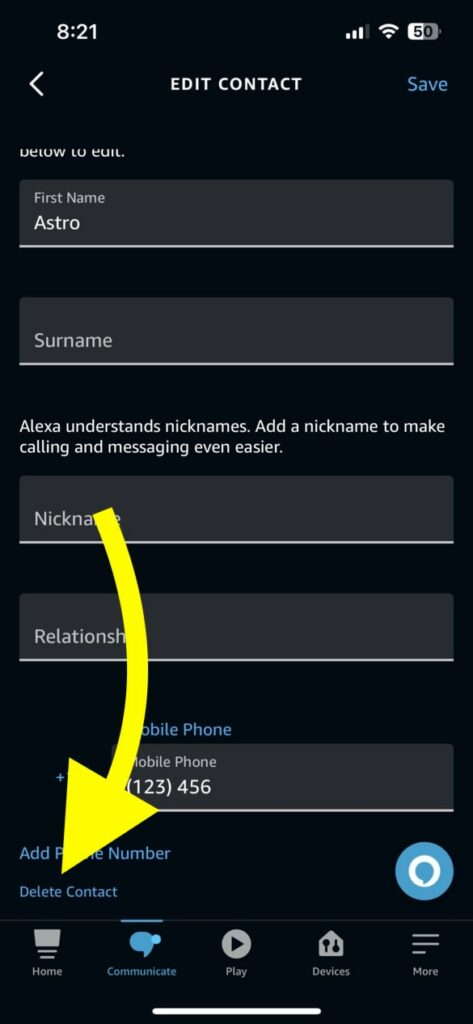
A popup will appear asking you to confirm. Tap Delete.
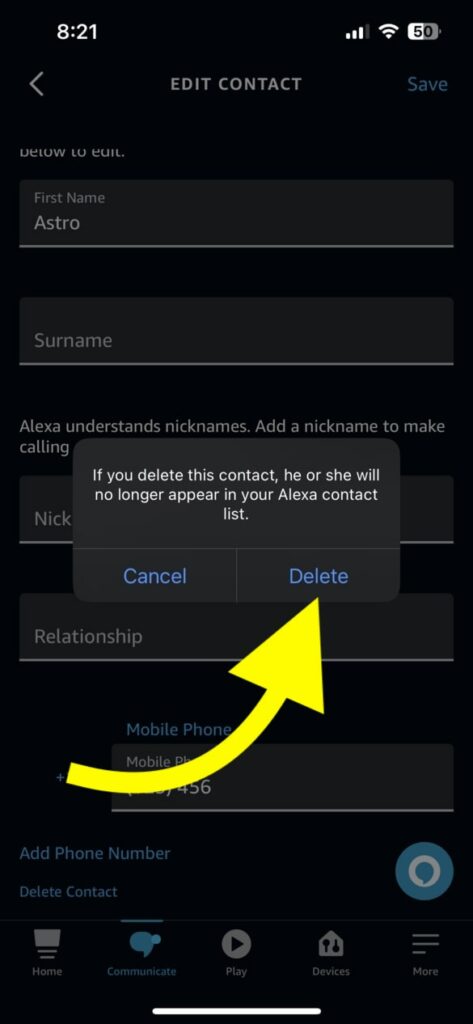
You have successfully deleted a manually added Alexa contact.
If you want to delete a contact synced from your phone, you need to delete it from your phone’s contact app.
Wrapping Up
Adding a contact to Alexa may seem tough, but it isn’t. You can add individual contacts via the Alexa app or import and sync the entire contact list from your smartphone directly.
Even though Alexa is a voice assistant, it does not allow you to add a contact using voice commands, which is counterintuitive. The next time you want to add a new contact on Alexa, follow the steps above.