Did your Dell laptop touchpad stop working suddenly? Don’t worry, follow the steps below to fix it right away. Fixing the trackpad takes less than 2 minutes.
If your Dell laptop touchpad is not working in Windows 11, you are not alone, But the good news is that, in most cases, it can be easily fixed.
How To Fix Dell Laptop Touchpad Not Working Windows 11?
If your Dell laptop touchpad is not working on Windows 11, first, ensure the trackpad is enabled by pressing the Fn key + Tackpad Fn key. If that doesn’t help, open Device Manager, update the trackpad driver, and reset BIOS settings.
Ensure The Touchpad Is Not Disabled
First, you must ensure that your Dell laptop touchpad is not disabled or locked.
For starters, there is an option where you can disable the trackpad on your laptop. Most Dell laptops come with a keyboard shortcut to turn off the trackpad.
Follow the steps below to enable the trackpad if it is disabled already.
Look at the function buttons on your Dell laptop keyboard and see if you can find a key with the touchpad icon. If yes, press the FN key and the touchpad button simultaneously to enable the trackpad.
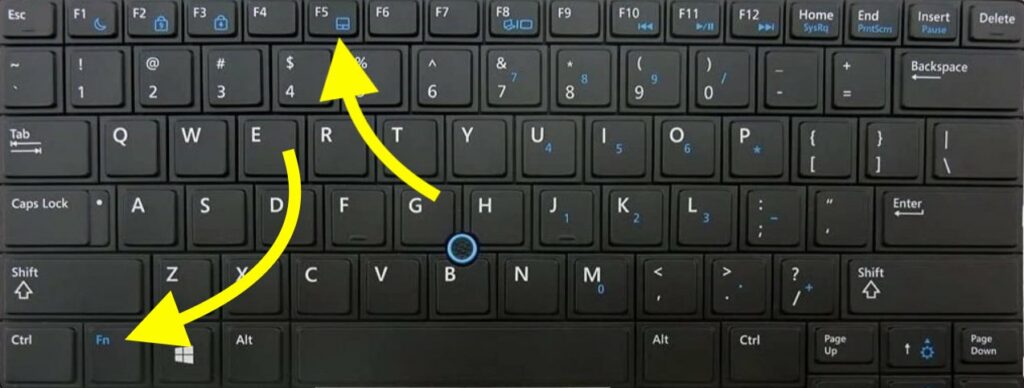
If it doesn’t work or your Dell laptop does not have a function key with the touchpad icon, follow the steps below.
Open Windows Settings.
Click “Bluetooth & devices“.
Scroll down and click “Touchpad“.
Ensure the Touchpad toggle is turned on. If not, enable it.
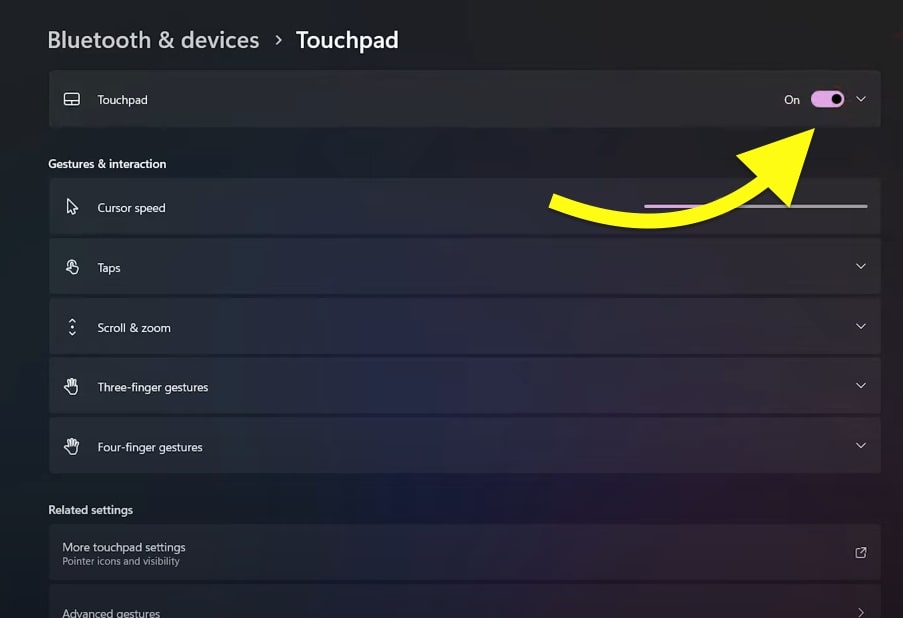
Next, click the More touchpad settings option from the bottom of the screen.
On the Mouse Properties window that appears, click “Click to change Dell Touchpad settings“.
On the window that appears, enable the “Windows Precision Touchpad On/Off” option.
You have successfully enabled the touchpad on your Dell laptop. If enabling the touchpad doesn’t help, follow the troubleshooting steps below.
Update Touchpad Drivers
If your laptop driver is outdated, issues like touchpad freezing or touchpad not working may pop up.
Updating your Dell laptop touchpad driver is straightforward and takes less than two minutes.
Follow the steps below to update the touchpad driver on your laptop.
Firstly, press Windows Key + R to open Run.
Type devmgmt.msc and hit enter to open Device Manager.
On Device Manager, scroll down and find an option that says Human Interface Devices or Mice and other pointing devices.
Press the Tab key to highlight the first option and use the Down arrow key to move down.
After selecting the Mice and Other pointing devices option, press the Right Arrow key to expand it.
Use the arrow keys to select the correct trackpad and press Enter to open properties.
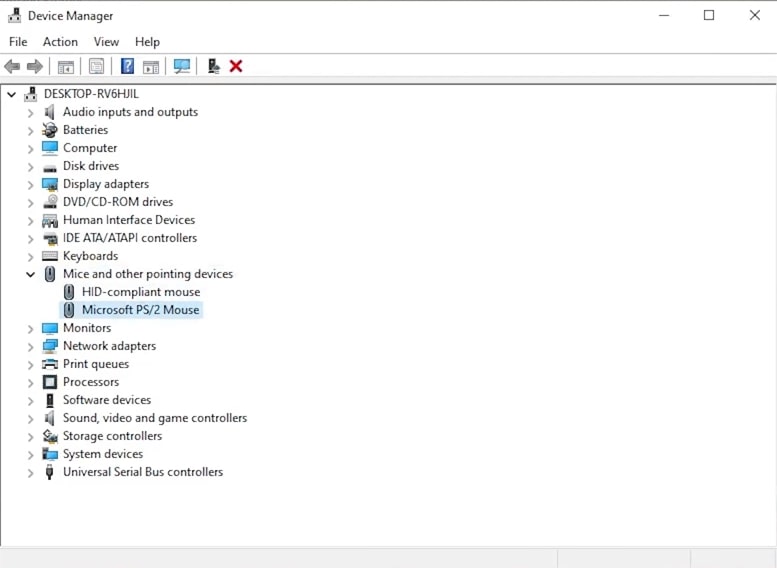
Press the Tab key to highlight the General tab and then click the right arrow key to move to the Driver tab.
Use the arrow key to select “Update Driver“.
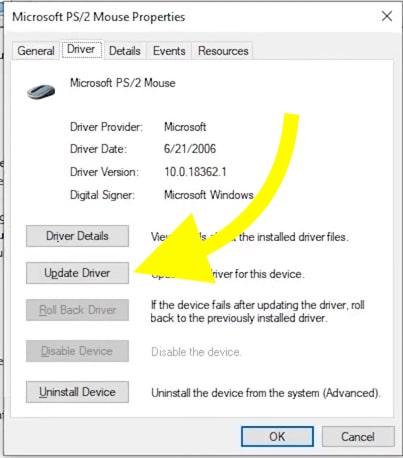
On the pop-up that appears, select “Search automatically for drivers“.
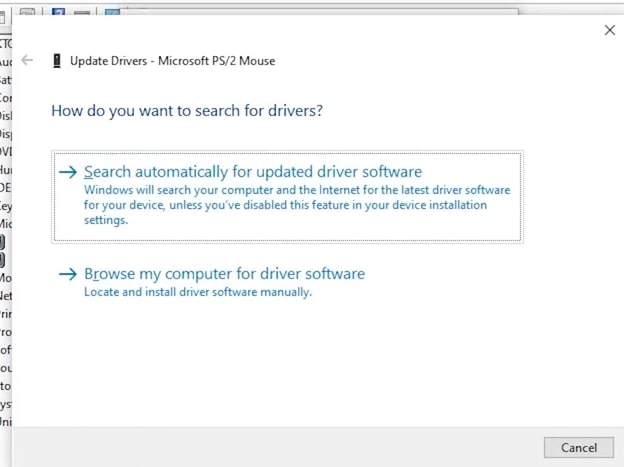
Wait for some time while it searches for updates online and installs it.
Once installed, restart the laptop and see if the touchpad works now.
Reinstall Touchpad Drivers
If updating the Dell touchpad driver doesn’t help fix the problem, let’s try reinstalling the touchpad driver.
If the touchpad driver files are corrupted, or there is any other problem, uninstalling and reinstalling the driver again should help fix the problem.
Press Windows Key + R to open Windows Run.
Type devmgmt.msc to open the Device Manager.
You can also search for the Device Manager on Windows search and open it up.
Expand the Human Interface Devices or Mice and Pointing Devices section to find your trackpad driver.
Right-click on the driver and select the “Uninstall Device” option.
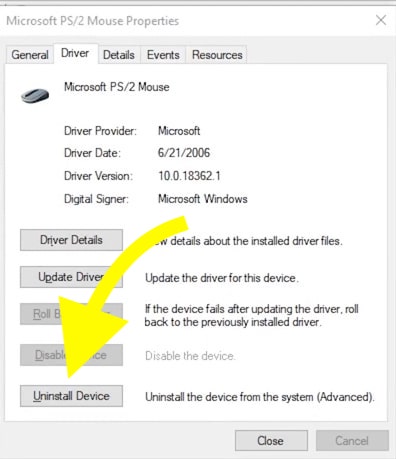
On the pop-up that appears, select “Uninstall“.
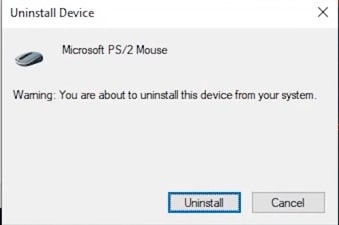
Once the trackpad driver is uninstalled, restart your laptop.
As soon as your laptop turns on again, Windows will attempt to download and install the newer version of the touchpad driver automatically.
Restore BIOS Settings.
Misconfigured BIOS settings can make some devices not work correctly, including the trackpad.
Follow the steps below to restore BIOS to factory defaults to fix the problem.
Turn off the laptop. Press and hold the F2 key and the power button to turn on the laptop and boot into bios.
Once on the BIOS screen, select Restore Settings (Depending on the BIOS version and the laptop model, the name of the option and BIOS interface changes)
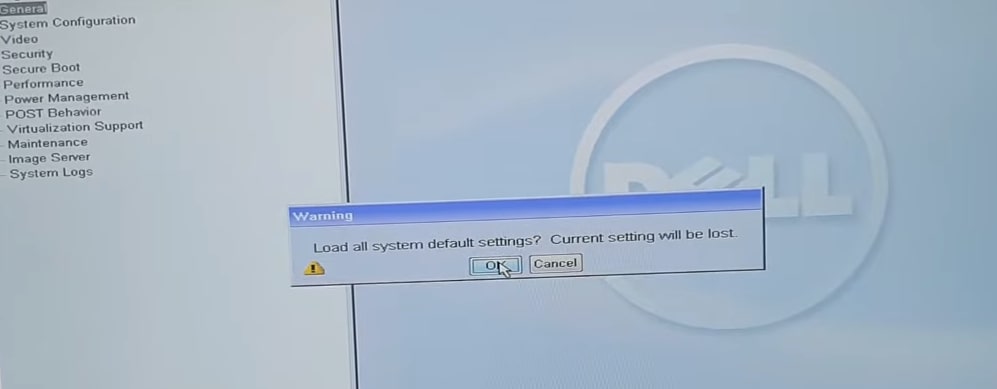
Once you restore BIOS settings back to factory defaults, restart your laptop.
Contact Support
If your Dell laptop’s touchpad doesn’t work even after trying all the troubleshooting steps above, including updating the trackpad driver, uninstalling and reinstalling the driver, and resetting the BIOS settings, the next thing to do is to contact support.
Click the link below to visit the Dell contact support page and select the Technical Issues option.
If your laptop’s trackpad is faulty and needs to be replaced or repaired and your laptop is still covered under warranty, do not forget to claim the warranty.
Most Dell laptop comes with at least 1 or 2 years of manufacturer-covered warranty. If your Dell laptop still covered under warranty, go ahead and raise a warranty claim request to get your laptop repaired or replaced for free of cost.
What’s Next?
In most cases, people accidentally disable the laptop by pressing the trackpad function button on the keyboard or from settings. It’s just a matter of passing the function key + trackpad button to enable the same.
If that doesn’t help, try updating the trackpad driver or uninstalling and reinstalling the driver. If nothing else, contact support and ask for help.
Let’s see what we did to fix Dell laptop’s trackpad:
- Enable the trackpad from the settings
- Update the trackpad driver
- Uninstall and reinstall trackpad driver
- Reset BIOS settings
- Contact support
Also, see how to fix the Dell monitor entering power saving mode or the Dell docking station not detecting monitor.

