Xbox Cloud gaming is excellent and lets you play your favorite game on any device on the go. Everything is cool until it starts to lag.
It becomes almost impossible to play games when Xbox cloud gaming is so laggy.
It can be highly frustrating and not tolerable.
I faced the same problem when I played Dragon Age on Xbox Cloud gaming.
Whether it be game lagging or input lag, you will find out what exactly to do to fix the Xbox Cloud gaming lagging problem.
Why Is Xbox Cloud Gaming Lagging?
Xbox cloud gaming become laggy because of issues related to the network side.
Below are some root causes of why Xbox cloud gaming is so laggy.
- Unstable internet connection
- Not enough internet speed or bandwidth
- Use of VPN
- Not using the fastest DNS
- Screencasting
- Use of WiFi extenders or repeaters
- ISP problems
- and more
In most cases, your Xbox cloud gaming is so laggy because of Internet and network-related problems.
It can also be because of other issues like software and glitches.
Fix Xbox Cloud Gaming Lag
If Xbox Cloud Gaming is lagging too much, you must ensure you have a stable internet connection with at least 20 Mbps speed and minimum latency. Consider turning off VPN and Ad blockers, restarting the router, connecting to 5 GHz WiFi, using ethernet instead of WiFi, or switching the browser to eliminate input lag.
Soft Reboot Router
If you used to play games on Xbox Cloud gaming without input lag and suddenly the lag issue popped up, it must be primarily because of router-related problems.
Since we all keep the router turned on 24/7, restarting the router should help you fix the problem.
All you need to do is soft reboot or power cycle your router.
Start by unplugging your router.

Locate the power button towards the back of the router and press and hold it for a few seconds.
This will release piled-up static charge from the router.
Wait for a minute or two.
Now plug the router back in and wait for it to establish the connection and connect to the Internet.
Once the router is back up and connected, try playing a game and see if the lag issue persists.
Router-related problems can also cause Xbox controller input lag.
Use 5GHz WiFi
Did you connect your device to the 2.4 GHz or 5GHz WiFi network?
Most routers these days have dual bands – 2.4 GHz and 5 GHz.
5 GHz is far superior when it comes to speed and performance. If you connected your device to a 2.4 GHz WiFi network, you need to disconnect and connect it to a 5 GHz connection instead.
It is to be noted that the 5 GHz network has less range than that of 2.4 GHz. So if you switch to a 5 GHz WiFi network, ensure you are within 15 m from the router.
Disable VPN (If Any)
Since Xbox cloud gaming is not globally available in all regions yet, many people use VPN to access Xbox cloud gaming and play games.
If you use a VPN, it affects the network performance.
Using a VPN will increase the latency and, in turn, cause lagging. If Xbox cloud gaming is already available in your region, disable the VPN, as you don’t need it. This will ensure that the game does not lag or you experience input lag.
On the other hand, if Xbox cloud gaming is not live in your country, and you can’t access it without a VPN, try using a premium VPN like Surfshark or TunnelBear to ensure there is no latency or lag and you get better speed.
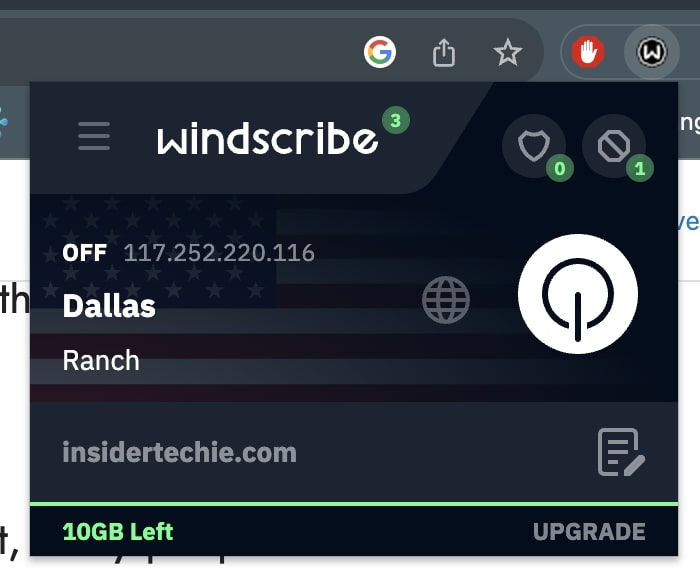
Free VPNs have terribly low speed and low performance, which is not good for cloud gaming.
Use Ethernet Instead Of WiFi
Direct ethernet is always better than WiFi. Wired networks give more stable performance and minimal latency when compared with WiFi.
If you play Xbox Cloud gaming on your PC or laptop with an ethernet port, I would advise you to try directly connecting an ethernet cable from the router to see if the lag disappears.
As the distance between your device and the WiFi router increases, the Internet speed drops, the network becomes unstable, and the latency increases.
If possible, try using the ethernet instead of WiFi and see if the issue disappears.
Use A Different Browser
Many people in Reddit and other gaming forums have pointed out that using a different web browser fixed their problem.
For example, if you use Microsoft Edge or Safari, try switching to Google Chrome, Brave, or Firefox and vice versa.
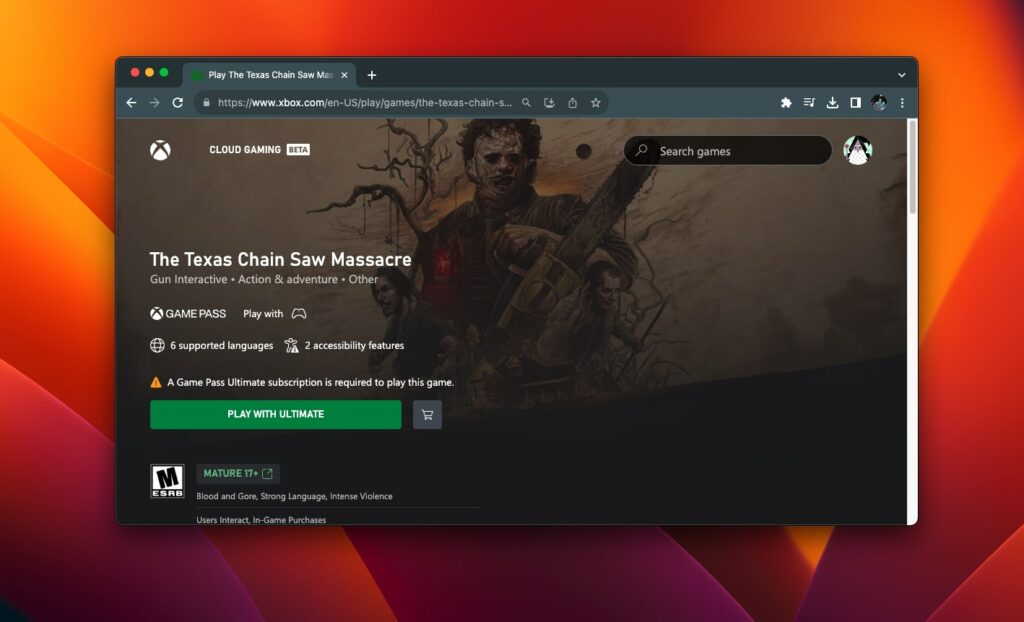
Many people have managed to fix the problem by simply switching the browser. Although it is not guaranteed to fix the problem, it’s worth giving it a shot.
Disable Ad Blocker
Ad blocker extensions on web browsers may block many scripts that might be essential for Xbox Cloud gaming to function correctly.
If you have any ad blocker extension installed on the web browser, try removing it and see if it fixes the problem.
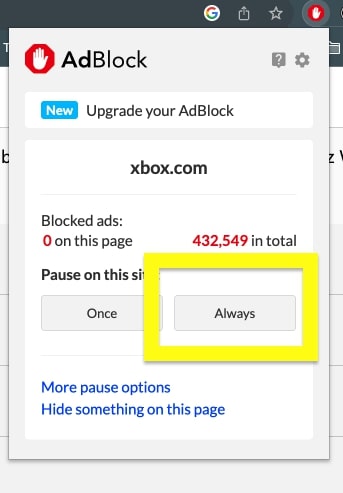
Note: You can also try turning off the Ad-block extension for the Xbox cloud gaming website.
Change DNS
Are you using the fastest DNS?
The default DNS from your ISP won’t be the best or have high speed.
Switching the default DNS to Google DNS or Cloudflare DNS can help eliminate lag problems on Xbox Cloud gaming.
Open the DNS settings on your device and try setting Google DNS or Cloudflare DNS using the details below and save the settings.
Google DNS – 8.8.8.8 & 8.4.4.8
Cloudflare DNS – 1.1.1.1 & 1.0.0.1
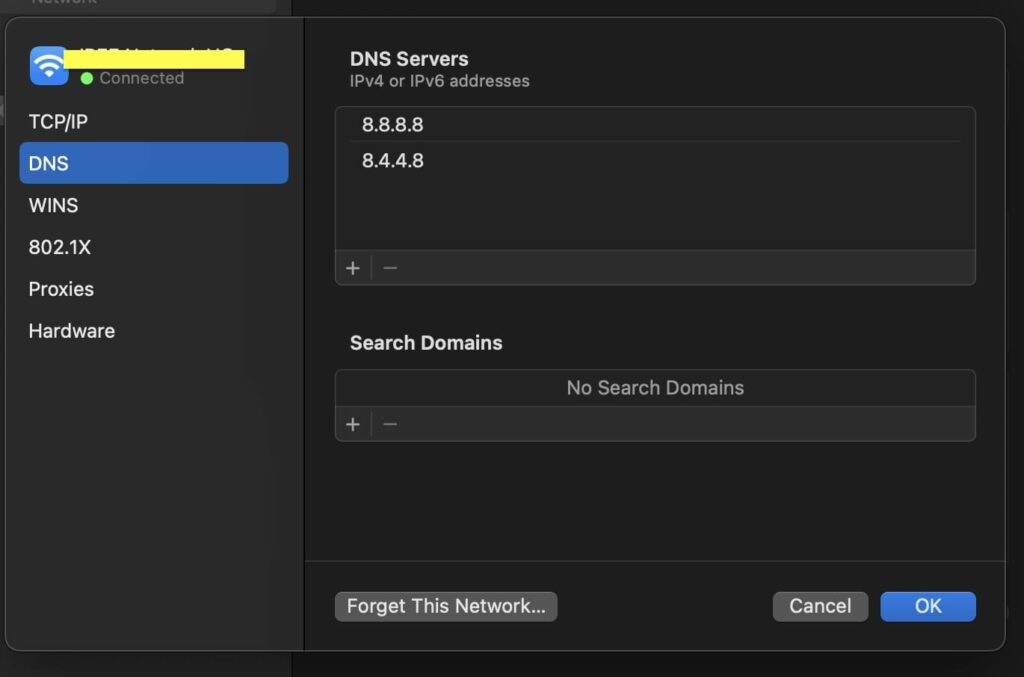
After setting the new DNS, restart your device and try playing a few games on Xbox Cloud gaming and see if the issue goes away.
Check Your Internet Speed & Latency
The Internet speed/bandwidth and latency are critical metrics you need to monitor when using platforms like Xbox Cloud gaming.
If the Internet speed is too low or latency is too high, you will experience Xbox Cloud gaming lagging or input lag.
Firstly, visit speedtest.net and see if you can get the minimum Internet speed required for Xbox cloud gaming (10 Mbps for mobile devices and 20 Mbps for PC and console).
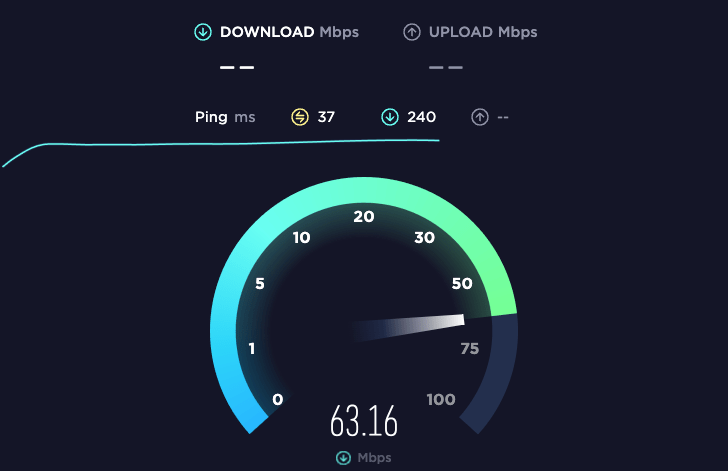
Similarly, look at the latency tab and ensure it is not too high. The higher the latency, the higher the lag.
If the Internet speed is too low or latency is too high, you may want to switch ISP or contact ISP to upgrade to a much better plan.
Restart Xbox
If you play games via Xbox Cloud gaming on your Xbox console, restarting it should help you fix the problem.
You will be surprised that many people have fixed the Xbox Cloud gaming lagging problem by restarting the console.
To restart Xbox, follow the steps below.
Grab your Xbox controller and press and hold the Xbox button for a couple of seconds.
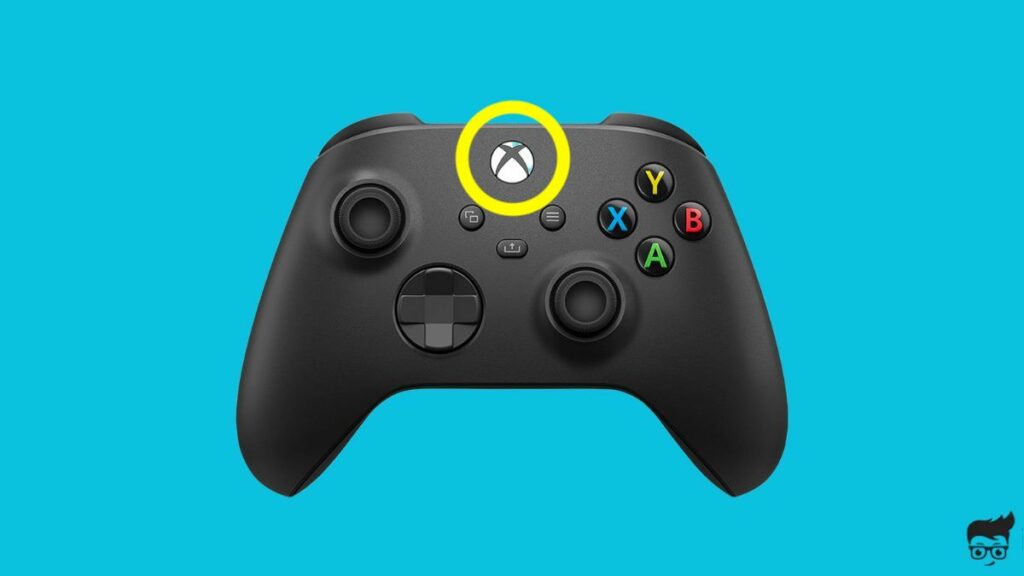
A new screen will pop up with a couple of options. Select the Restart Console option.
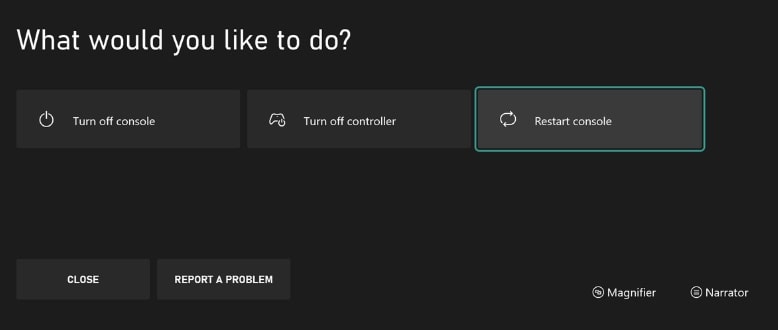
Wait till the Xbox turns off, and it turns on.
Restarting Xbox will help you clear temporary cache and help eliminate glitches or bugs that may be causing your Xbox cloud gaming to lag too much.
Close Background Apps
If you have multiple games or apps opened on your Xbox in the background, it may be using the Internet to download game updates or use your Internet bandwidth.
In such cases, the Xbox cloud gaming is expected to lag too much.
Before opening Xbox cloud gaming, ensure no active Xbox games are opened in the background.
Follow the steps below to close all the games before you start Xbox Cloud gaming.
Press the Xbox button on your Xbox controller.
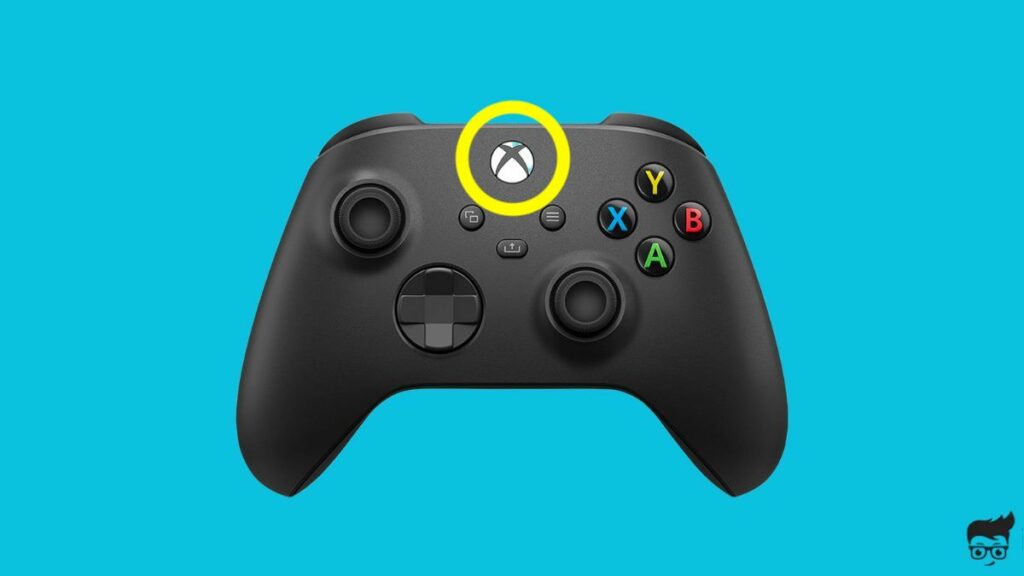
Select and highlight the opened apps and games on the sidebar that appears.
Press the Menu button.
Select Quit.
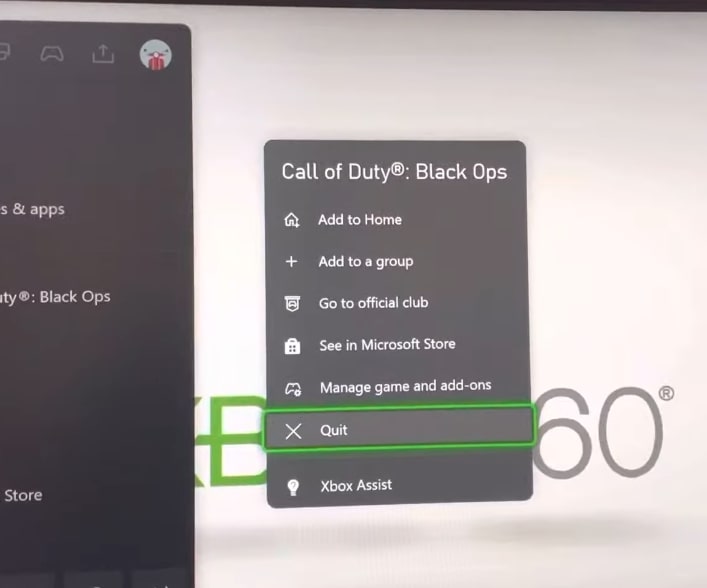
Repeat the same steps for all other games.
Once all games are cleared, open Xbox Cloud Gaming and see if the issue is resolved.
Update Xbox Software
If you use Xbox Cloud gaming on your Xbox console, updating the software to the latest version would be a good option.
The latest version of Xbox software comes with many new features and bug fixes.
Try updating the Xbox settings by visiting the settings and seeing if it fixes the problem.
What’s Next?
It can be extremely frustrating when Xbox Cloud gaming lags too much or experience input lag. In extreme cases, input lag will make the game take many milliseconds or even a few seconds to register the click and respond.
In most cases, network-related problems are causing Xbox Cloud gaming lag problems.
Inspecting the Internet connection and ensuring you have enough Internet speed and low latency should fix the problem in most cases.
Let’s quickly go through what we did to fix the Xbox Cloud gaming lag problem:
- Switch 5GHz WiFi
- Use ethernet instead of WiFi
- Disable VPN
- Disable Ad blockers
- Switch web browsers
- Power cycle router
- Close background apps
- Restart Xbox
- Update Xbox software
I hope the guide helped you fix the lag issue on Xbox Cloud Gaming.
See our guide on what to do if Xbox does not have sound.

