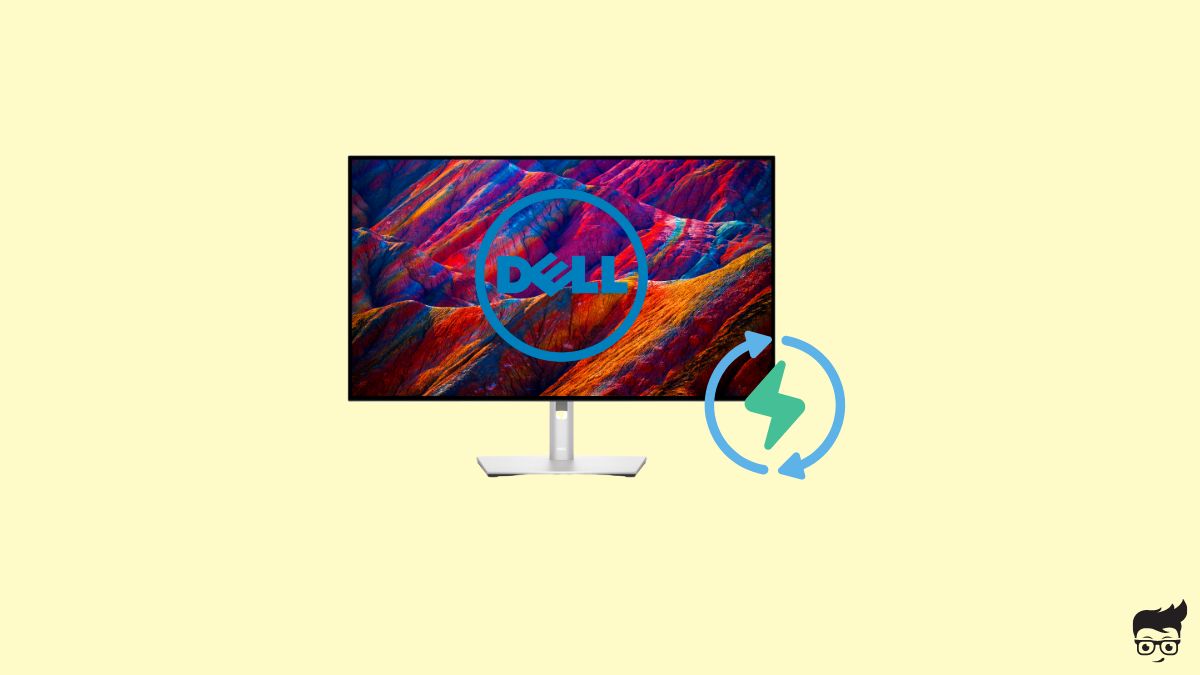Is your Dell monitor stuck on power save mode? Are you unable to get out of power save mode, no matter what you do? If yes, this article has the solution for you.
Power save mode on Dell monitors is designed to conserve energy by dimming the display or turning off the screen if your computer is not used or inactive for a prolonged period of time.
A message saying “Entering power save mode” along with the monitor model number, will appear on your Dell monitor screen.
Even though Power Save mode on Dell monitor is a feature, it often keeps running into problems like getting stuck in power save mode.
So let’s see how to fix it.
Why Does Dell Monitor Keeps Entering Power Save Mode?
Here are common reasons why your Dell monitor keeps entering power save mode for no reason.
- The HDMI cable is not connected properly or is loose
- Faulty cable
- Unstable power source
- Voltage fluctuation
- Incompatible display resolution
- Inactivity for a prolonged period
- Display driver issues
These are some reasons why your Dell monitor keeps entering power save mode.
Let’s see how to quickly get your Dell monitor out of power save mode and fix the issue permanently.
How To Fix Dell Monitor Entering Power Save Mode?
If your Dell monitor keeps entering power save mode continuously, you need to power cycle your monitor. Unplug the monitor and press and hold the power button for 15 to 30 seconds. Now plug the monitor back in. Similarly, also disable the “Monitor Deep Sleep” option from the monitor display settings.
Power Cycle Dell Monitor
First, let’s start by power cycling your Dell monitor.
Power cycling the Dell monitor helps fix many issues like the monitor not being detected by the Dell docking station, not recognizing HDMI, randomly turning on and off by itself, won’t turn on, and more.
Power cycling Dell monitor helps to release piled-up static charges from the monitor.
So let’s see how to power cycle your Dell monitor.
Unplug the monitor from the wall outlet.
Locate the power button. It is usually found towards the screen’s bottom right side or backside.
Press and hold the power button for 15 to 30 seconds to release residual static charges.
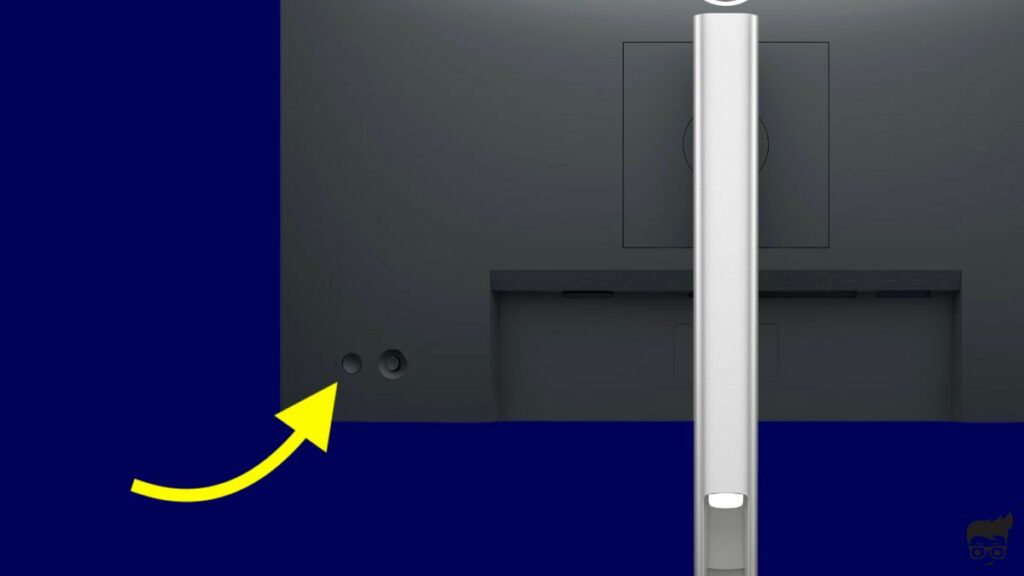
Wait for a minute.
Plug the monitor back in.
Connect the HDMI cable and try to use it now.
Power cycling or soft rebooting monitor has helped many to fix many problems.
Disable Power Save Mode
If you do not use power save mode at all, there’s no point in keeping it turned on, and often, it keeps running into many issues like getting stuck.
There are two ways for you to disable power save mode. The first way is to turn it off in monitor settings.
Let’s see how to turn off power save mode on Dell monitors.
Press the Menu button on your Dell monitor to open Settings.
Depending on your Dell monitor model, the Monitor Deep Sleep, Power Save Mode, or Energy Saving Mode will be located in Display Settings, Energy Settings, or Other Settings.
Use the up-and-down buttons on the monitor to move back and forth and select the monitor Deep Sleep or power save option and deactivate it.
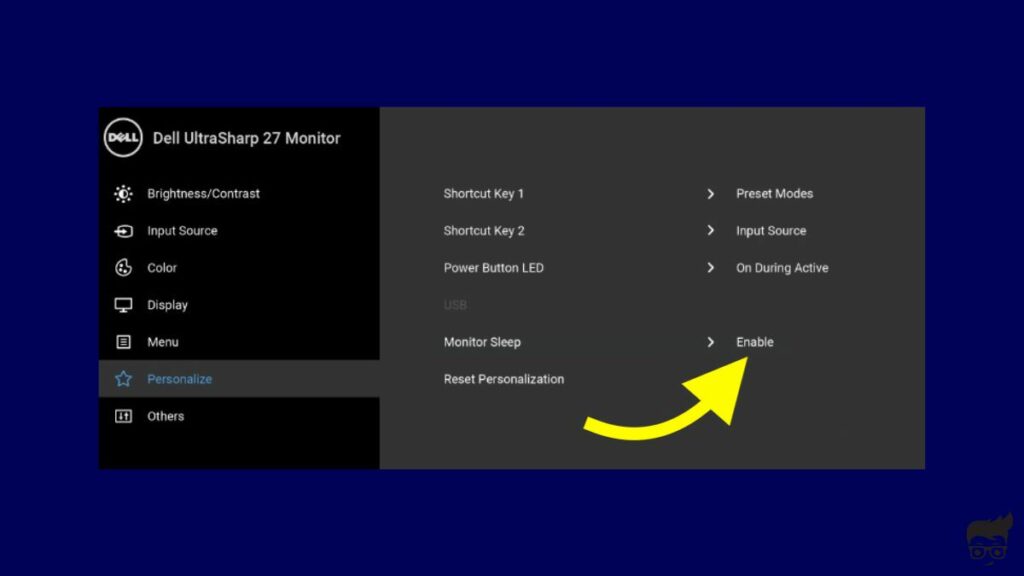
Disable Power Save Mode In Windows
If disabling power save mode on Dell monitor settings didn’t help or you can’t find the option, you can also try disabling power save mode from Windows.
The power save mode settings in Windows 11, Windows 10, or any other version of Windows put the monitor and the system into power save mode when it is not used for a specified period.
Follow the steps to disable power save mode in Windows.
Open the Windows start menu and enter ‘Control Panel‘ in the search bar and open it up.
Click on ‘Power options’.
Select Show additional plans and select Display settings.
Change the Turn off display option to Never.
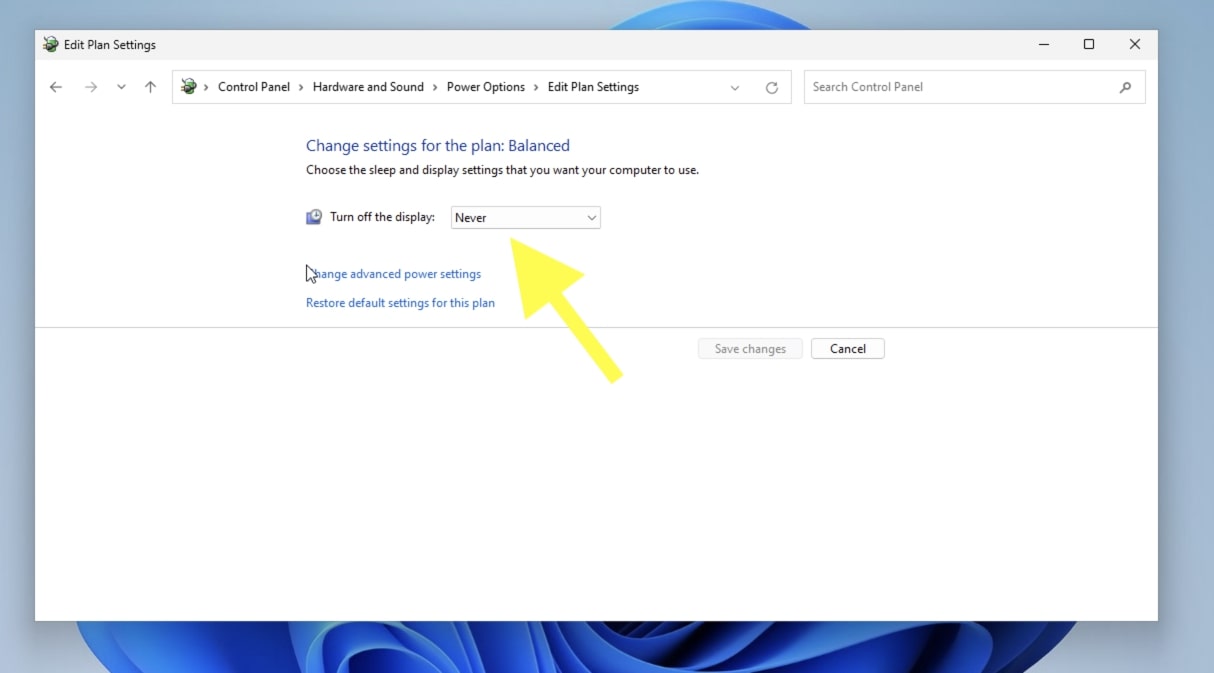
Similarly, if you are on a laptop, ensure the Never option is applied for both On battery and plugged in options.
Finally, change the ‘Put the computer to sleep ‘option to Never.
Once done, click Save Changes and exit the control panel.
You can also open Windows Settings and go to Power settings and turn off automatic sleep option as well.
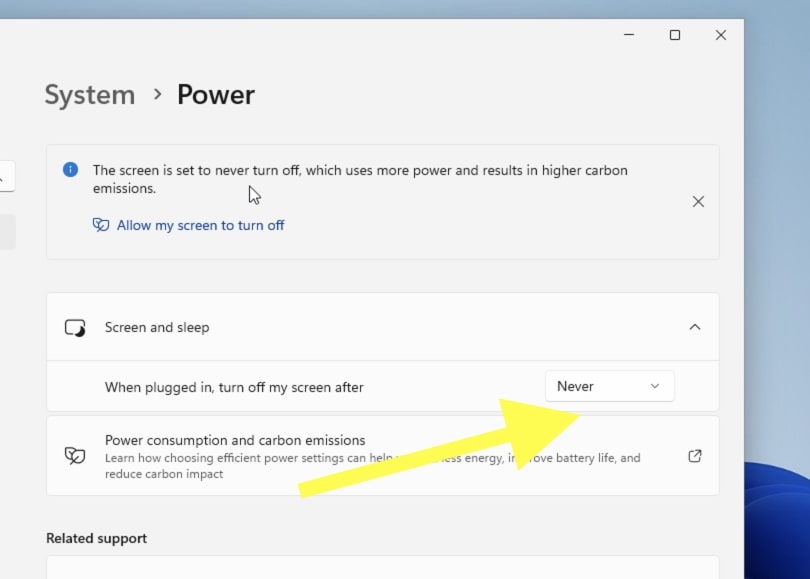
Once you turn off power save mode and reconfigure sleep mode to never, Windows will never put your computer into power save mode again.
Inspect The HDMI Cable
If the HDMI cable cannot send signals to the Dell monitor, it will automatically enter into power save mode.
Dell monitors are designed to go into sleep mode when it receives no input signal.
If your HDMI cable is not connected correctly or is faulty, the monitor may not receive any input.
Start by unplugging the HDMI cable and plug it back in properly by applying firm pressure. Ensure the HDMI cable is well seated inside the port.
Grab the HDMI cable and closely inspect it for any visible damages that might be stopping it from sending signals to the Dell monitor.
To see if the HDMI cable is working correctly, you may connect it to your TV or any other device and see if it’s working.
Check The Power Source & Cable
Power fluctuations, loosely connected power cables, or faulty power cables are other reasons your Dell monitor keeps entering power save mode and getting stuck.
Remove the power cable and plug it in back again.
Make sure the cable is correctly connected to the power port.
Ensure the cable does not have any damage and it is not faulty.
Remove and Re-insert RAM
The next step is to remove and re-insert the RAM into the computer.
Firstly, start by unplugging every cable from the CPU cabinet, especially the power cable.
Open the cabinet.
Locate the RAM.
Release the locks on both ends of the RAM stick by pushing it down.
Once unlocked, pull the RAM stick out from the slot.
Repeat the same process if multiple RAM sticks are installed on your PC.
Wait for some time.
Put the RAM(s) back in the slot.
Apply pressure on both ends of the RAM stick to lock it in place.
Close your CPU cabinet.
Connect all the cables back.
Press the power button to turn it on and see if it works this time.
Factory Reset Dell Monitor
If none of the troubleshooting steps so far helped you fix Dell monitor entering power save mode constantly, the final thing to do is to factory reset the monitor.
A misconfigured setting or a glitch or bug may be causing the monitor to go into Power Saver mode continuously.
Factory resetting your Dell monitor will restore the default settings.
So let’s see how to factory reset the Dell monitor.
Press the Menu button on your monitor to open Settings.
Go to Others settings.
Use the arrow button and select Factory reset.
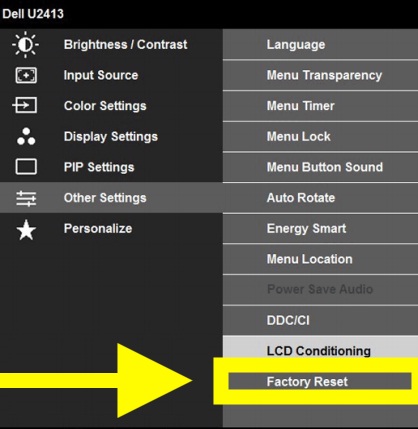
Confirm factory resetting and monitor and wait for a minute.
You have successfully reset your monitor.
What’s Next?
Dell monitor keeps entering power save mode or getting stuck is a common issue faced by many Dell monitor users around the globe.
Turning off the power save mode in the monitor and Windows settings and checking the cables can help you fix the problem quickly. If nothing works, try factory resetting the monitor, and it should work.
If no troubleshooting steps work, you contact Dell support and arrange a repair service. It should be free of cost if your Dell monitor is still under warranty.