Dell docking station does a great job helping us to connect peripherals and external displays to our laptops.
But at times, people face issues like Dell docking station not detecting monitor, which makes them unable to connect external displays to their laptops.
You are not alone if you are having trouble connecting the monitor via your Dell docking station.
In this article, I will explain the step-by-step solution to make your Dell docking station detect the monitor easily.
Not detecting monitor error is mostly faced by people using Dell docking station models like Dell Performance Dock – WD19DCS, WD19S 180W, WD22TB4, HD22Q, etc. But the guide below works for all models.
Fix Dell Docking Station Not Detecting Monitor
There are several reasons why your Dell docking station is detecting monitor. It can be easily fixed by restarting the docking station or updating the docking station firmware. Checking the cables, updating the GPU driver, and restarting GPU also helps.
Let’s look at each troubleshooting step below and see how to fix your Dell docking station.
Reboot & Power Cycle Your Dell Docking Station
You will be surprised to know how many people have got their Dell docking station working by simply rebooting it.
In many cases, like if your Dell docking station does not display anything on the screen, does not detect a monitor, does not detect peripherals, etc, rebooting it can help.
Rebooting your Dell docking station is very simple and takes less than one minute.
Follow the steps below to see how.
Firstly, disconnect your laptop from the Dell docking station by removing the USB-Type C cable.
Next, unplug the power cord from the back of the docking station.
Press and hold the power button on the dock for 30 to 60 seconds to release piled-up static charges.

Wait for a minute or two.
Plug the power cord back into the docking station.
Using the USB Type-C cable, connect the docking station to your laptop.
Wait for a few moments for the docking station to detect the monitor.
Ensure The Cables Are Connected Correctly
Sometimes, the actual issue may be with the cables, not the docking station.
Even if your docking station, monitor, and laptop are working fine, if the cable is loosely connected, faulty, or not working properly, the docking station will fail to detect the monitor.
Firstly start by inspecting the HDMI cable and the power cable of the Dell docking station for visible damages.
Unplug the HDMI cable and connect it again with firm pressure. Similarly, disconnect and reconnect the power cord as well.
If the HDMI cable is not connected properly, the Dell monitor may keep going into power save mode or does not recognize the HDMI connection.
Update Dell Docking Station Driver
An outdated Dell docking station driver is yet another reason why it fails to detect the monitor.
Like many other peripherals, the Dell docking station uses driver software to communicate with the laptop.
If you have not updated your Dell docking station driver, updating it will help you fix the problem.
Follow the steps below to update your Dell docking station driver.
Firstly, you need to identify the model of the Dell docking station you have. You may refer to the backside of the Dell docking station or find the model number on the box.
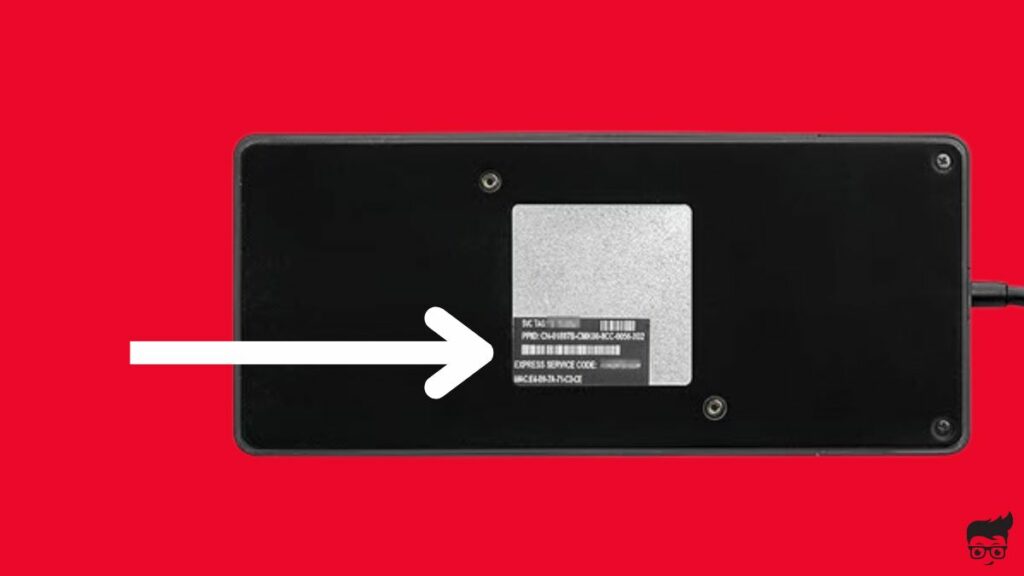
Once you know the model number of your docking station, visit the Dell driver download page.
Enter the model number of your docking station in the ‘Identify your product‘ box and hit the Search button.
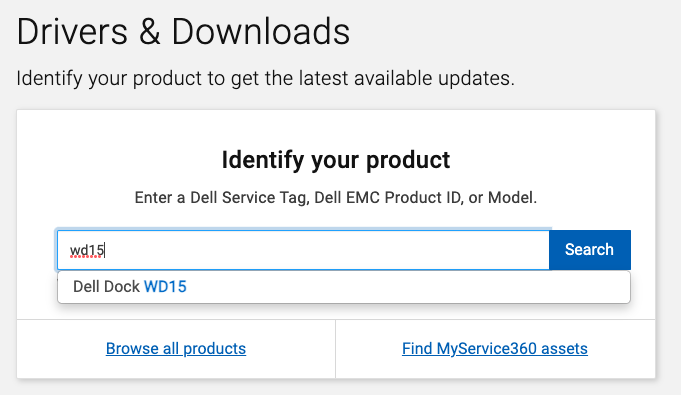
Move to the ‘Drivers & Download‘ section.
You will now find a table listing all firmware and drivers for your Dell docking station.
Scroll down and download the latest Firmware update utility.
In the table, refer to the Importance column. If it says Critical, you must download and install the new update, no matter what.
Upon clicking the Download button, the exe file of the Dell docking station firmware update will download.
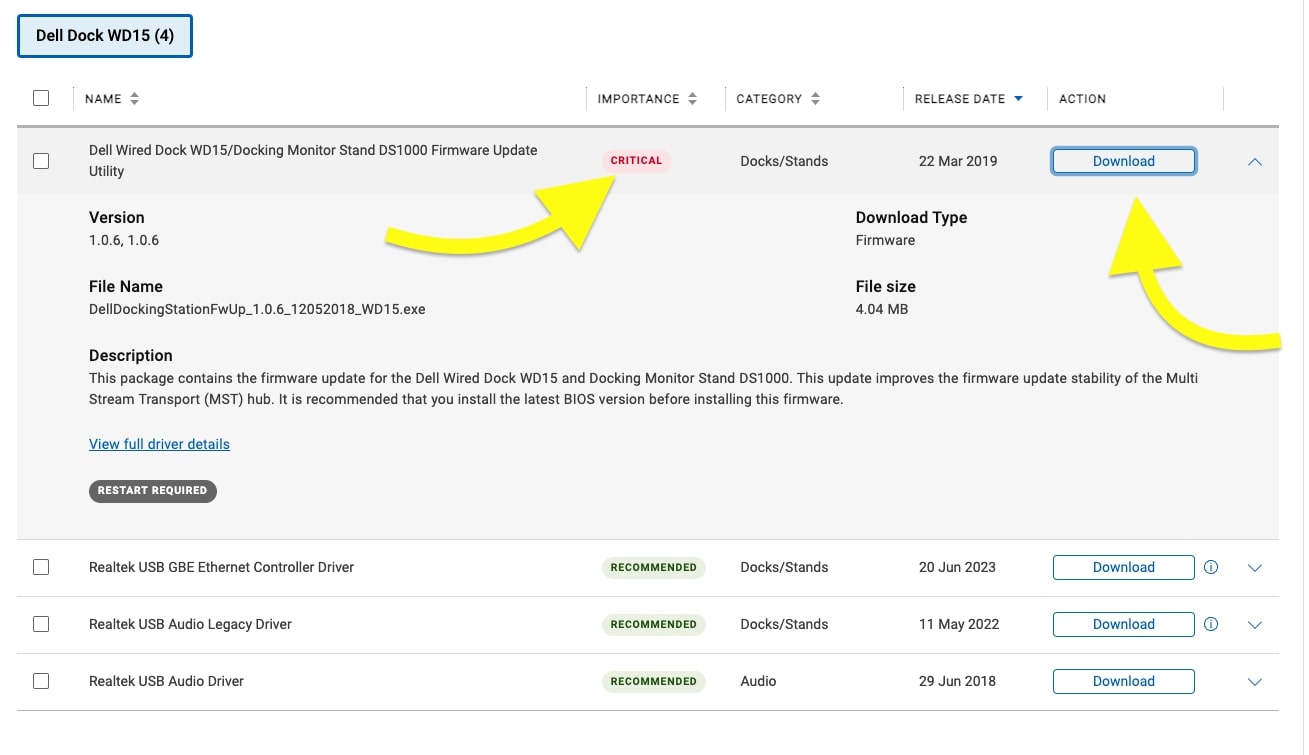
After downloading, double-click on the exe file to launch the installer and follow the on-screen instructions to continue installing the driver.
Use A Different HDMI Cable
The docking station won’t detect the monitor if the HDMI cable is faulty. If you have an extra pair of HDMI cables lying around, use it to connect the monitor to the docking station and see if it detects this time.
Low-grade HDMI or faulty cables can also make the docking station incorrectly work.
You may also try using the same HDMI cable to connect the laptop to a TV or another monitor to see if it works correctly.
Switch The Port
Connecting the Dell docking station to a different USB Type-C port on your laptop will help us know if there is an issue with the Type-C port.

Most laptops these days come with multiple USB-Type C ports.
If the docking station is not detecting the monitor, try connecting the docking station to a different USB Type-C port of your laptop and try again.
Also, ensure the USB Type-C cable is well connected to the port and there are no dust or dirt particles inside the port.
Update GPU Driver
Similar to updating the docking station firmware, you are also advised to update the GPU driver.
If your laptop runs an older version of the driver, it may have some bugs or glitches causing the dock not to detect the monitor. Updating the driver will help in this case.
Open Windows search.
Search for Device Manager and open it up.
Find the Display adapter section and expand the same.
Right click on the display driver or your specific graphics card and select Update driver.
On the window that appears, select the ‘Search automatically for the driver‘ option and wait for a while.
Restart your laptop after the update and see if it fixes the issue.
Restart GPU
Did you know you can quickly refresh and restart your GPU using a simple keyboard shortcut?
Many a time, rebooting the GPU will help us fix the problem.
To restart the GPU, press Windows Key + Ctrl + B + Shift simultaneously.
It will restart the GPU.
During the process, your PC will freeze for a few seconds, but that’s okay.
Contact Dell Support
Suppose you’re unable to get your Dell docking station to detect the monitor even after trying all the troubleshooting steps above. In that case, the final step is to contact Dell support and get technical assistance.
Follow the link below to visit the Dell support website and create a service request.
You may call the given number to talk to a customer support executive.
Call: 1-877-275-3355
If you have made it this far, chances are it is a hardware problem that is causing the issue.
In such cases, you may need to repair or replace the Dell docking station. If your docking station is still covered under warranty, you could get it repaired or replaced for free.
Dell docking station generally comes with a 1 to 3-year warranty.
What’s Next?
Rebooting or power cycling the docking station and updating the firmware helps fix the Dell docking station not detecting monitor errors.
If you cannot get it working even after then, you are advised to update the GPU driver, check the cable, and switch the port. If nothing works, contact Dell support to get your issues resolved.
I hope you managed to get your Dell docking station working again.

