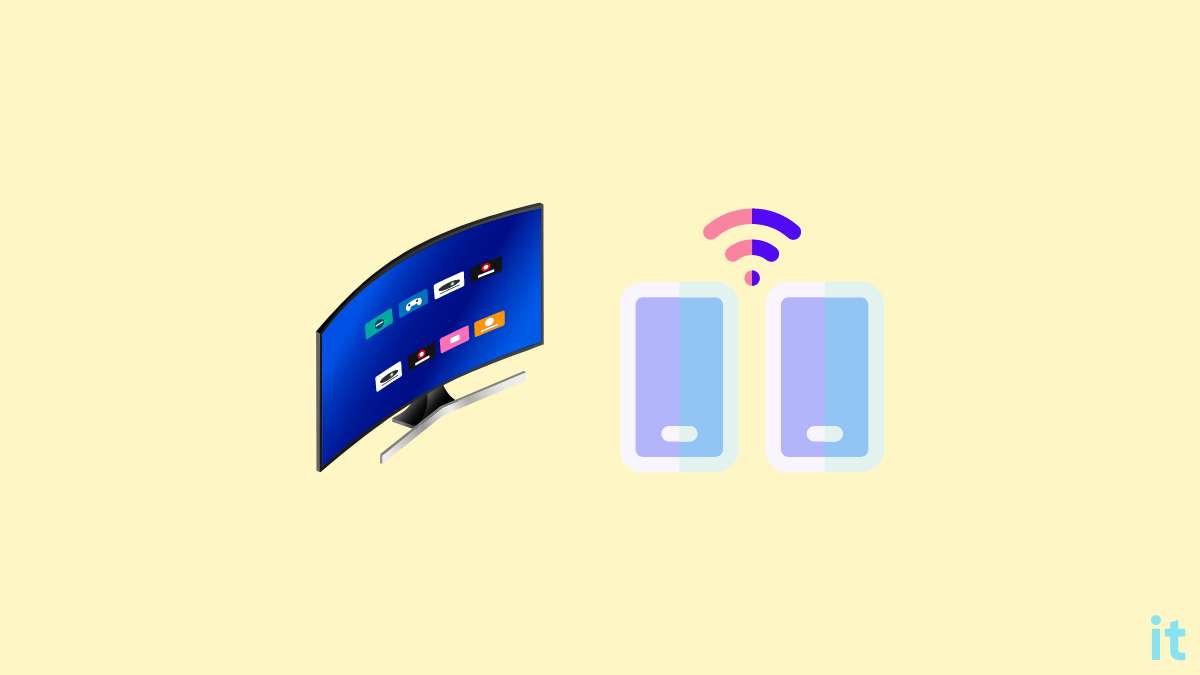So you are ready to stream your favorite TV show or movie but your TV won’t connect to the mobile hotspot.
If you are like me, who connects the TV to the mobile hotspot to stream content, it will be very frustrating when you run into issues like this.
Below are the tried methods to fix the TV not connecting to the hotspot issue. I managed to fix mine in less than 3 minutes.
How To Connect Smart TV To Hotspot Correctly
As you might already know, you can connect your TV to a mobile hotspot and access the Internet on the TV. You can then start streaming your favorite movie or TV show.
Your mobile hotspot is like any other WiFi network for a TV. You may connect directly if you know the network SSID and password.
Before moving to the troubleshooting section, ensure you connected your TV to the mobile hotspot correctly. Follow the steps below to connect your TV to a mobile hotspot.
On your Android device, open Settings, select Hotspot & Tethering and tap WiFi Hotspot.
You need to ensure the hotspot option is turned on. Once turned on, a floating notification will appear on your mobile, showing you the number of devices connected.
You can change the Network SSID and password to anything of your choice if you want. Just tap the configure hotspot option and enter the SSID and password.
On your iPhone, open Settings and tap Personal Hotspot.
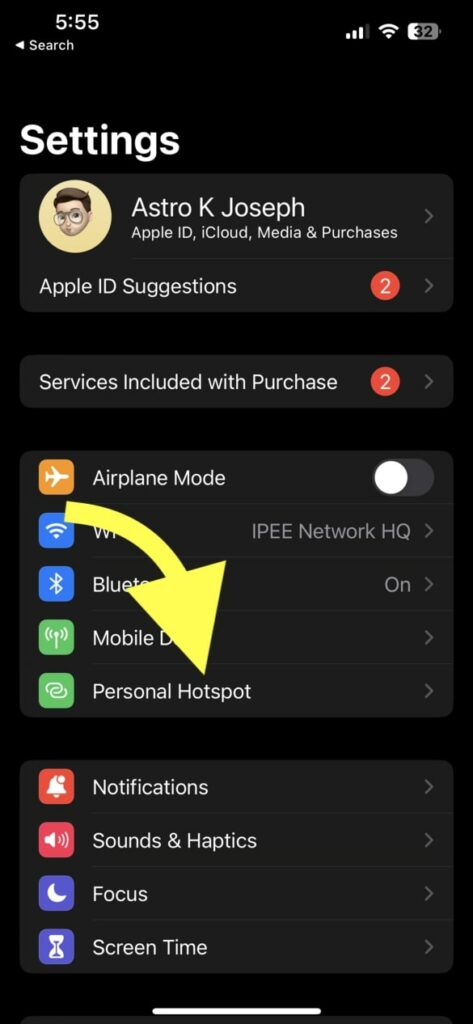
Enable the option to allow others to join. If you want to change your hotspot password on your iPhone, just tap the WiFi password option, give a password of your choice, and tap the Done option towards the top right corner.
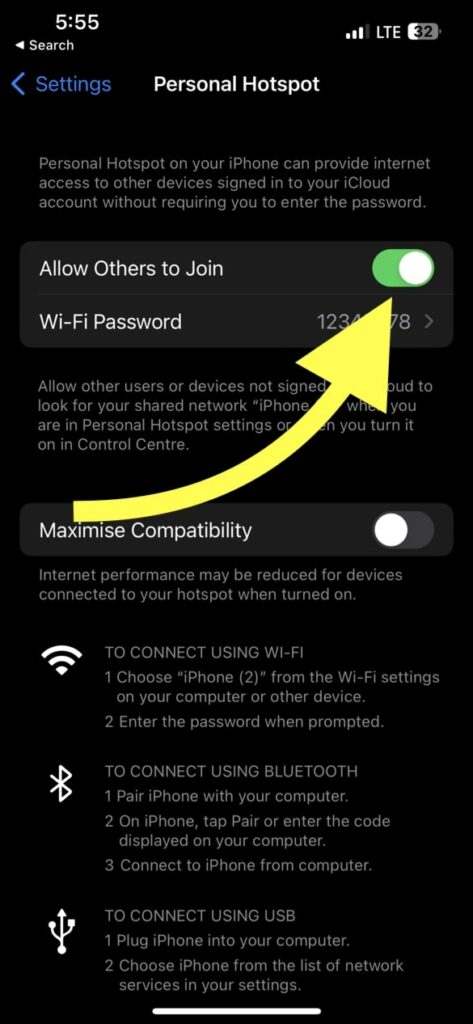
Now that you have successfully enabled the mobile hotspot on your smartphone, the next is to connect your TV to the hotspot.
Even after properly connecting your smart TV to a mobile hotspot, if you cannot access the Internet on the TV, follow the steps below.
Fix TV Not Connecting To Hotspot
Increase The Device Limit
When you configure the mobile hotspot, you can set a limit on the number of devices that can simultaneously connect to the network.
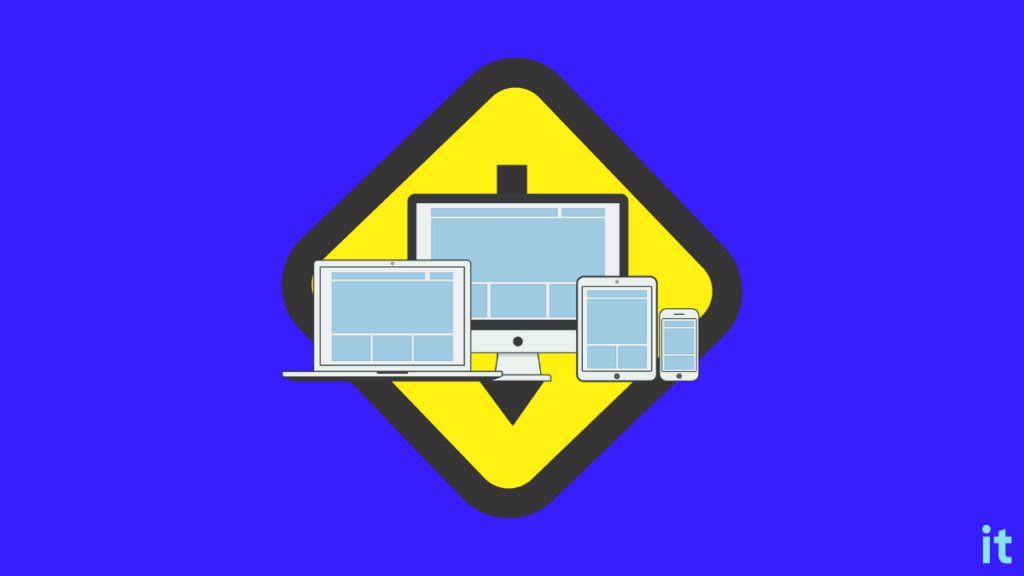
If you have set the limit as 0 or set it to 1 and another device is already connected, your TV will become unable to connect to the network.
So you must first check the device limit and increase it if needed.
Follow the steps below to increase your mobile hotspot device limit.
Open Settings.
Tap Hotspot and Tethering.
Depending on your device, you may find an option saying Device limit, connection limit, etc. Tap on it and increase the limit to 2 or 3.
Now try connecting your TV to the hotspot, and you should be ready.
Ensure Mobile Data Is Turned On
Many people forget to turn on their mobile data after turning on the hotspot.
For starters, you need to turn on mobile data for the TV to access the Internet. If you disable mobile data and enable the hotspot, your TV will still connect to your phone but won’t be connected to the Internet.
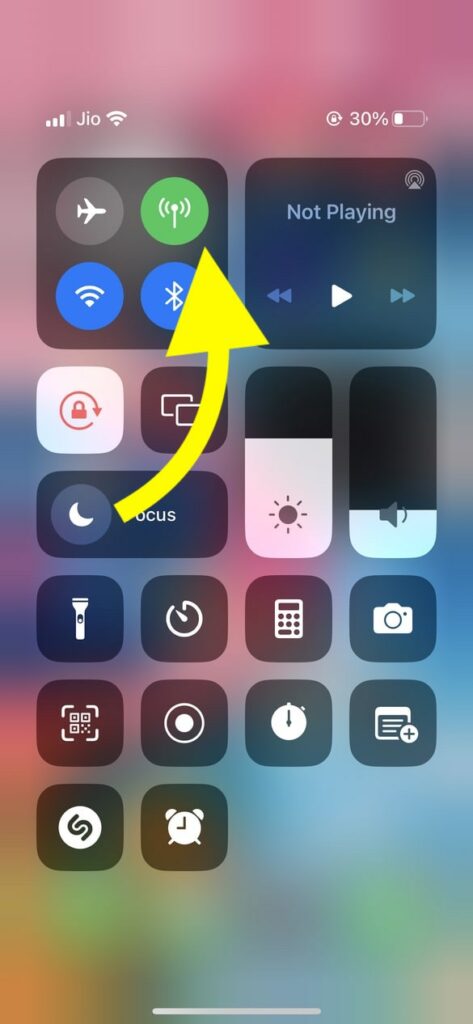
Double check and ensure you turn on mobile data. Pull down the notification bar and enable the mobile data option.
Now connect your TV to the hotspot, and you should be able to use the Internet right away.
Ensure You Have Enough Data Balance
You should check the data balance if you cannot connect your TV to a mobile hotspot even after enabling mobile data.
As you may already know, smart TVs consume way more data when streaming content on Netflix, YouTube, Amazon Prime Video, or Disney+.
Most TVs these days have a minimum resolution of full HD, and many support 4K. If you use your mobile hotspot extensively to stream content on TV, chances are you exhausted your data balance.
Open your carrier app and see if you have enough data balance. If not, you need to recharge before accessing Internet on TV again.
If you have enough data balance, follow the other troubleshooting steps below.
Disconnect Other Devices
Even after increasing the hotspot device limit, one of my friends cannot connect his smart TV to his smartphone.
He tried restarting his phone and TV and tried every possible way to fix it, but even after everything, he could not connect the TV to the phone.
So it’s better if you could disconnect other devices connected to your phone and try to connect your TV.
Similarly, if you have multiple other devices connected to the same mobile hotspot, it is better to disconnect and connect to your TV alone. Unlike typical WiFi networks, mobile hotspots cannot simultaneously manage multiple connections.
Furthermore, the range and stability will be very low when it comes to mobile hotspot side of things.
Restart Your TV
Restarting and power cycling your TV should help you eliminate many problems stopping you from connecting to WiFi.
Power cycling is a process in which we turn off the TV and drain residual power.
Follow the steps below to turn off your TV and power cycle it.
Unplug the TV.
Press and hold the power button on your TV for 15 to 30 seconds.
Now wait for a minute or two.
Plug the TV back in and turn it on.
Open the WiFi network settings and try to connect to your mobile hotspot.
Restart The Phone
The problem may be caused by the phone and not the TV. Are you able to connect to other devices to your mobile hotspot? If not, try restarting the phone.
Restarting the phone has helped countless people fix many WiFi and hotspot problems. So all you need to do is restart your phone, and once turned on, turn on the hotspot and see if you can connect to your TV.
Update TV Software
Outdated TV firmware is yet another reason why your TV is unable to connect to the mobile hotspot.
Follow the steps below to update your TV firmware:
Open TV Settings.
Move to System Settings.
Look for an option called System update or Firmware Update.
Check if a new update is available. If yes, update your TV right away.
Once updated, try connecting your TV to the hotspot and see if it works this time.
Update Your Smartphone
You need to update your smartphone when the hotspot fails to work.
Follow the steps below to update your Android or iOS device.
On iOS:
Open Settings.
Tap General.
Select Software Update.
Wait for a moment and see if a new software update is available. If yes, tap the Download and Install button to install the new update.
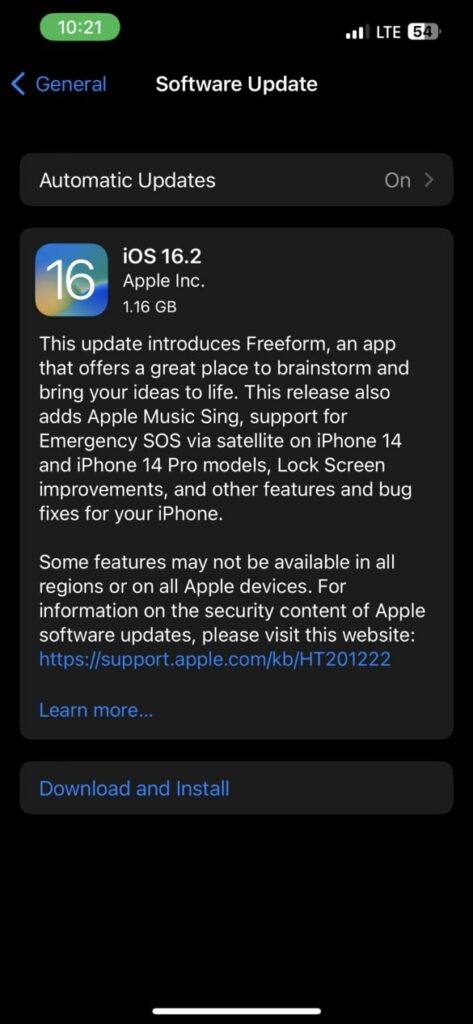
On Android:
Open Settings.
Tap About phone.
Tab the Android version.
See if a new update is available.
Tap the Update button and wait for it to complete.
Your phone will restart during the software update. Wait for it to boot up again.
Faulty WiFi Module
The WiFi module on your TV takes care of wireless networks. If your TV’s WiFi module is faulty or got dusty, your TV may not connect to WiFi.
The mobile hotspot is like any other WiFi network for your TV. If you cannot connect to any WiFi network, chances are your WiFi module on the TV got faulty.
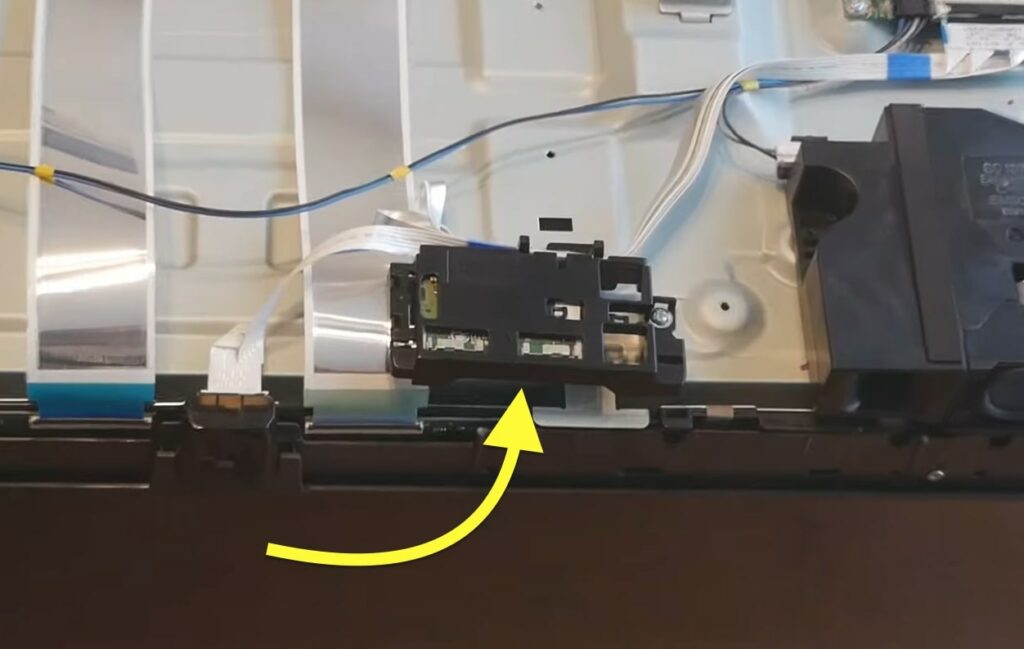
If your TV cannot connect to a mobile hotspot because the WiFi module is dusty, you may open your TV and detach the WiFi module, clean it, and place it back.
If yours is an LG TV, follow the guide to fix WiFi turned-off error.
What’s Next?
In most cases, not having enough data balance or not setting the proper device limit on the hotspot settings are the reasons why your TV cannot connect to the mobile hotspot. There is nothing special about mobile hotspots. For the TV, it is like any other WiFi network.
On the other hand, if your TV cannot connect to any other WiFi network, including your home network, then your TV’s WiFi module might have got faulty or dirty due to dust particles accumulating on the module.
You need to remove the WiFi module, clean it and place it back or ask a TV technician to help you fix it.