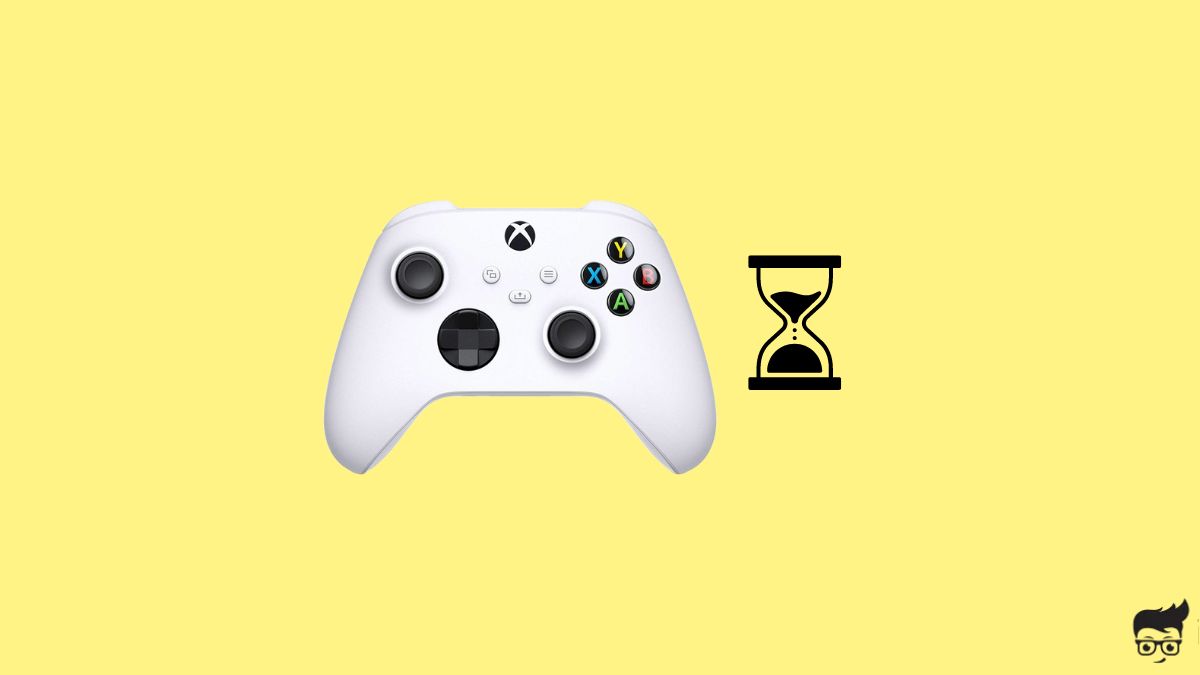Is your Xbox Series X or Series X controller lagging too much? I’ve got you covered!
On the last day, I was all set to play COD on my Xbox Series X. The game started as usual, but a few minutes into the game, I started noticing a delay.
It took longer than usual for the console to respond to the controller. The Xbox controller input lag made the game almost impossible to play.
If you are experiencing Xbox controller input lag on your series X or series S console, you are in the right place. Many people have been noticing Xbox controller delays lately.
Let’s see how to fix the Xbox controller lag quickly
How To Fix Xbox Controller Input Lag?
To fix Xbox controller input lag, open Settings > TV & display options > Video fidelity & overscan > Override and change ‘Auto’ to ‘HDMI’. Now change the refresh rate to 120 Hz and manually select the resolution. If nothing helps, update the controller software and power cycle the console.
Switch Override From Auto to HDMI
What worked for me to fix the Xbox controller input lag was switching override settings from Auto to HDMI and tweaking the display settings a bit.
This step has helped countless people fix Xbox controller input lag.
So, let’s see what settings to tweak.
Open Settings.
Select TV and Display options.
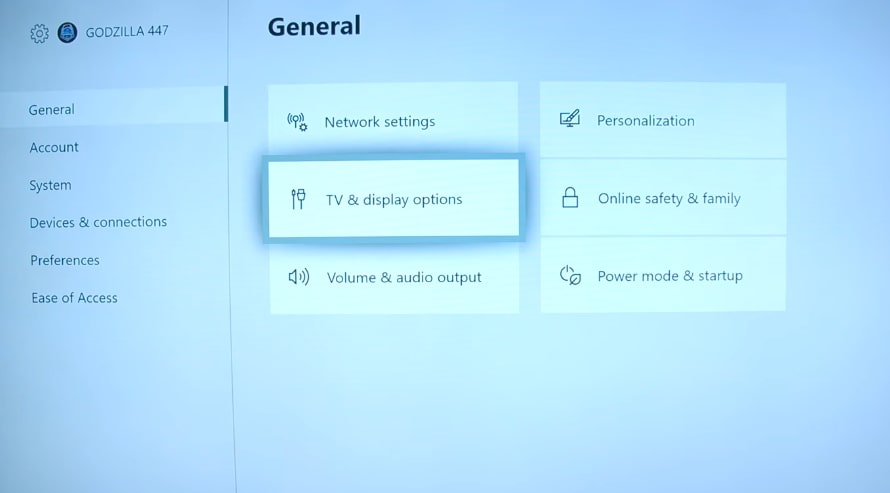
Head to Video Fidelity and Overscan.
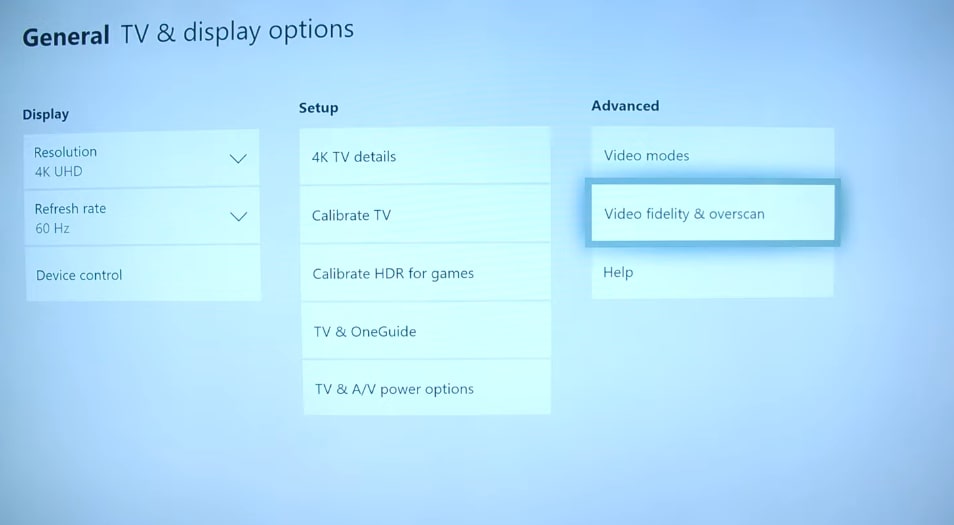
Select Override.
Switch from Auto to HDMI.
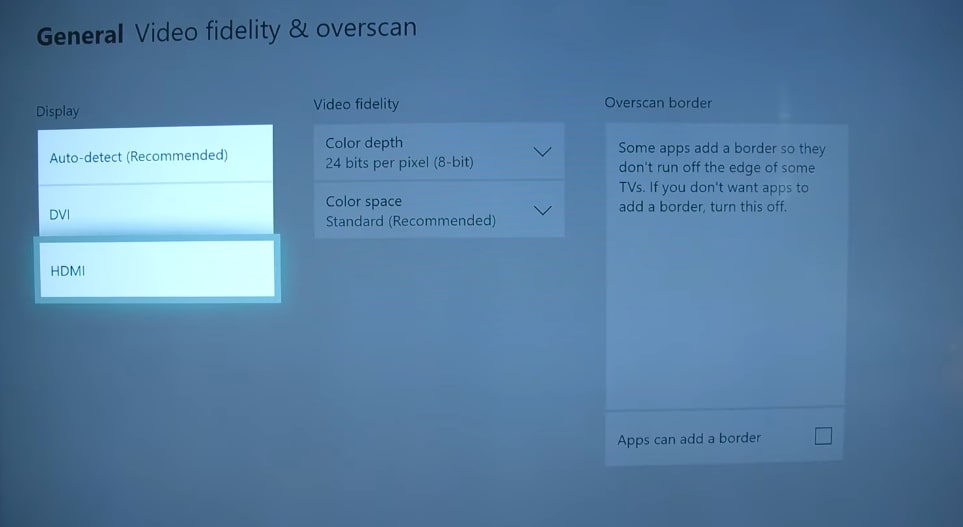
On the prompt that appears, select Use Manual Settings.
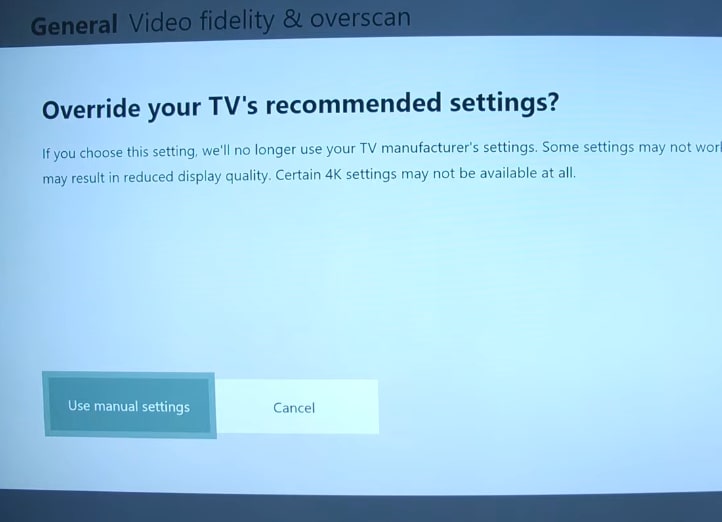
Your screen resolution may look choppy after setting the Display override settings to HDMI. To fix it, you need to change the resolution.
Go back to TV & Display options.
Select Refresh Rate and set it to 120Hz.
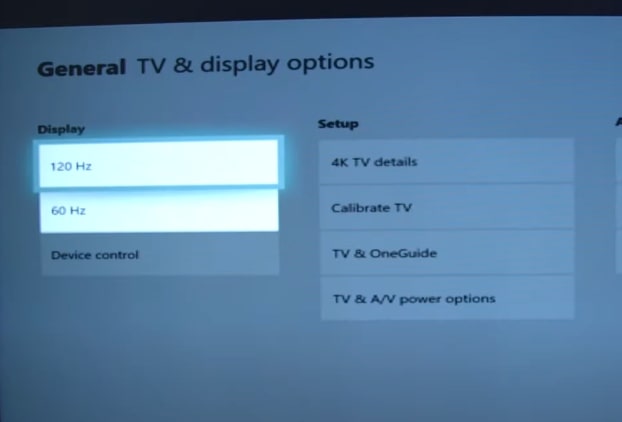
Select “Keep new resolution“
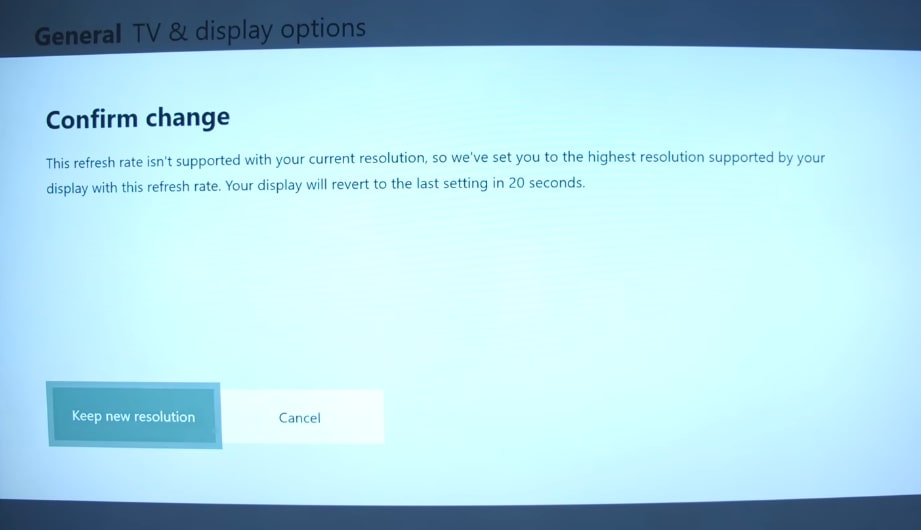
Note: After setting the override settings to HDMI, your Xbox may won’t display anything if connected to a different TV. So all you need to do is turn off the Xbox by pressing the power button after connecting to the TV.
Now press and hold the Power and Tray button simultaneously for a few seconds until the second chime. Release the button.
Now go to Settings > TV & display options > Change the resolution to a compatible one.
Change The Resolution
Display resolution and the refresh rate settings can sometimes cause the controller input lag.
Changing the resolution and refresh rate can help you eliminate the Xbox controller delay.
You should ensure the refresh rate is set to the maximum, i.e. 120 Hz.
Open Xbox Settings.
Head to TV & display options.
First, set the refresh rate to 120 Hz.
Now try switching the resolution from 4K to 1080p and vice versa.
Try playing the game in different resolutions and find the one that does not have any input lag or minimal leg.
Power Cycle Xbox Console
Power cycling the Xbox console has helped many people to fix various problems like input lag, cloud gaming lag, and more.
Power cycling means turning off the console and releasing piled-up static charges.
This process is quick and takes less than two minutes.
Firstly, turn off your Xbox console.
Unplug the Xbox.
Press and hold the power button for 20 to 30 seconds.
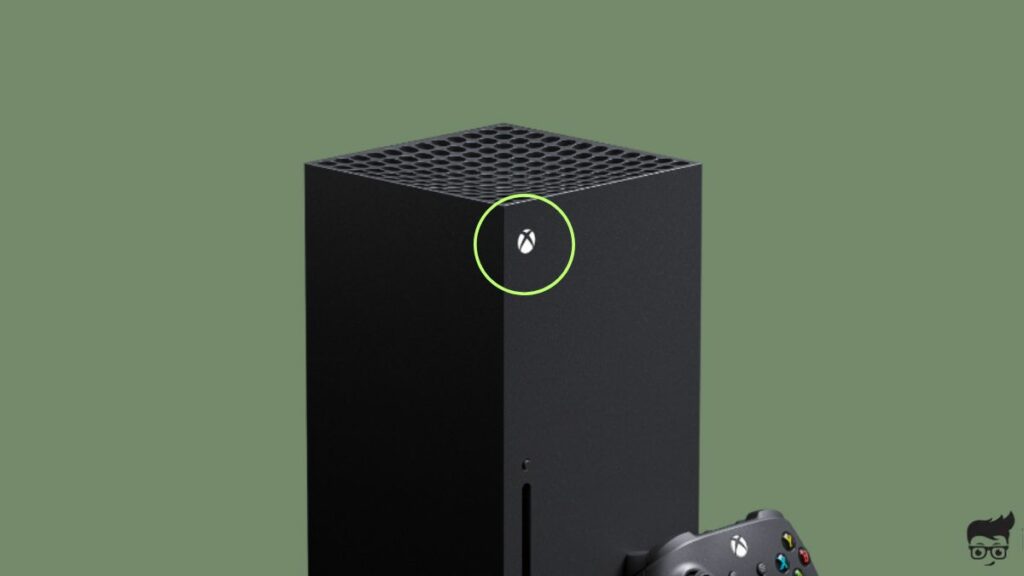
Wait for a minute or two.
Plug the console back in and turn it on.
Update Xbox Controller Software
Older versions of Xbox control software are known to cause input lag and delay problems.
Many people have reported input delay problems with older Xbox controller firmware in multiple forums and gaming communities.
Updating the outdated firmware should help in this case.
Updating Xbox controller software is easy. Let’s see how.
Press the Xbox button on the controller and head to Settings.
Select Device & Connections.
Select Accessories.
Select your controller and click the three dots icon.
See if a new update is available.
If yes, update the Xbox wireless controller right away.
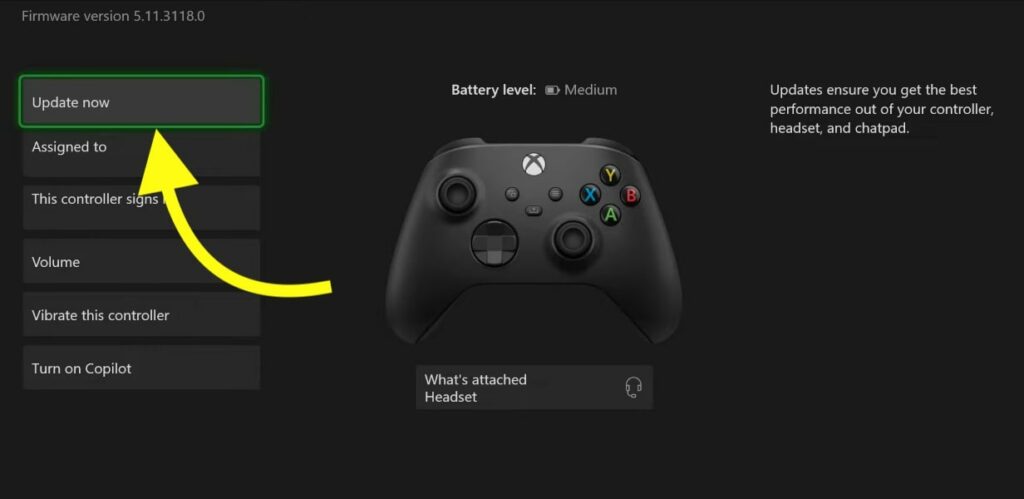
If it shows No update available, it means the controller is running the latest firmware.
Enable Game Mode On Your TV
Did you know enabling gaming mode reduces the response time and optimizes your TV picture settings for high FPS gaming?
Modern TVs come with multiple picture modes, including game mode or gaming mode.
When gaming mode is selected, the picture settings will be tweaked with increased refresh rate, reduced response time, crisp and clear resolution, and more.
Head to your TV settings.
Find an option related to picture mode or picture settings and enable Game mode.
For example, follow the steps to enable Game mode on LG TV:
Open Settings.
Head to Picture Settings
Select Picture Mode Settings.
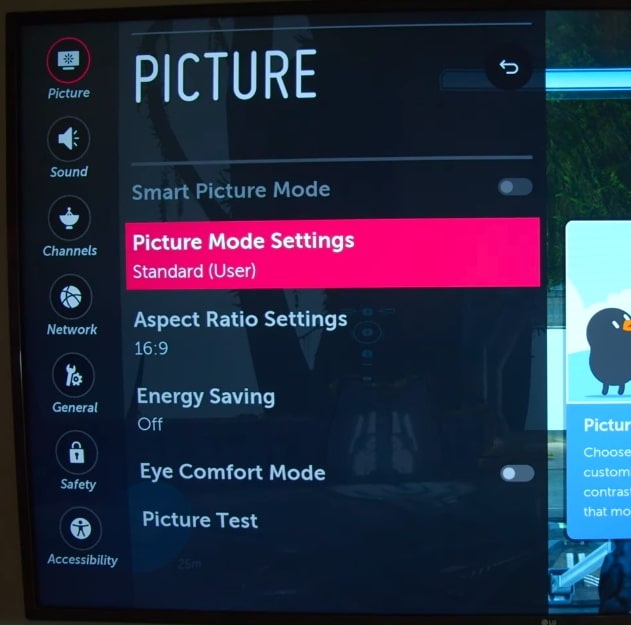
Now select the Game mode.
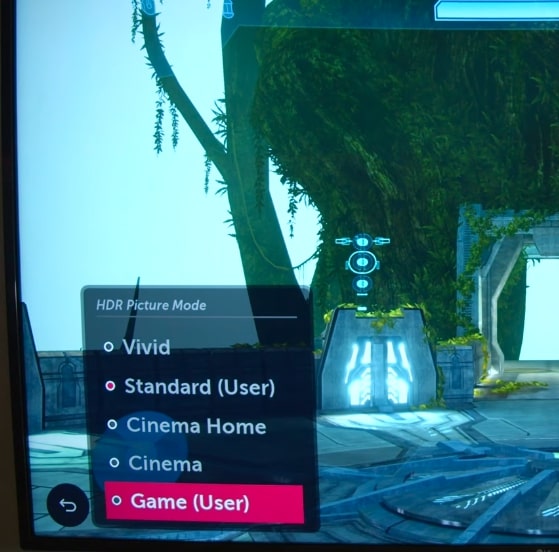
When it comes to LG TVs, they come with the following picture modes.
- Vivid
- Standard
- Cinema Home
- Cinema
- Game
After selecting Game picture mode, see if the input lag disappeared.
Soft Reboot The Router
Internet or network-related problems can sometimes cause Xbox controller input delay or lag.
The simple way to fix most network-related problems is by soft rebooting or power cycling the router.
Turn off your router and unplug the power cord.
If your router has a power button, press and hold it for a few seconds.
Wait for a minute or two.
Now plug the router back in.
Wait for a minute or two for the router to establish the connection.
Connect your Xbox to the network and see if it fixes the problem.
Increase The Refresh Rate
The refresh rate is significant when it comes to the gaming side of things. Increasing the refresh rate ensures you get the best performance, maximum FPS, and no delay or lag.
Xbox gives users the option to adjust the refresh rate depending on the display to which it is connected.
If your Xbox is set to 60 Hz, consider switching to 120 Hz to eliminate the controller lag or delay.
Press the Xbox button on the controller to open Settings.
Under General settings, select TV and display options.
Select the Refresh rate option and set it to 120 Hz.
Save the settings.
Move Closer To The Console
If your Xbox controller is too far from the console, problems like input delay can pop up.
The recommended maximum range for an Xbox wireless controller is 6 m or 19 feet. If the distance between the controller and the console exceeds the recommended maximum distance, problems like the adaptive controller not connecting, input delay or lag can appear.
Consider moving closer to the console and see if it fixes the problem. If it doesn’t, try other steps below.
Enable FPS Boost
Certain Xbox games support FPS boost. FPS boost helps you to increase the FPS of compatible games instantly.
This option helps to improve the FPS than what the game developer has to offer.
Follow the steps below to enable FPS boost for supported games.
From home, select My games and apps option.
Scroll down and select the particular game for which you want to enable FPS boost.
Click on options.
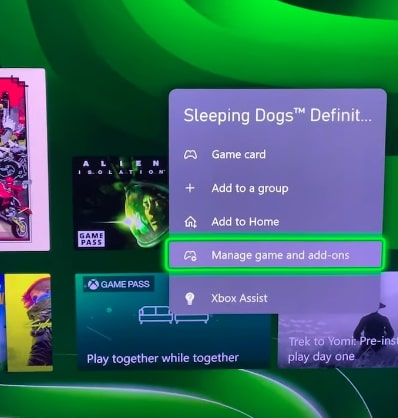
Scroll down and select the Manage game and add-ons option, and select Compatibility options.
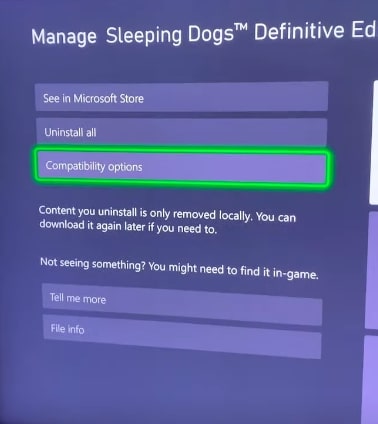
Enable the FPS boost option.
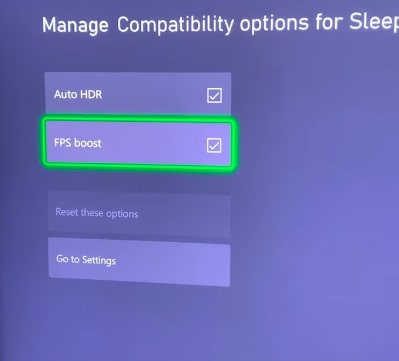
Connect Xbox Controller With USB Cable
For many, the latency problem only happens when the Xbox controller is connected wirelessly to the console. The latency issue goes away if the controller is connected using the USB cable.
If you tried every single troubleshooting step above and can’t get rid of the Xbox controller latency problem, your best bet would be to use the Xbox controller wired for the time being.
When I initially faced the input delay problem on my Xbox controller, I tried connecting the controller via USB cable, and the lag issue disappeared. So, I suggest you try connecting the controller using the USB cable.
Update Xbox Software
Updating the Xbox software can sometimes help fix problems like this. Now that you have updated your Xbox controller firmware, the next thing to do is to update your Xbox software.
Xbox periodically releases new software versions with bug fixes, new features, and patches.
Updating your Xbox console is straightforward.
Follow the steps below to see how.
Open Xbox settings.
Select System.
Click Updates & Downloads.
Wait for a few seconds to see if a new update is available. If yes, update the Xbox to the latest version.
Ensure to enable the “Keep my console up to date” and “Keep my games & apps up-to-date” option so that you don’t lose any game or saved progress.
Updating the console has helped to fix problems like no sound.
Contact Xbox Support
If none of the troubleshooting steps above helped you fix the Xbox controller input lag problem, the next thing to do is contact Xbox support.
The input lag is in no way acceptable, especially when it comes to high FPS gaming.
For games like Call Of Duty, every millisecond matters and input lag makes the whole game unplayable.
If you can’t fix the Xbox controller input lag even after trying every steps above, you may contact Xbox support for further help.
First, start by visiting the Xbox support website.
Login to your account to see personalized support options.
or
Visit the Xbox support contact page for phone support or web chat.
Phone support – Mon to Fri: 6 AM to 5 PM and Sat to Sun: 6 AM to 5 PM.
Web chat – Mon to Sun: 24 Hours.
What’s Next?
Xbox controller input delay or lag is extremely frustrating and ruins the gameplay.
Luckily, the root cause of why it happens is simple, and fixing it is easy.
In most cases, switching the override settings from auto to HDMI will fix the problem.
If it doesn’t help, changing the display resolution settings and enabling game mode on your TV should help fix the problem.
Let’s quickly go through what we did to fix Xbox controller input lag:
- Change Auto to HDMI
- Increase the refresh rate
- Adjust the resolution
- Enable game mode on TV
- Connect controller with USB cable
- Enable FPS boost
- Power cycle your Xbox console
- Soft reboot router
- Update Xbox controller software
- Update Xbox software